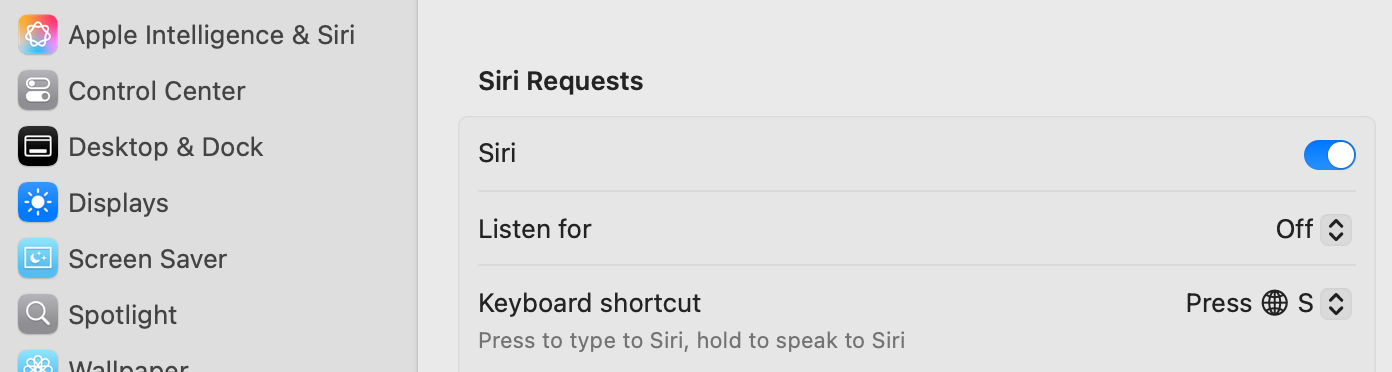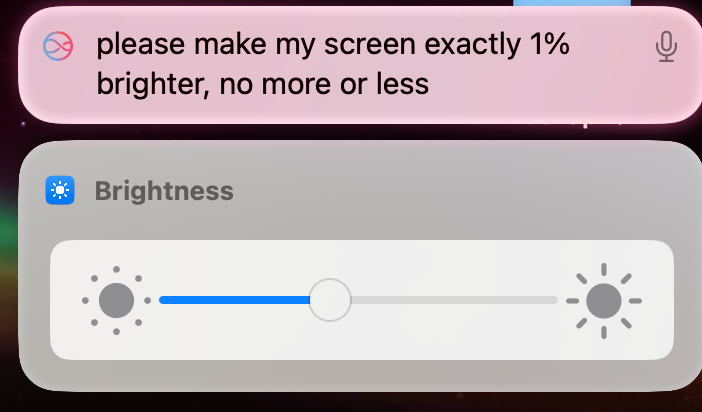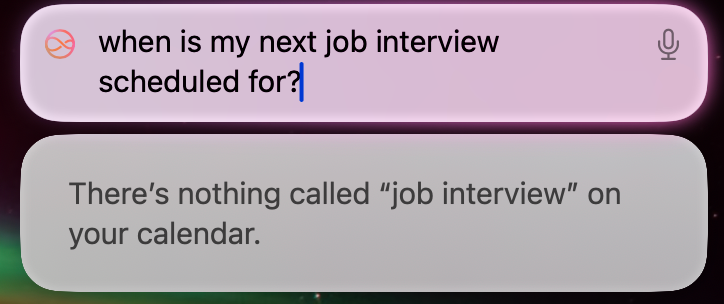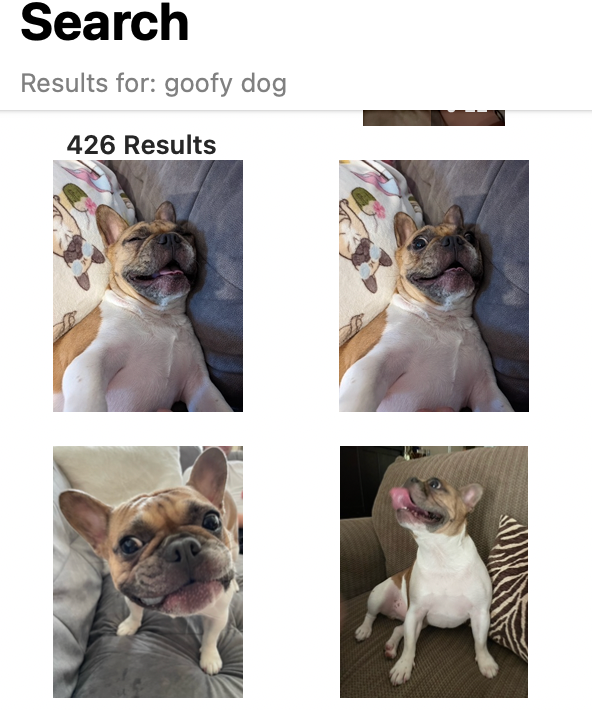Summary
- Siri on Mac is versatile & easy to set up with simple voice commands or shortcuts, making your Mac more efficient.
- Siri can help with file management, system control, app launching, calendar management, and controlling smart home devices.
- Apple Intelligence supercharges your Mac—with noteworthy limitations.
The days of Siri being an iPhone-first feature are over. You can now use the assistant to handle all kinds of processes on your Mac that have traditionally needed a keyboard and mouse. Here’s how to put the assistant to good use on the desktop.
What You Need to Use Siri
Getting started with Siri on your Mac is pretty straightforward, though there are a few things to check first. You’ll need a relatively recent Mac running macOS Sierra or later. If you want the convenience of hands-free “Hey Siri” commands, you’ll need either Apple Silicon or a T2 security chip under the hood—that’s most Macs from 2018 onwards.
Setting up Siri takes about 30 seconds. Jump into System Settings (it’s System Preferences if you’re on an older macOS version), click Apple Intelligence or Siri, and flip the switch to turn it on. While you’re there, you might want to pick a voice that suits your fancy, as there are plenty of options across different accents and languages. If your Mac supports “Hey Siri,” you’ll see that option right there too.
Getting Started with Siri
Here’s what I love about Siri on Mac: there’s no wrong way to use it. I usually trigger it by using the Globe key +S shortcut, but you’ve got several other options. Remember, if you’ve set up “Hey Siri,” you can just speak those magic words and start talking.
Some folks prefer clicking—you’ll find the Siri icon hanging out in your menu bar and Dock. I keep those shortcuts because sometimes I’m not in a talking mood, or I’m in a public or quiet space, like a coffee shop.
Essential Commands
Siri’s capabilities on Mac extend far beyond simple queries. When it comes to file management, Siri acts as your personal filing assistant. Ask “Show me documents I worked on last week,” and Siri will search through your files, considering both creation and modification dates. You can get even more specific with commands like “Find spreadsheets containing ‘budget’ from the last three months” or “Show me presentations I created in Numbers.”
System control through Siri transforms everyday tasks into effortless commands. Instead of navigating through multiple menus to adjust your display brightness, simply say “Increase my screen brightness” or “Set brightness to 75%.” The same goes for other settings with levels (like volume) or toggles (like Wi-Fi).
Need to quickly enable Do Not Disturb for a meeting? Just ask Siri. Want to check your battery level or remaining storage space? Siri can tell you instantly.
Siri also excels at finding specific system settings. Rather than clicking through multiple menus, say “Open Sound preferences” or “Show me Bluetooth settings.” This natural language navigation extends to application launching as well.
You can open any app with a simple command, and Siri even understands contextual requests like “Open my last Numbers document” or “Show me what I was working on in Pages yesterday.”
Core Siri Functions
Speaking of Numbers and Pages, the true power of Siri on Mac emerges when you start using it with Apple’s ecosystem of apps and services.
Calendar management becomes seamless—ask Siri to “Schedule a meeting with Sarah for tomorrow at 2 PM” or “Show me my appointments for next week.” Need to check your availability? Ask “Do I have any meetings on Friday?” Siri can even help you manage multiple calendars, distinguishing between work and personal schedules.
Email and messaging through Siri saves countless clicks. Say “Send a message to John about lunch tomorrow” or “Compose an email to the marketing team.” Siri can read your messages aloud, help you reply, and even search through your email history. When you’re in a meeting or working on a project, having Siri handle these communications keeps you focused on your primary task.
The integration extends to your other Apple devices too. Ask Siri to “Find my iPhone” or “Play music on my HomePod.” If you have HomeKit devices, you can control your entire smart home from your Mac. Turn off lights, adjust thermostats, or check security cameras—all through Siri. This cross-device functionality transforms your Mac into a central hub for your entire Apple ecosystem.
The (Apple) Intelligent Mac
Apple Intelligence transforms how your Mac understands and assists you, though you’ll need some specific gear to get started. The basics: an M1 or newer Mac running macOS Sequoia 15.1, about 4GB of free space, and a compatible version of English set as your language—though, per Apple, more languages are coming in 2025.
Getting started is similar to how you enabled Siri, but you may be required to join a waitlist first. According to Apple, you should only need to wait a few hours before access to this feature will be granted. Once you’re in, your Mac downloads what it needs automatically.
So, what makes it special? Simply put, Apple Intelligence supercharges features across your Mac. Photos becomes eerily good at understanding what’s in your pictures—ask for “photos of my dog playing in snow” and it actually (usually) works. Mail and Messages get smart replies that (sort of) sound like you wrote them, while Focus modes (try to) learn when you want peace and quiet. Siri gets a major upgrade too, with better voice recognition and deeper knowledge about, well, everything.
When it works, it works!
Of course, like any AI, Apple Intelligence definitely has its quirks and limitations. Sometimes it’ll confidently suggest a completely wrong smart reply to an email, or bundle critical notifications into a summary you won’t see for hours.
I’ve had it misidentify my dog as a fawn in Photos, and occasionally its message summaries miss important context. The trick is treating it like a helpful but imperfect assistant—great at automating simple tasks, but you’ll want to double-check its work on anything important.
Privacy Considerations
Apple takes a strong stance on privacy with Siri and intelligent features. Unlike some virtual assistants, Siri processes many requests directly on your device. When server processing is necessary, Apple uses random identifiers rather than your Apple ID to maintain anonymity.
You can review and delete your Siri history in System Settings, and you have complete control over whether to share audio recordings to help improve the service.
Apple Intelligence adds an interesting wrinkle to this simplicity, as it integrates with ChatGPT. However, Apple does a good job of explaining both what and when data is shared. First, it’s off by default, and you’ll need to manually enable it in Settings > Apple Intelligence & Siri.
Without a ChatGPT account, your requests stay anonymous—OpenAI can’t see your IP address and can’t store or train on your data. But if you connect an account (needed for premium features), your ChatGPT account settings with respect to storage and training will apply.
Siri on Mac represents a significant evolution in how we interact with our computers. While it might take time to build the habit of using voice commands, the productivity benefits make it worth the effort. Start with simple tasks like setting reminders or checking the weather, then gradually explore more advanced features as they become natural.
You’ll likely discover that Siri transforms not just how you use your Mac, but how your entire Apple ecosystem works together.