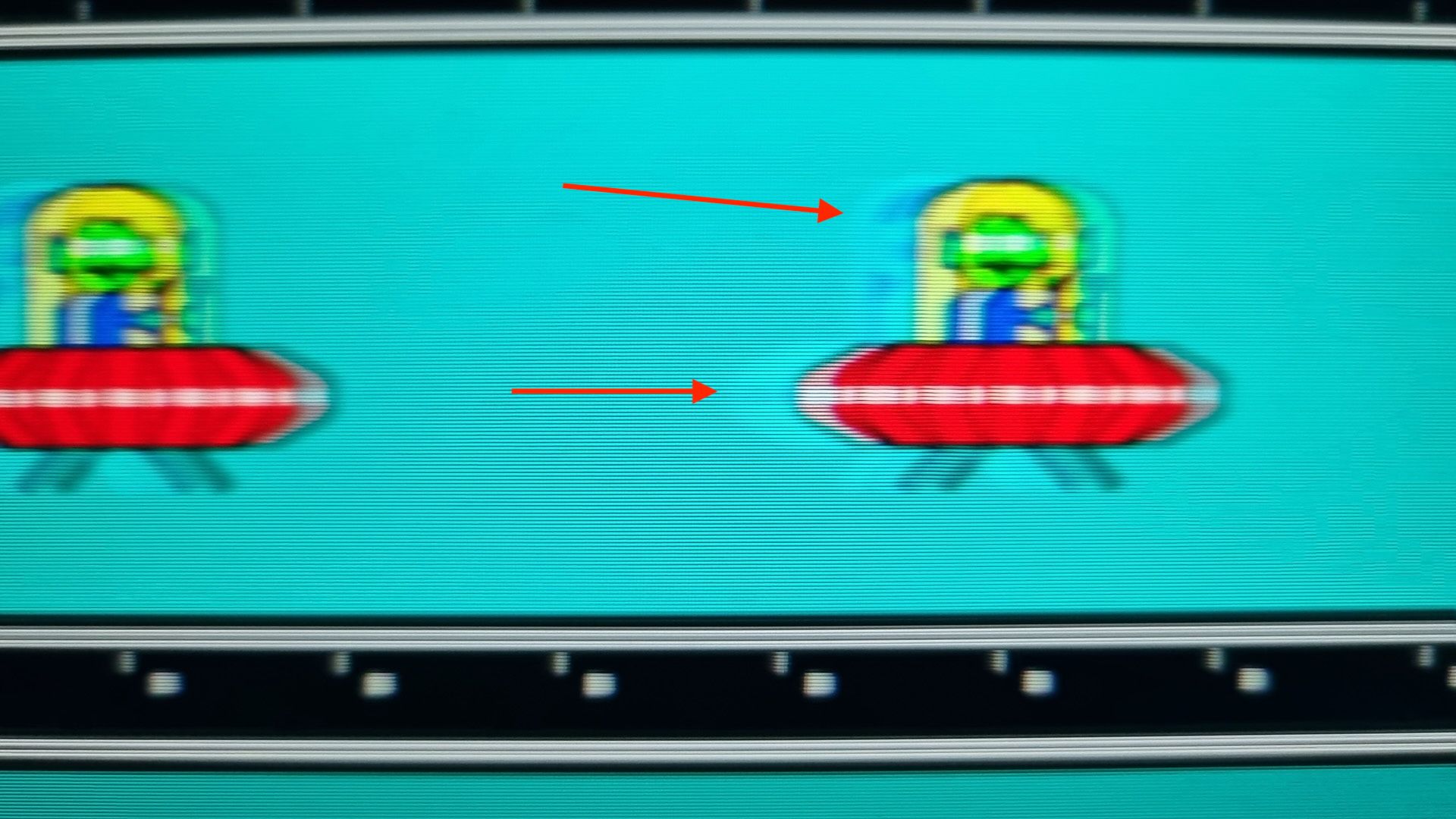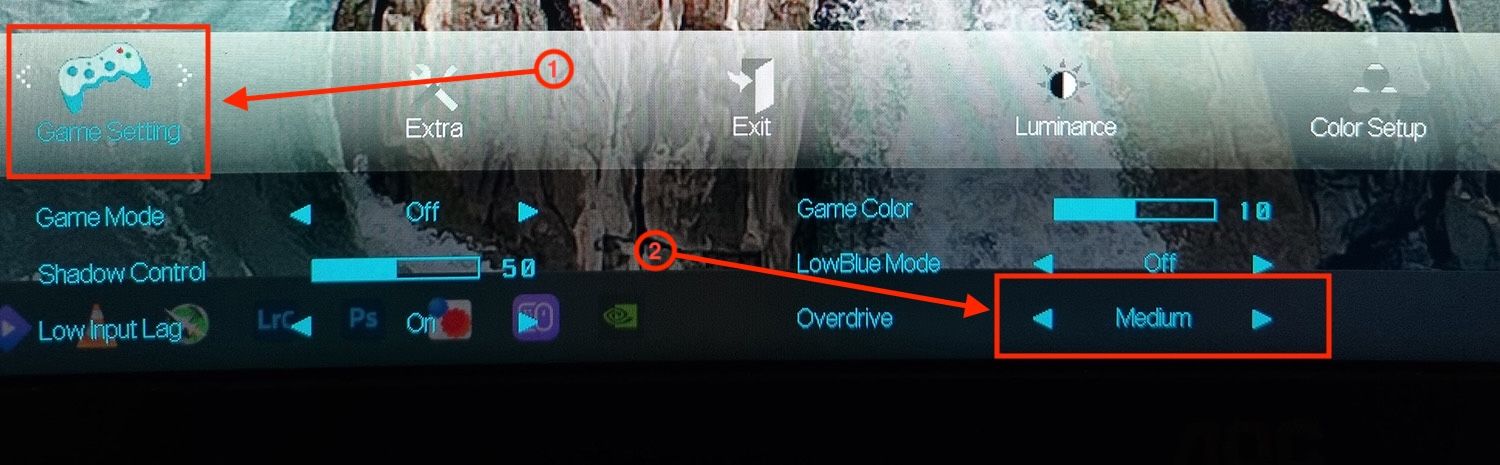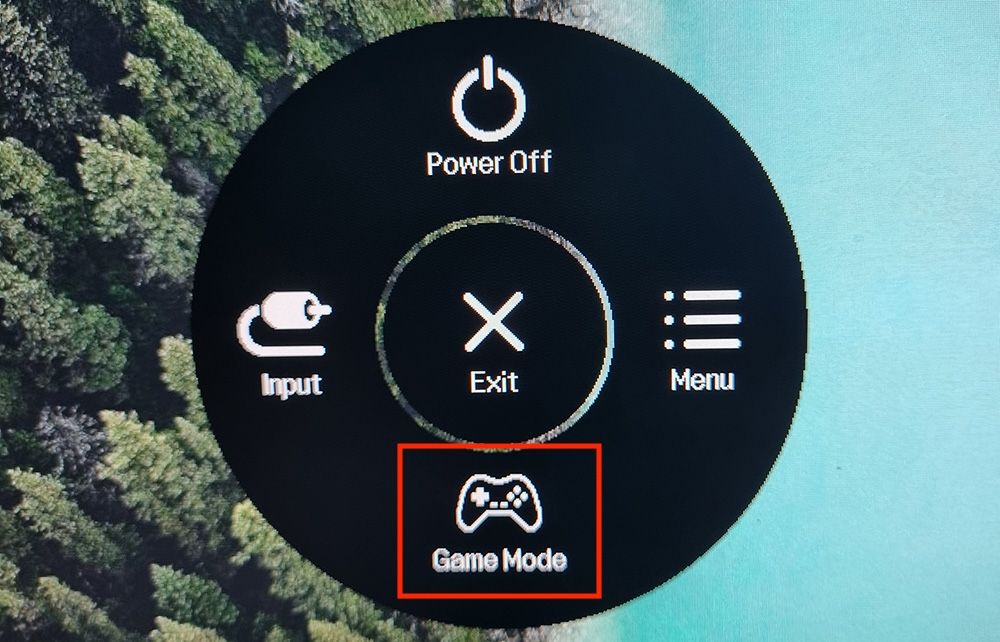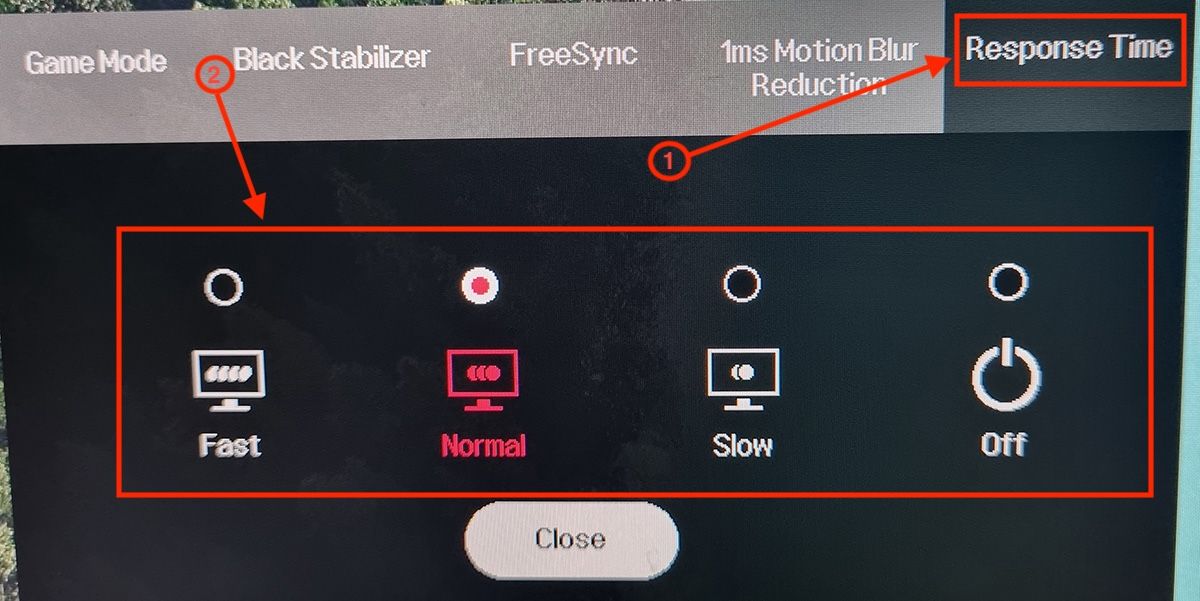Summary
- Inverse ghosting occurs when you set your monitor’s overdrive option too high, resulting in bright trails around moving objects.
- To get rid of inverse ghosting, lower the overdrive setting on your monitor to medium or low.
- OLED monitors don’t experience inverse ghosting, but are prone to burn-in and can suffer from VRR flicker.
If you attempt to battle monitor ghosting by increasing your monitor’s overdrive settings, you might instead trigger inverse ghosting, also known as “overshoot.” Inverse ghosting exhibits itself in the form of bright trails around moving objects. Here’s how to get rid of it.
Inverse Ghosting, Also Known as Overshoot, Explained
Inverse ghosting is, as its name implies, the opposite of monitor ghosting. While monitor ghosting is caused by slow pixel response times, inverse ghosting is triggered by setting the overdrive option on your monitor, used to reduce ghosting, too high.
With default monitor settings applied, inverse ghosting, also known as pixel overshoot, overshoot, or overshooting, is not present on most monitors. But if you set your monitor’s overdrive setting (overdrive applies higher voltage to individual pixels, thus increasing their response time) too high, its response time will exceed what the monitor’s capable of.
The individual pixels will change their color too fast and go beyond the target color. In other words, they will overshoot the target color. This can result in bright trails around or behind moving objects. Ghosting, on the other hand, looks like smearing or dark trails behind moving objects.
Let me show you the difference between the two with an example. In the first case, I disabled my monitor’s overdrive setting, used the Blur Busters UFO Ghosting Test, and took a photo of the UFO. As you can see below, the UFO is smeared as heck, and it’s got a thin, dark trail behind it.
Next, I set overdrive to high and took another photo of the moving UFO. Instead of being super smeared and having a dark trail behind it, the UFO had visual artifacts both behind and in front of it. The bright and bluish trail, or halo, behind the UFO, is a perfect example of inverse ghosting.
Now, pixel overshoot won’t trigger as soon as you enable overdrive. On most monitors, it’s only noticeable with the highest overdrive setting applied, like in my case where I had to set it to high (the highest setting on my monitor) for it to be noticeable.
Other monitors can come with up to five different levels of overdrive, with only the most aggressive or the two highest settings triggering inverse ghosting.
Note that overshooting shouldn’t happen on OLED monitors; it only manifests on LCD monitors that use VA, IPS, or TN panels.
How to Get Rid of Inverse Ghosting
So, how can you get rid of inverse ghosting? In most situations, inverse ghosting is visible because your monitor overdrive option is set too high. To get rid of it, turn the overdrive setting down a notch or two.
On AOC monitors, you can do this by opening the monitor menu, entering the “Game Setting” menu, and setting “Overdrive” to “Medium” or “Low.”
On LG monitors, open the options menu and enter “Game Mode.”
Next, select “Response Time” and set it to “Medium” or “Low.”
Other monitor brands use different names for the overdrive setting on their monitors. Samsung, MSI, and Alienware use “Response Time,” ASUS names the settings “TraceFree,” BenQ calls it “AMA,” ViewSonic uses “Rampage Response,” Gigabyte calls it “Overdrive,” and so on. In most cases, you should look for a setting called “Overdrive,” “Response Time,” or something similar.
If you don’t want to deal with visual artifacts such as ghosting and overshooting, consider getting an OLED monitor. Our best OLED gaming monitor roundup includes a number of great choices. That said, OLED monitors aren’t perfect either. They are prone to burn-in and can suffer from VRR flicker.