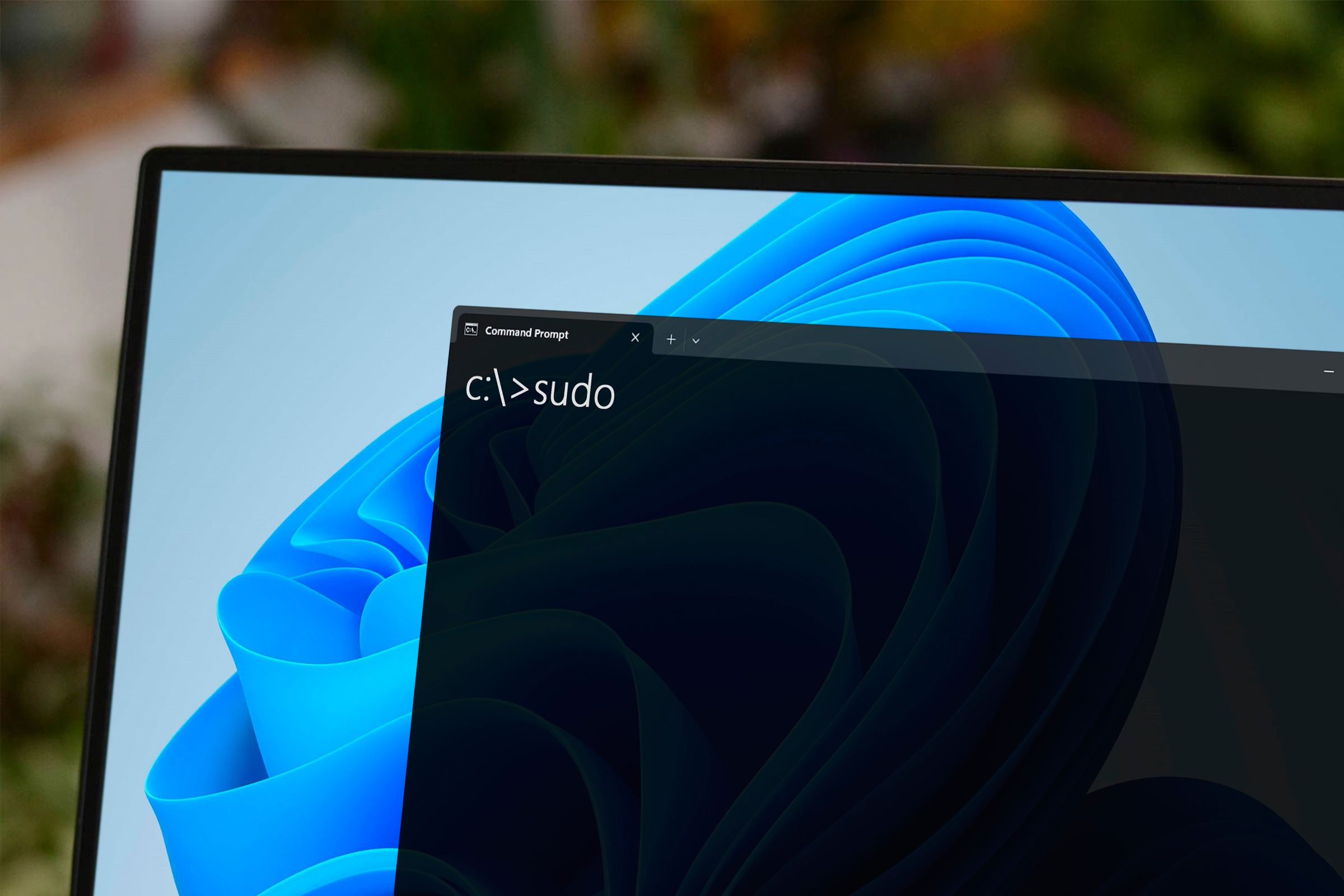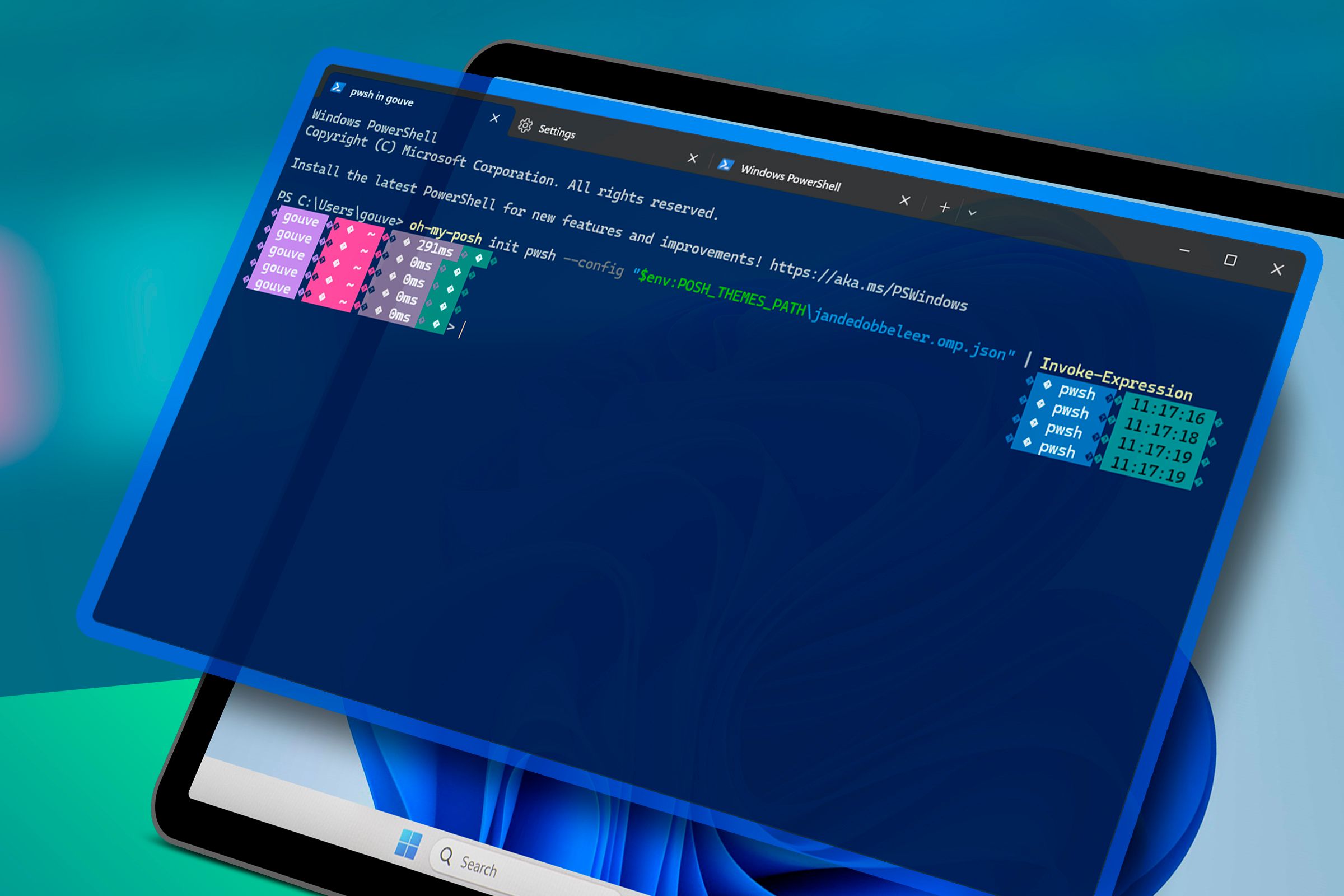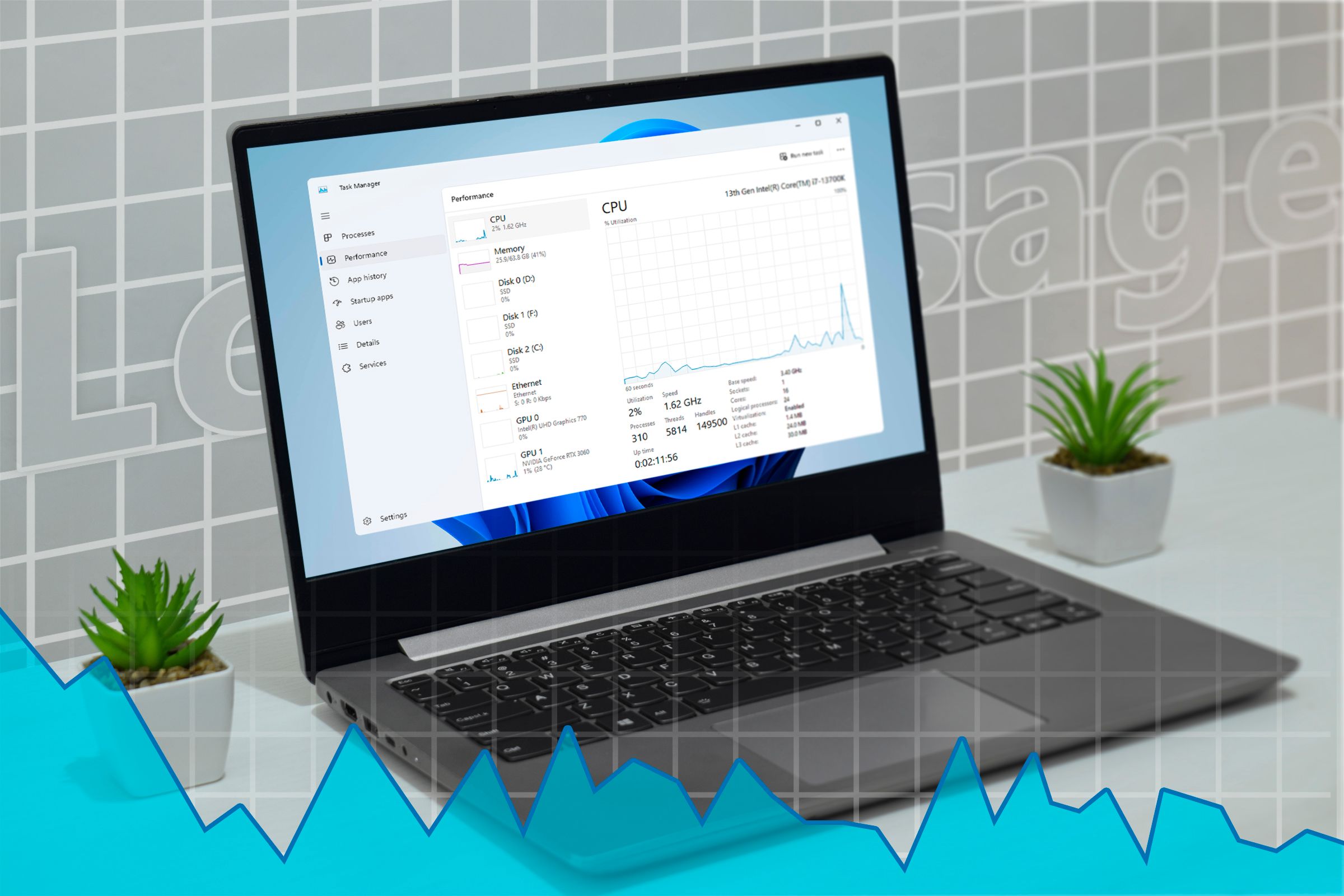Linux taught me many things. Some of this knowledge made me rethink how I could fit them into Windows. Turns out, there are plenty of opportunities to use my Linux workflows on Windows to make my life easier. Let’s take a look at some of my favorites.
Package/Software Management
Before using Linux, I installed software on Windows like everyone else. Download the EXE file and then go through the typical next-agree-next-install-finish GUI installation process. If you were lucky, some of the software was available in the Microsoft Store. But often I’d find myself searching for executable files online, manually managing updates, and uninstalling old versions.
Linux introduced me to the convenience of package managers like apt, dnf, and pacman. With them, installing and updating software was a breeze. A single command could install a program, manage all the dependencies, and check for updates automatically. That’s when I discovered winget and Chocolatey. Both are package managers for Windows that allow you to manage software straight from the command line.
No more hunting for the latest versions of apps or worrying about installers bundled with unwanted software. I can just type winget install VLC or winget upgrade –all, and the package managers take care of the rest. I find that using winget and Chocolatey on Windows gives me a similar sense of control and efficiency that I enjoy on Linux.
Using Terminal Commands to Perform Tasks
Before coming to Linux, the command line was a place I avoided. Like many Windows users, I saw it as complicated, technical, and something best left alone unless it’s necessary. However, once I got comfortable with the terminal on Linux, I realized just how powerful it can be. Instead of feeling intimidated, I felt empowered.
This experience completely changed how I interact with the Windows command line, too. While Windows PowerShell and Command Prompt might not be as robust as the Linux terminal, they’re still quite powerful tools. Now, instead of jumping straight to the GUI, I try to use the terminal when I can. For example, I navigate through the directories, manage the file system, and do networking stuff on the command line.
Being familiar with commands like grep for text search and top for system monitoring, I use similar Windows commands like findstr and Get-Process in PowerShell to perform those tasks. Here’s an example command that renames multiple files in a directory:
Get-ChildItem -Path "C:\MyFiles" -Filter "*.txt" | ForEach-Object { Rename-Item $_.FullName -NewName ("new_" + $_.Name)
}
Before Linux, I wouldn’t have even thought this was possible. Now, using commands to do tasks feels more natural.
Customizing Windows to Look Better
One of the most exciting things about Linux is the freedom to make it truly your own. Every part of the desktop environment, from the icons to the window styles to the system theme, is customizable. After experiencing this level of control, I couldn’t help but wonder, how much could I actually customize Windows.
While Windows doesn’t offer the same out-of-the-box flexibility as Linux, I discovered that there are still many ways to make it feel more personalized. I started looking into both official options and third-party tools that allowed me to customize the appearance and behavior of my Windows environment. Windows lets you customize your themes and wallpapers to give it a different look. But the real fun is in using third-party tools.
Rainmeter has been a game-changer for customizing my desktop. You can add widgets and system monitors to my desktop that give it a Linux-like feel. You can have things like clock widgets, CPU usage monitors, weather updates, and more directly on your desktop, just like you would with a Conky setup on Linux.
Tools like ExplorerPatcher, StartAllBack, and Open-Shell let you transform the look of the Start Menu and Taskbar to resemble other OS designs or add more visual appeal. I tried to play around to get the Windows 10 ribbon and other UI elements on Windows 11. I’ve completely changed the look and feel of the Windows Command Prompt using Oh My Posh. You can also find custom icon packs for Windows. Tools like IconPackager allow you to replace default icons, and you can even customize system fonts, adding to the cohesive look of the desktop.
Security Awareness
A standout lesson I took from the Linux community is how serious they are about security. For them, it isn’t just an afterthought on Linux. It’s part of the daily workflow, with users and developers alike taking it seriously. Many Linux users are intentional about how they install software, manage permissions, and configure firewalls, knowing that a secure system requires ongoing attention and thoughtful practices. When I started applying this same vigilance to Windows, I realized I had been overlooking a lot of important security measures.
On Windows, I’m more careful about running applications as an administrator. I limit the use of administrator privileges to situations that absolutely require it, reducing the risk of malware taking control of the system. I avoid downloading installers from random websites. Instead, I lean towards verified sources like the Microsoft Store, GitHub, or reputable software repositories.
In the Linux world, updating the system is part of daily life, and it’s often prioritized to ensure that security patches are applied promptly. I’ve carried this habit over to Windows, making sure I install security updates as soon as they’re available rather than delaying them. I now realize that staying up-to-date is one of the simplest, most effective ways to keep my system secure.
Automating Tasks
Task automation is a powerful skill I’ve learned from my time with Linux. Linux makes scripting and task automation feel accessible, and once I experienced the time-saving benefits, I was hooked. While I may not automate tasks on a daily basis, knowing that I can script away tedious steps has transformed how I approach projects on both Linux and Windows.
For example, I had a web app project that required a few steps to launch it locally, like starting a local server, setting environment variables, and navigating to the right directory. Instead of running these commands one by one each time, I wrote a small batch script that automates the entire setup. Now, I only need to double-click the script, and the environment is ready in seconds.
Managing System Resources
Before Linux, managing system resources on Windows was hardly on my radar. At most, I’d occasionally check my hard disk space. But once I started using Linux, I realized there’s a lot more to monitor, from memory usage and CPU load to background processes. Linux’s culture of resource awareness has made me much more conscious of keeping my system optimized. I’ve carried that habit over to Windows.
On Linux, tools like htop, free, and iostat make it easy to check memory usage, CPU activity, and disk I/O. Windows also has many tools like Process Monitor, and Resource Monitor, among others. These tools provide a more granular view of resource usage, like real-time memory consumption by individual apps, CPU temperatures, and disk usage statistics. Just as I’d optimize Linux by shutting down unnecessary services or processes, I do the same on Windows, ensuring my system isn’t overloaded.
Linux taught me the importance of running a lean system, only keeping essential applications active and reducing background processes. By keeping a closer eye on system resources, I’ve noticed improvements in performance, stability, and even battery life on my Windows device.
Using Linux has changed the way I approach technology, making me a more informed and capable Windows user. Linux has taught me new skills that have improved my Windows experience. As a daily driver of both operating systems, I look forward to learning more to make the best out of these systems.