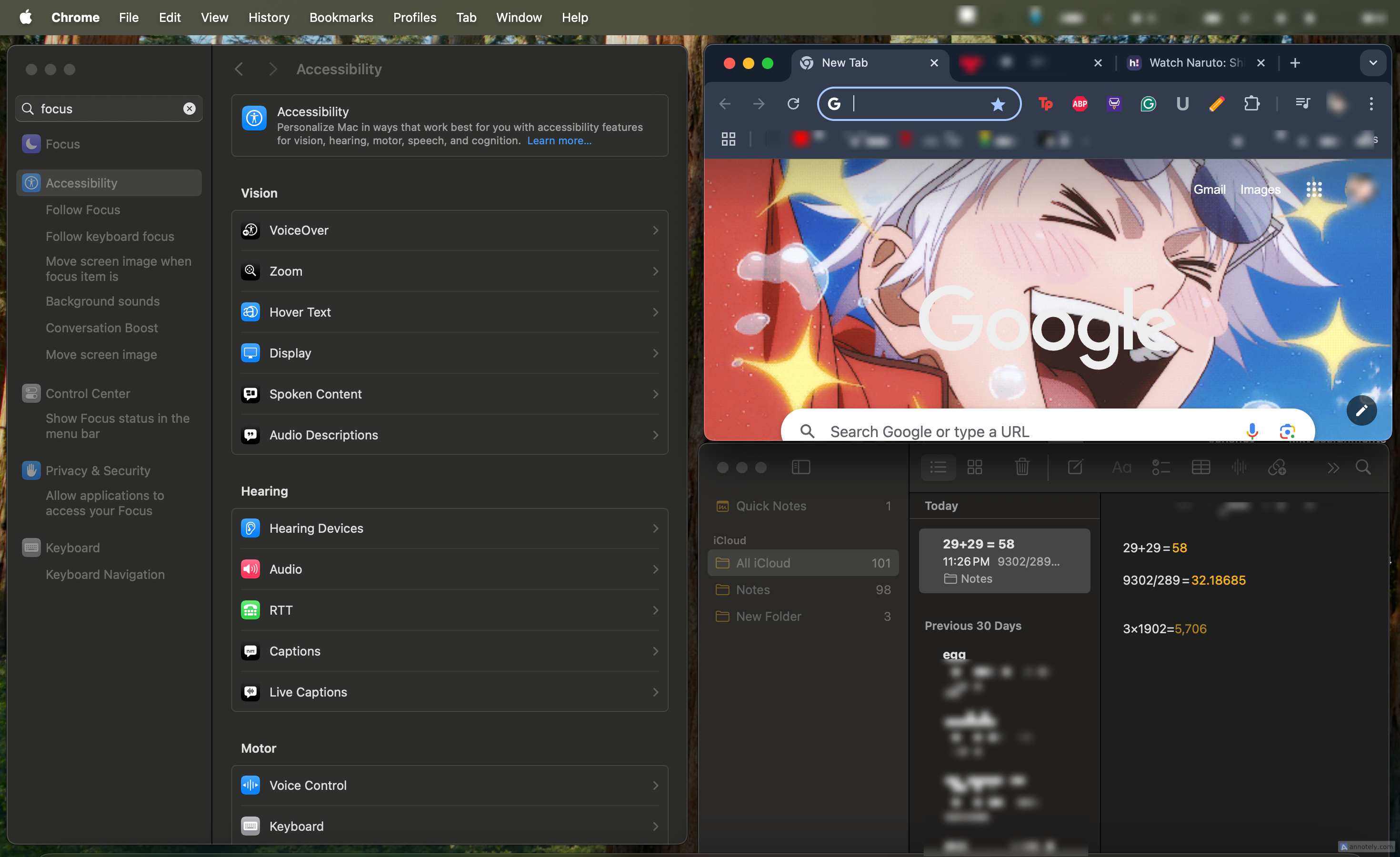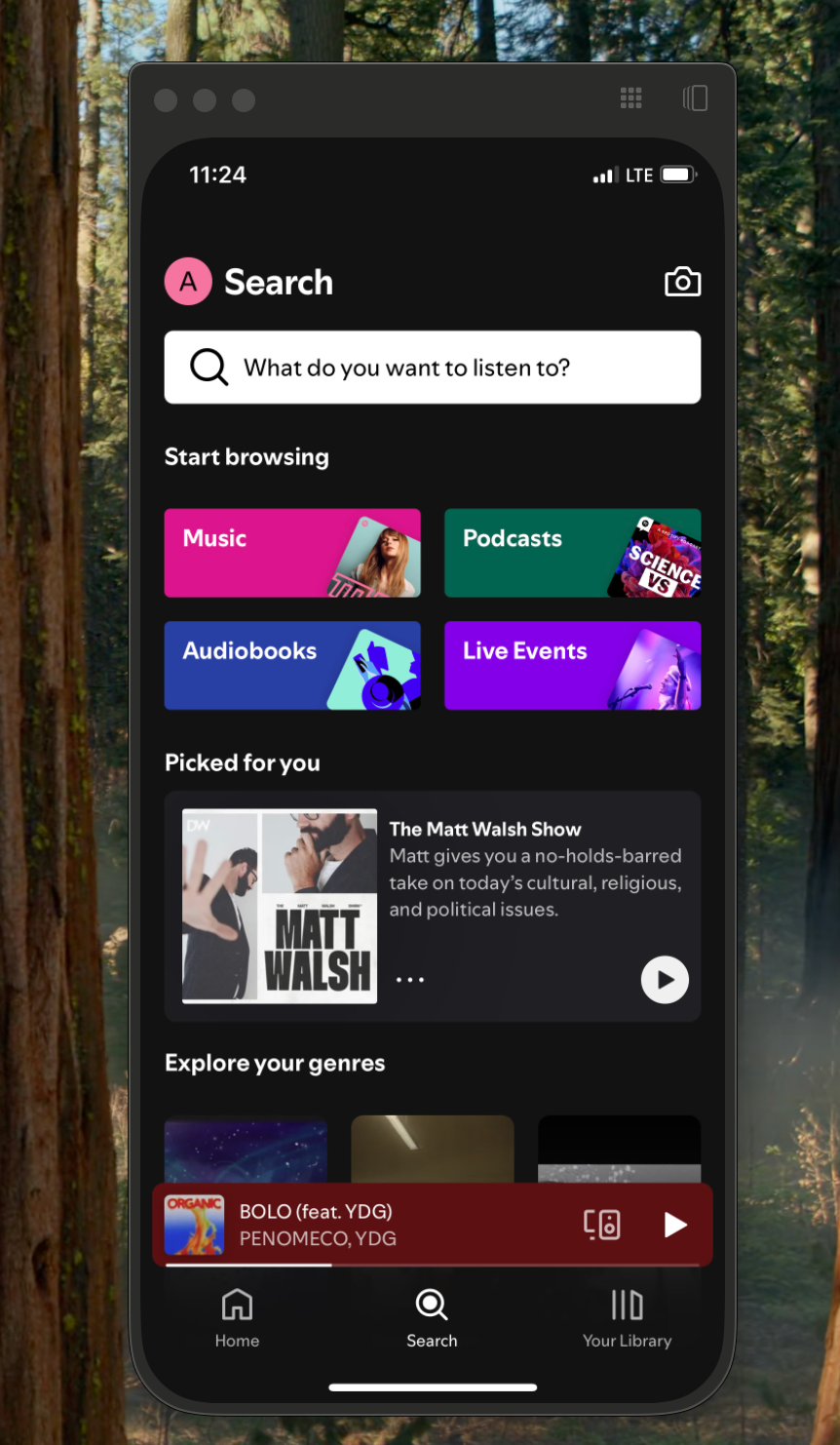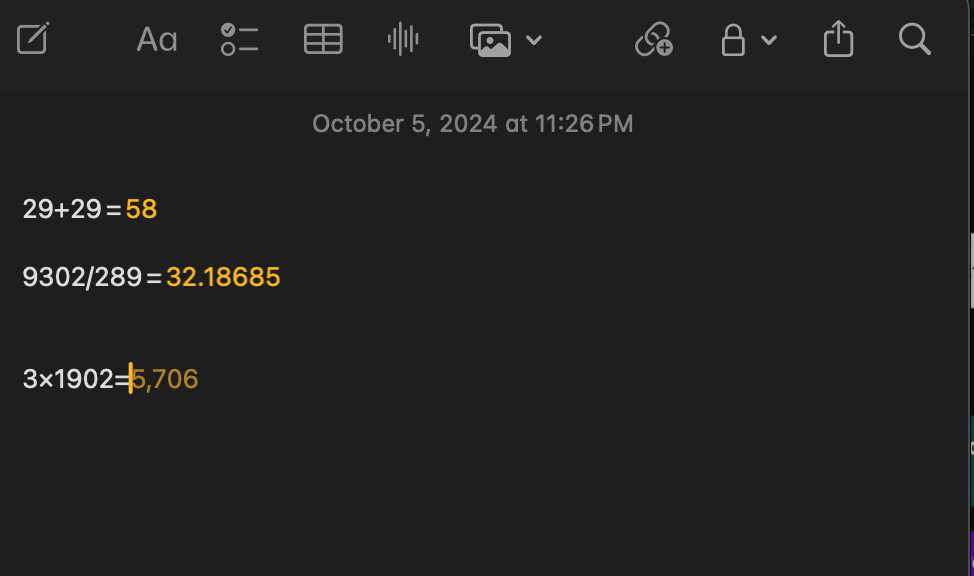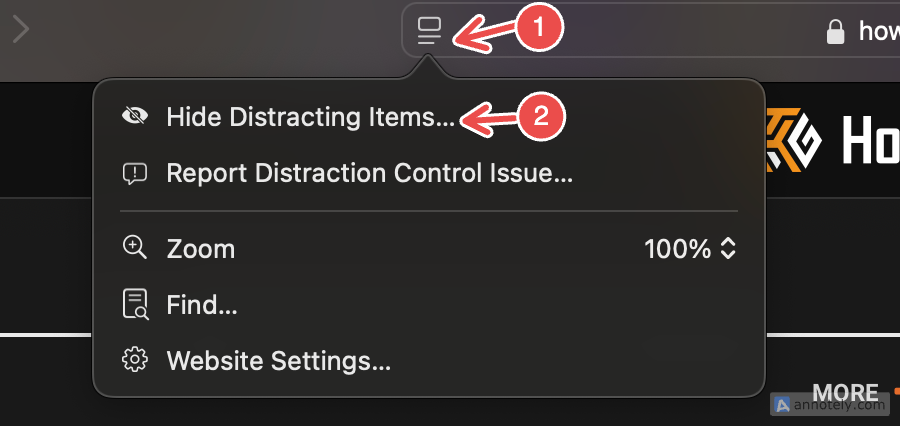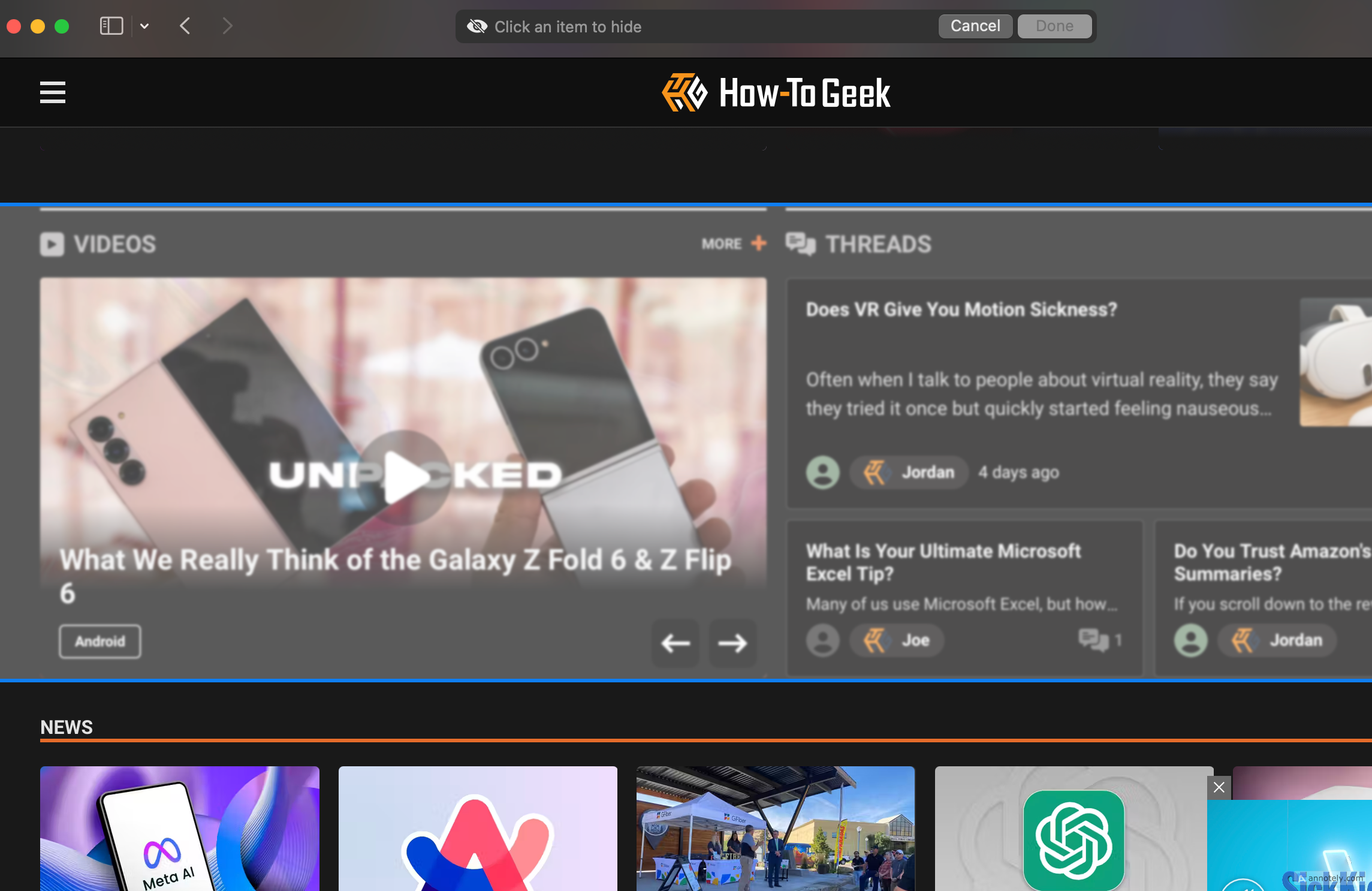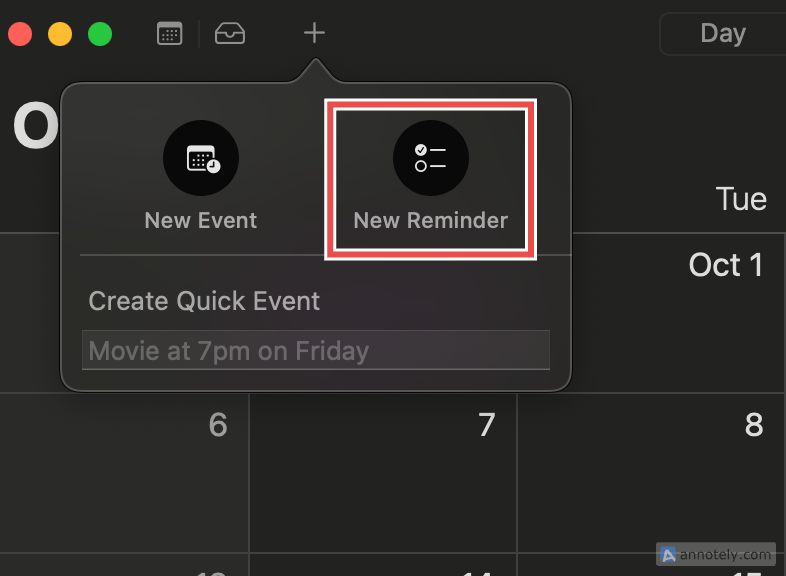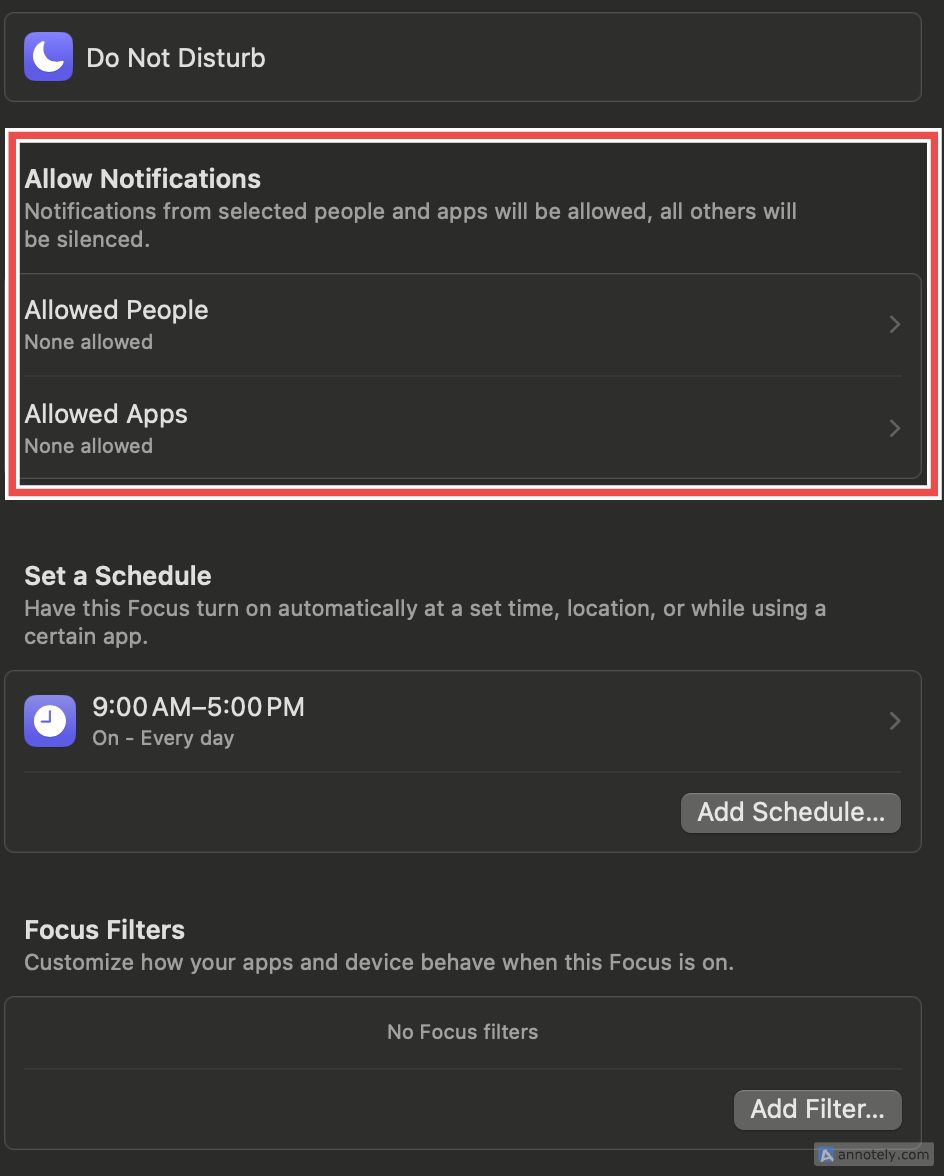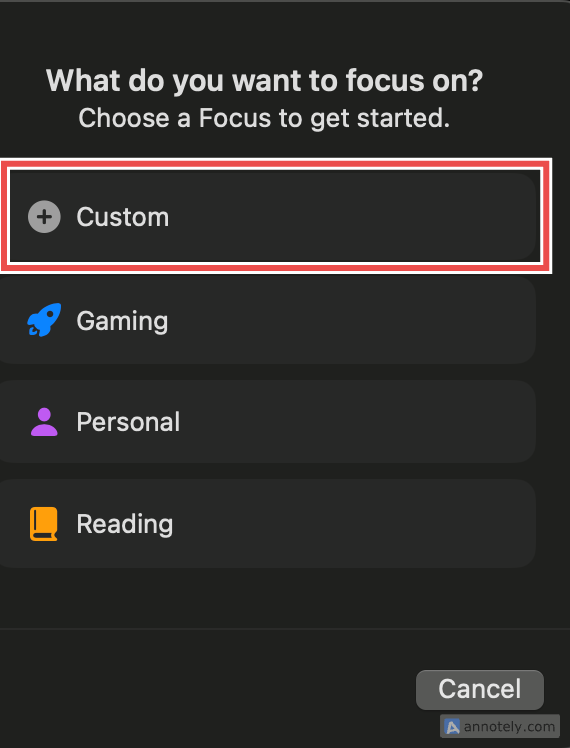Quick Links
macOS 15 Sequoia comes with a handful of new features that can take productivity to the next level. These can help you get work done and remain distraction-free while personalizing the way you use your Mac. Here’s a look at my top macOS 15 productivity features.
Window Tiling
Tiling your windows just got a whole lot easier with macOS 15 Sequoia. You now have a few options, including:
- Dragging your window to the edge of your screen and dropping it in the highlighted area (this could be any edge or corner of your screen).
- Holding the Option key while dragging your window to an edge or corner of your screen to get a preview (a nifty macOS 15 feature you might not have spotted).
You can also select a window and click on the Window option in the menu bar then choose “Move & Resize” to select where you want to tile and arrange windows on your screen. You can add multiple windows by resizing and adjusting your layout.
This is a feature that can help you clean up and organize your screen to get things done more effectively.
iPhone Mirroring
iPhone Mirroring lets you wirelessly interact with your iPhone using your Mac. This means that your iPhone can stay locked and away from you, keeping you away from distractions. You can browse through all your apps, play music with the output on your Mac’s speakers, and even receive iPhone notifications on your Mac without touching your iPhone.
To enable iPhone Mirroring, look for an iPhone icon on your Mac’s dock and click on it (it’s also located in the Applications folder). Make sure that your iPhone is in relative proximity to your Mac and connected to the same Apple ID (you may also need to disable any VPNs you have running).
You will be prompted to use TouchID or enter your Mac password, after which you can view your iPhone screen from your Mac.
If your Mac asks if login access to your iPhone is required, choose between “Ask Every Time” or “Authenticate Automatically.” You can change these settings later from your Mac through iPhone Mirroring Settings.
I have found iPhone Mirroring to be an extremely useful Continuity feature that helps me stay away from my phone and resist the urge to doom-scroll while working on my Mac. iPhone Mirroring also lets you receive iPhone notifications from your Mac by going to Settings > Notifications > Allow Notifications from iPhone.
You can also customize which iPhone apps can send you notifications on your Mac while iPhone Mirroring is switched on. In your iPhone, go to Settings > Notifications and select an app. To stop your Mac from receiving notifications, turn off “Show on Mac.”
Easy Math on Notes
With the new macOS 15 and iOS 18 updates, doing math has become more convenient with Math Notes. Your Notes app, which has a few new features such as recording and transcribing audio, lets you calculate sums with auto-suggestions that fill in equations and crunch numbers when you do not want to open your Calculator app.
Whether you are performing some basic arithmetic or trying out complex expressions, Math Notes allows Notes to calculate for you, so you can skip the hassle of an online calculator for equations that involve variables, or if you are not comfortable typing on the Calculator app.
To do some math on Notes, simply type out the equation you want to see solved, complete with an “=” (equal to) sign. Make sure to hit “Return” to autofill the equation.
Distraction Control in Safari
One of the coolest macOS 15 features that I have been using since its release is Distraction Control on Safari. If you are a regular Safari user, this control lets you maximize your productivity by letting you hide distractions on web pages.
Go to a website of your choice on Safari. Now, click on the icon (which has a rectangle and lines) on the left side of your Smart Search field, and click “Hide Distracting Items.”
You can directly select items or menus on the web page you are using that you would like to hide. This action makes your selected items vanish (with a cool, Infinity War-esque dissolve), which can come in handy when you want to hide pop-up advertisements or graphics that might take your focus away from, say, an article you are trying to read.
It doesn’t work on adverts or dynamic content that refreshes, but it was never designed to. Distraction Control is also available on the iPhone in iOS 18.
Reminders in Calendar
You can now plan out your daily and monthly schedule in a more productive manner with tighter integration between Calendar and Reminders. This new update provides a seamless integration that lets you create, view, edit, and complete scheduled reminders from the Calendar app on your Mac.
To create a reminder on your Calendar app, go to Calendar and click the “+” (plus) sign in the toolbar followed by “New Reminder.” Give the reminder a title, date, time, and other information like location, notes, pictures, repeat, and priority level.
After the task is completed, you can check off reminders you created from the Calendar app. I have found this feature to be a needed productivity hack to manage my tasks in one place.
Customized Focus Mode
Setting up a Focus Mode is the best way to get things done and remain distraction-free. With macOS 15, you can now set up preset Focus modes and up to ten custom Focus modes. Focus allows you to pause or silence notifications, or allow notifications from certain people. Focus Mode also allows you to share with your contacts that you have paused notifications.
To set up Focus Mode, go to Settings > Focus > Do Not Disturb. You can set up a schedule to turn on Focus Mode for a set time, location, or while using a specific app.
From here, you can also customize notifications from certain contacts and apps, so that urgent alerts, like those from a colleague or a work-related app, will still turn up in your notifications while keeping distractions away. You can also select Focus Filters, which lets you personalize how apps like Safari and Mail behave when Focus Mode is switched on.
From Focus, click Add Focus and choose a type of Focus, like Mindfulness or Work, or tap “Custom Focus” to set up your own. You can add a custom color, name, and icon to your customized Focus Mode.
These are just a few of the macOS 15 Sequoia features that you can take advantage of for a smoother workflow and a more pleasant Mac experience. iOS 18 (and iPadOS 18) also includes many improvements, so be sure to check out our favorite hidden iOS 18 features on your iPhone too.