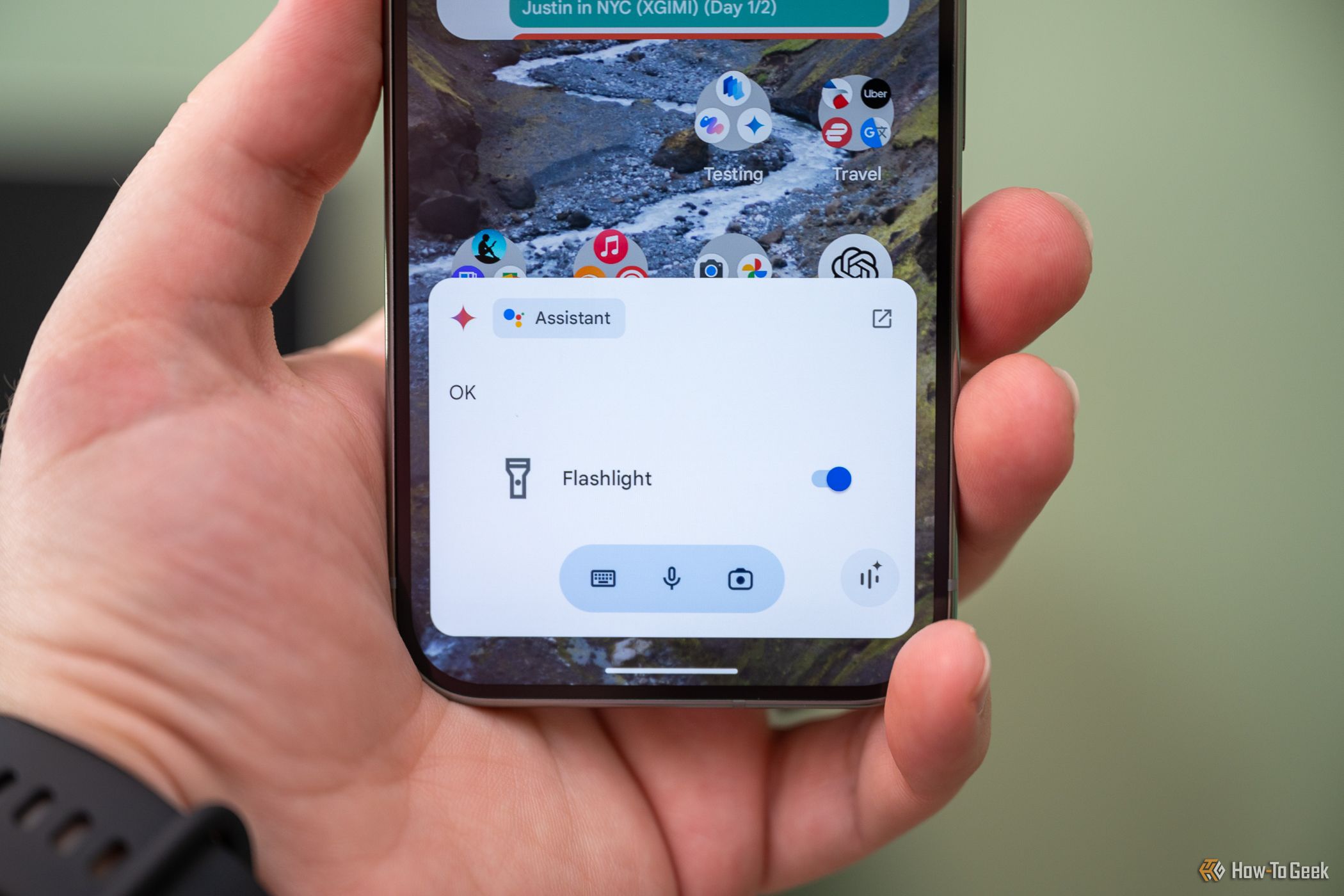Remember when you could long-press the home button or tap the Google search widget microphone to launch Google Assistant and complete various tasks, like setting a reminder or an alarm? That’s still an option; it’s just hidden behind a swipe-up gesture.
Where Did Google Assistant Go?
Thanks to AI, the way our Android phones work is rapidly changing, for better or worse. Gemini has largely replaced the Google Assistant, even though it’s an optional change (for now), but it’s also more difficult to invoke the Assistant to complete tasks.
I miss being able to tap the microphone or long-press the home button or home nav bar and ask my phone to set a reminder, create an alarm, text someone, or make a phone call. Now, a long press opens Google’s Circle to Search, and tapping the microphone and talking does a Google Search for whatever you said instead of automatically doing what you asked. This change lowered the functionality of our devices, and complaints all over Google’s support forum and Reddit agree.
Now, to complete any of those tasks once handled by Google Assistant, you first need to say, “Hey Google.” You can also use the “invoke” gesture or change your power button shortcut to launch Assistant/Gemini. This is a big deal if you care about voice commands on your Android phone. Here’s how to get them back.
How to Easily Launch Your Assistant With a Swipe
The easiest way to “invoke” the Google Assistant or Gemini now is with a simple gesture. In case you didn’t know, you can swipe inward from the bottom corner of your Android phone to fire it up. Then, ask it to set a reminder, turn on your flashlight, make a call, and all those other useful voice commands.
It should be enabled by default, but if not, to invoke the Google Assistant or Gemini on Pixel devices, go to Settings > Display & Touch > Navigation Mode > Gesture Navigation > and turn on “Swipe to Invoke Assistant.”
Those with a Samsung Galaxy or other devices can head to Settings > Display > Navigation Bar > and toggle on the “Assistant App” gesture, which is a swipe inward from one of the bottom corners of your phone.
Now, all you have to do is do the swipe inward gesture from either bottom corner of your phone, then use your voice to ask your Android phone to complete one of the many tasks it’s capable of handling.
I don’t know about you, but I always use voice commands on my phone. Having instant access to this right from the home screen widget or home button is way better, but Google is too busy wanting us to use Circle to Search AI instead.
How to Set the Default Assistant App
You can choose whether your phone uses Google Assistant or Gemini, at least for now, and here’s how to switch between the two. This way, you can try Gemini and see how you like it. Or, if you accidentally enabled Gemini but want to go back to Google Assistant.
Navigate to Settings > Google > All Services > Search, Assistant & Voice > Tap on Gemini (or Google Assistant) and scroll down to “Digital Assistants from Google”. Now, choose which option you’d like to use, and you’re all set.
Additionally, you can head to Settings > Apps > Default apps and replace Assistant/Gemini entirely with another option, such as Bixby, Alexa, Copilot, and more.
At this point, we’re all familiar with Google Assistant, whether on our phones or smart speakers and displays. However, Gemini can do almost all the same things, plus a bunch of other features like understanding what’s on your screen, creating an AI summary, and more. Plus, Gemini is getting better over time.
Either way, choose what’s best for you and enjoy it.