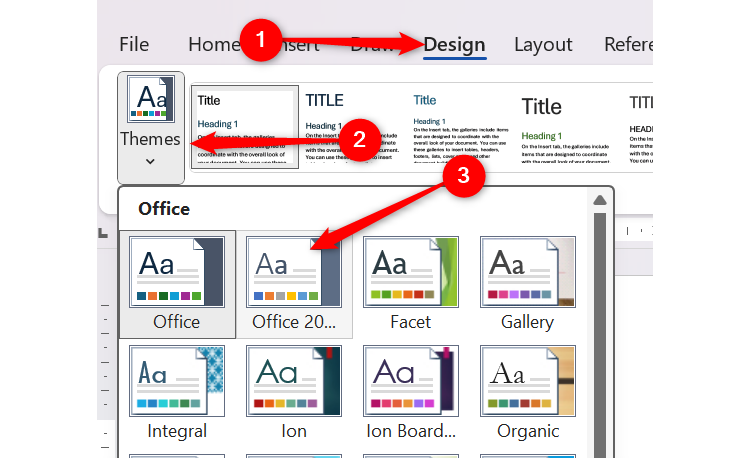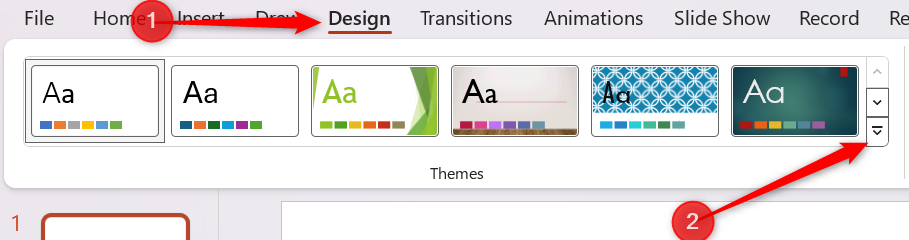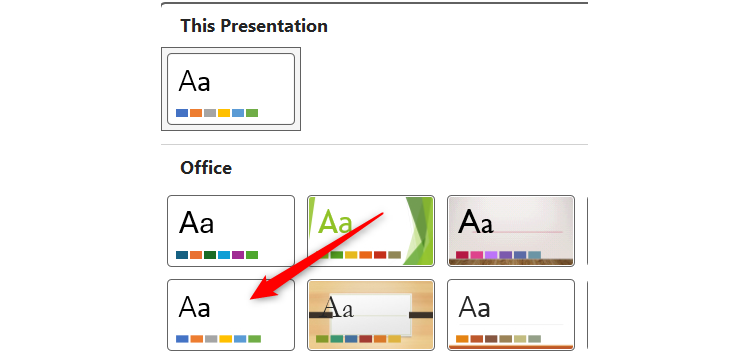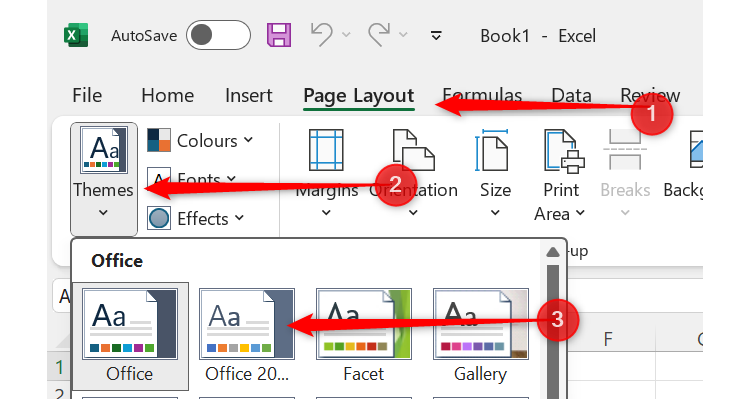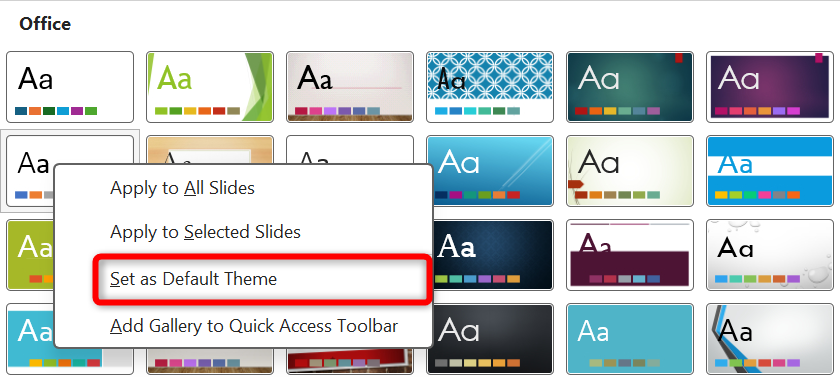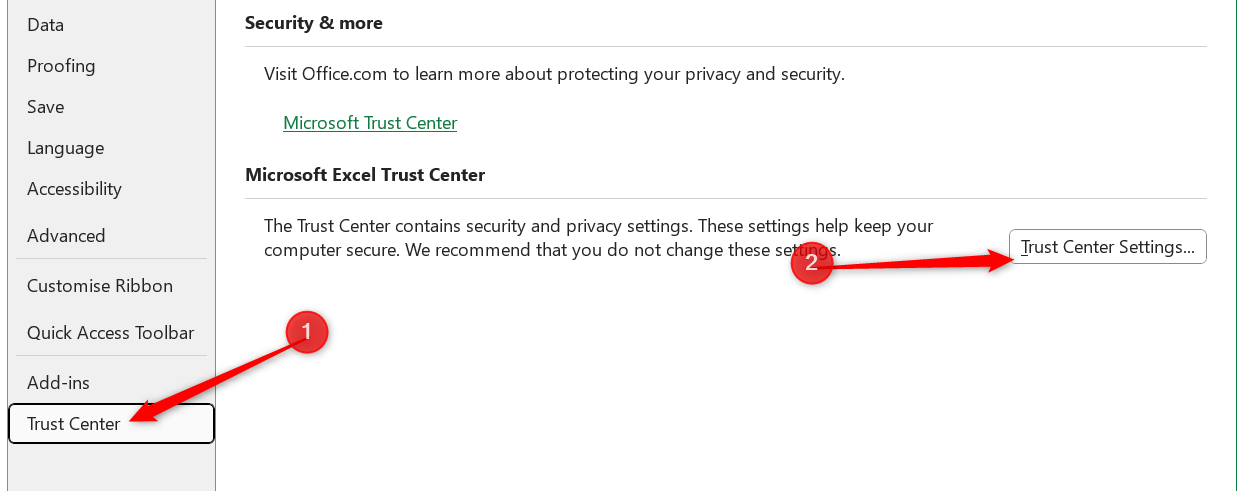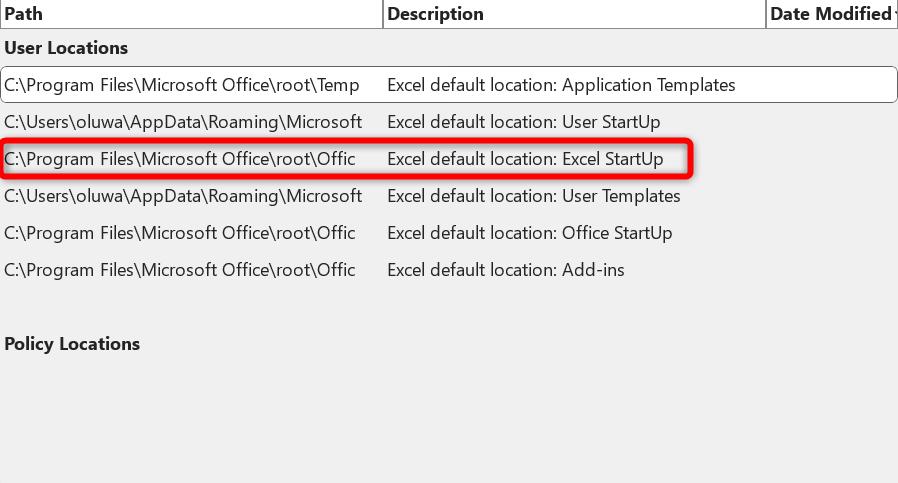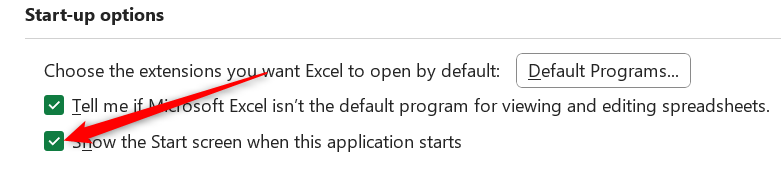Have you noticed your Microsoft Office apps looking a bit different lately? That would be the new default Office theme kicking in. I, personally, am a fan of the new look, but if it’s not your cup of tea, you can revert to the old theme.
What’s Different in the New Office Theme?
Before we get into the how of reverting to the old Office theme, let’s go over the changes the new theme makes:
- Default Font: After more than 15 years, Microsoft has retired Calibri as the default font for Office. Taking its place is Aptos, which is very similar to Calibri, but more defined and easier to read.
- Color Palette: You’ll notice when you’re creating tables and inserting shapes that purple has replaced yellow in the color palette, and the colors are generally more vibrant.
- Outline weight: The outline on shapes and objects is now more noticeable.
These changes are supposed to make your documents more modern and accessible, but if you’d rather stick with the old style, you can easily switch back to the old Office theme. Here’s how you can do so in the different apps.
How to Revert to the Old Theme in Word
In Microsoft Word, head to the “Design” tab and select “Themes” to open the theme library.
Select the “Office 2013-2022 theme” to switch to the old theme.
How to Bring Back the Old Theme in PowerPoint
In PowerPoint, switch to the “Design” tab and click the drop-down menu to see all the available themes.
Click the “Office 2013-2022 theme” to revert to the old theme.
How to Restore the Classic Theme in Excel
In Excel, switch to the “Page Layouts” tab, and click “Themes”. This will open the theme library. Click the Office 2013-2022 theme to revert to the old theme.
Reverting to the old office theme only takes effect in your current document. If you don’t want to switch themes every time you open a new document, you need to make the old theme your default.
Make the Old Office Theme Your Default in Word
In Word, after switching to the old theme, click the “Set As Default” button.
You’ll get a message asking you to confirm this action. Click “Yes”.
Set the Classic Office Theme as Your Default in PowerPoint
To make the old theme your default in PowerPoint, right-click the Office 2013-2022 theme and select “Set As Default Theme”.
Make the Old Office Theme Your Default in Excel
Unfortunately, setting a new default theme in Excel is not as straightforward as in Word and PowerPoint. There’s no convenient button to set a new default theme, so as a workaround, you’ll need to create a template using the old office theme and create new workbooks from that template. Here’s how to go about it.
First, create a blank workbook, and apply the Office 2013-2022 theme. Name the file “book” and save it as an Excel template (an “.xlxt” file).
Take note of where you’re saving the file, or, better yet, save it to your desktop where you can easily find it.
Now click on File > Options > Trust Center. Open the “Trust Center Settings” and navigate to the “Trusted Locations” tab.
Look for the one that says “Excel Default Location: Excel StartUp”.
Double-click it and copy the file path.
Next, close Excel and open your file explorer. Paste the file path into the address bar to open the XLSTART folder.
Move the template file you created earlier into the XLSTART folder. You’ll need to give administrative permission to complete the move.
Once you’ve successfully moved the file, open Excel again, and navigate to File > Options > General. Scroll down, and uncheck the option that says “Show The Start Screen When This Application Starts”.
Now, every time you open Excel, it will create a new document using the old theme.
There you have it—how to restore the office theme you know and love. If you want more ways to change the feel of your office apps, you can also explore how to enable dark mode or change the color theme of your Microsoft Office apps.