Since its launch, I’m a bit of a Steam Deck apologist. It doesn’t need the advocacy, as the Steam Deck is easily the best handheld gaming PC you can buy, but even in the face of competition from the ROG Ally, Lenovo Legion Go, and MSI Claw, I still use my Steam Deck for gaming on the go. A couple of apps have been slowly changing that story, however.
I like playing on my Steam Deck OLED due to the convenience. SteamOS isn’t perfect, no, but it allows me to pick up and play my games quickly, which I value more than the higher performance available on Windows handhelds. A couple of key tweaks to the Windows experience can unlock that pick-up-and-play experience, and ever since configuring the ROG Ally X properly, I’ve been gravitating toward it more and more for my handheld gaming.
A proper sleep

The biggest hurdle for using the ROG Ally is the lack of a sleep function. By default, the ROG Ally and ROG Ally X go into Sleep mode whenever you hit the power button. This isn’t the same as the sleep function of something like a Steam Deck or Nintendo Switch, though. It’s the Sleep mode built into Windows 11, which isn’t designed for handheld gaming. Every time you click the power button, you’re rolling the dice on if you’ll be able to pick your game back up where you left off.
In Windows, Sleep is supposed to work by storing your session in memory and placing the handheld into a low-power state. That way, you can just press the power button and get right back to what you were doing. The problem is that it doesn’t always work. Games are prone to crash when you put your device asleep, and in games like Elden Ring where you can’t pause, you can die while the handheld is asleep. As I wrote in my original ROG Ally review, pressing the power button with a game running is like closing the lid on a laptop — there aren’t any guarantees everything will come back exactly the way it was when you reopen the lid.
Moreover, Sleep in Windows doesn’t power down the device fully. If you leave your handheld for a while unattended in Sleep mode, it will slowly drain the battery.
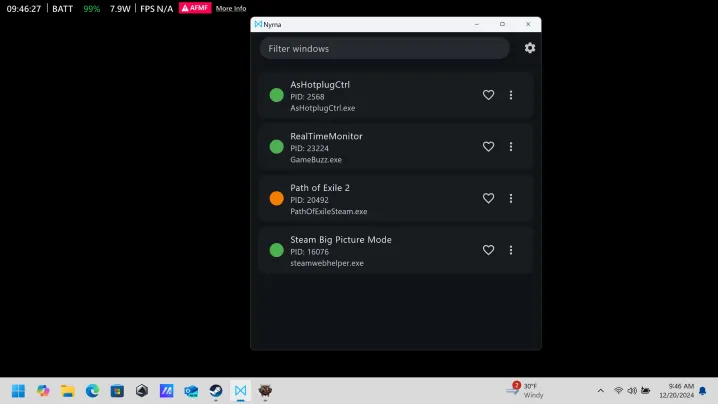
There are two big changes that make the ROG Ally, or any other Windows handheld, perform more like the Steam Deck. The first is Nyrna, which has been like a revelation ever since I installed it on the ROG Ally. This simple, open-source app can suspend any application you want, pausing your gameplay and freeing up any resources the game was consuming. The app even works with those games like Elden Ring, properly suspending (and pausing) the game so you can pick up right where you left off.
You can do this manually in Windows, but it’s a pain. The process involves going through the list of active tasks and suspending them, and even if you only need to suspend one application, it’s a slog to accomplish that with a 7-inch touchscreen. With Nyrna, I just need to pull up the window, tap the game I want to suspend, and I’m good to go.
That’s only half of the battle here, though. As mentioned, the Sleep mode in Windows doesn’t actually power down the PC, so the ROG Ally idly sucks a bit of power down when it’s asleep. The better option is the Hibernate function in Windows. This works similarly to Sleep mode in that it essentially saves a state of your desktop, but it copies that state fully into memory and powers down the PC. You can leave the ROG Ally for days, and even weeks, in Hibernate mode without the device dying out on you in a couple of days.
You can manually set the ROG Ally to Hibernate, but this process is about convenience. It’s much easier to bind the power button to Hibernate mode instead of Sleep mode. To do that, open the Control Panel and head to Power options. There, select Choose what the power buttons do. You can set the power button to use Hibernate mode with the device unplugged and plugged in instead of the default Sleep mode here.

It’s not quite as easy as just hitting the power button, but the suspend experience on the ROG Ally is significantly better with these two changes. When I’m done playing, I pull up Nyrna — I have it set as a startup app, so it’s always running — tap my game to suspend it, and then hit the power button to go into Hibernate mode. I left Ghost of Tsushima like this for two days, and I was able to pick up the ROG Ally and resume playing in about 30 seconds, and all without a major hit to my battery.
You might not encounter game crashes with the standard Sleep function in Windows, but I have multiple times. I can’t say for certain that your game won’t crash with Nyrna and Hibernate mode, but I haven’t seen any crashes so far, even after resuming the same session multiple times and sometimes days apart. This process takes a bit longer than putting the Steam Deck to sleep, but honestly, it became second nature after even the first day of using Nyrna.
Go for the bloat
Next up is to get the ROG Ally running more like a handheld and less like a laptop. Windows 11 works decently on a handheld, but like it or not, it’s filled with a ton of apps you’ll probably never use. Add on top of that notifications and ads built for a laptop experience, and using a device like an ROG Ally can feel pretty clunky if your sole focus is playing games. You can disable and uninstall a lot of these settings with a “debloat” tool.
There are a few of these tools available, but the best by far is BloatyNosy. It’s still being updated — at the time of writing, an update was released yesterday — and it can disable basically any feature in Windows 11 and remove just about any app you want. That’s a blessing and a curse. It’s possible you’ll delete something you actually need, so if you go through this process, make sure to back up any critical data and be ready to restore your Windows 11 installation through the ROG Ally BIOS if something goes wrong.

After you download BloatyNosy, you’ll have two options — Experience and Dumputer. Experience is easier to get through. Select it, and you’ll be brought to a list of a few dozen settings. I disabled all of the ads peppered throughout Windows 11, as well as telemetry collection. A few other quality-of-life changes you can make are to disable location tracking, hide the search bar in the taskbar and unpin the Copilot icon from the taskbar. You shouldn’t break anything major here, but if you’re unsure about a particular setting, leave it enabled.
The Dumputer section is where the real magic happens — and where you can do the most harm if you’re not careful. This is essentially an expanded app removal window and it allows you to uninstall applications that otherwise wouldn’t show up in the Add or remove programs window within Windows 11. These applications aren’t always named in the most clear way, and there are some apps that are essential that may seem extraneous. Regardless, proceed at your own risk. If something breaks, you’ll need to reinstall Windows through the ROG Ally BIOS.
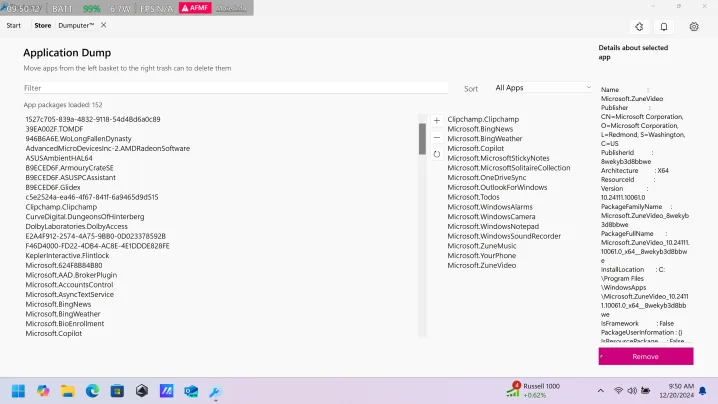
Here, you mainly want to look for the low-hanging fruit. I’m talking about applications you’ll probably never use on your ROG Ally, such as Teams, Copilot, OneNote, and Zune Music and Video — yes, the music and video app in Windows 11 is still branded with Zune under the hood. I’ve found it most easy to use the Most annoying bloatware sorting option to narrow in on these apps. Don’t remove everything here, as some apps, particularly those tied to Xbox, are necessary. However, you can remove stuff like MSN News and Bing Maps without too much worry.
Less is more here, so try to take a light approach to removing bloat on the ROG Ally. You really don’t need to do much. Just focus on removing apps that are familiar, such as Bing Maps, that you won’t be using on a handheld. And critically, don’t uninstall anything you’re unsure about. That could do much more harm than good.
Although it’s hard to say concretely that this will improve your performance or battery life — it depends on what apps you have running, what apps you remove, and your device settings — there’s not much sense spending resources on tools you’ll never use. For what it’s worth, you can see a comparison of 60 seconds before I went through this process and after. There are far fewer spikes in CPU usage. That doesn’t mean the ROG Ally is suddenly faster, but it’s a good sign.
But honestly, even without a performance improvement, this is still a good process to go through. For me, it’s the quality of life improvements that make the difference — no more annoying notifications asking me to backup my files with OneDrive while I’m playing games, and no more slogging through the taskbar to find the app I want to tap on. I don’t want to oversell what debloating can do. It’s not going to revolutionize your handheld experience, but it can make that experience a bit smoother.
A better experience

Ultimately, I still prefer using my Steam Deck, but there are a lot of advantages of using the ROG Ally. I’m able to play games like Marvel Rivals without being blocked by anti-cheat software, and tools like the recent addition of AMD’s AFMF 2 to the ROG Ally makes games like Path of Exile 2 playable on a handheld. That’s not to mention the power of the Z1 Extreme chip, which definitely has a higher performance ceiling than the chip inside of the Steam Deck.
Those upsides are worth the hassle of configuring the ROG Ally properly. It’s still not a perfect experience, and I’m sure I’ll run into a crashed game or two at some point. But for now, the ROG Ally is working much better than it does out of the box, and I’m confident enough in using the device that I’d actually take it on the go with me.



