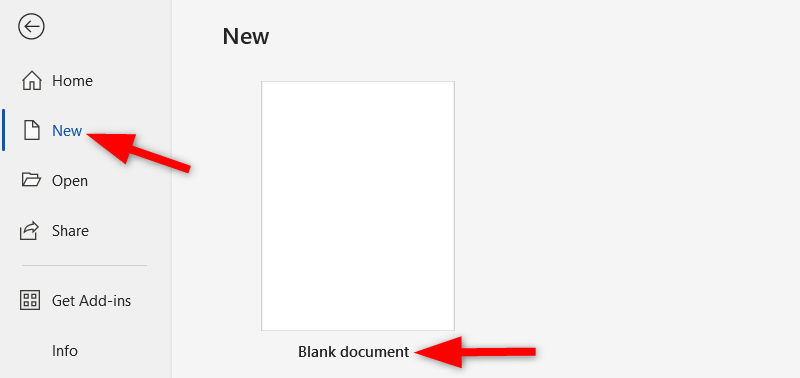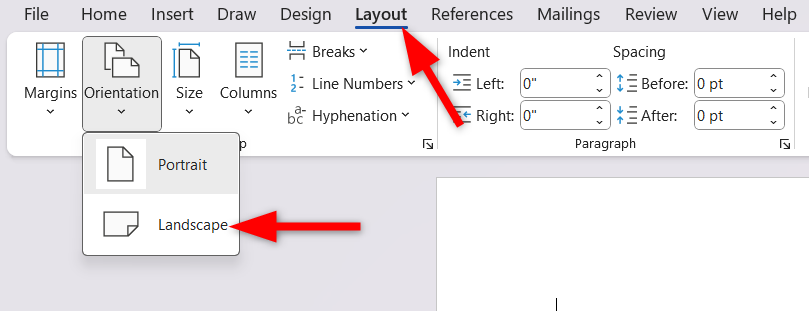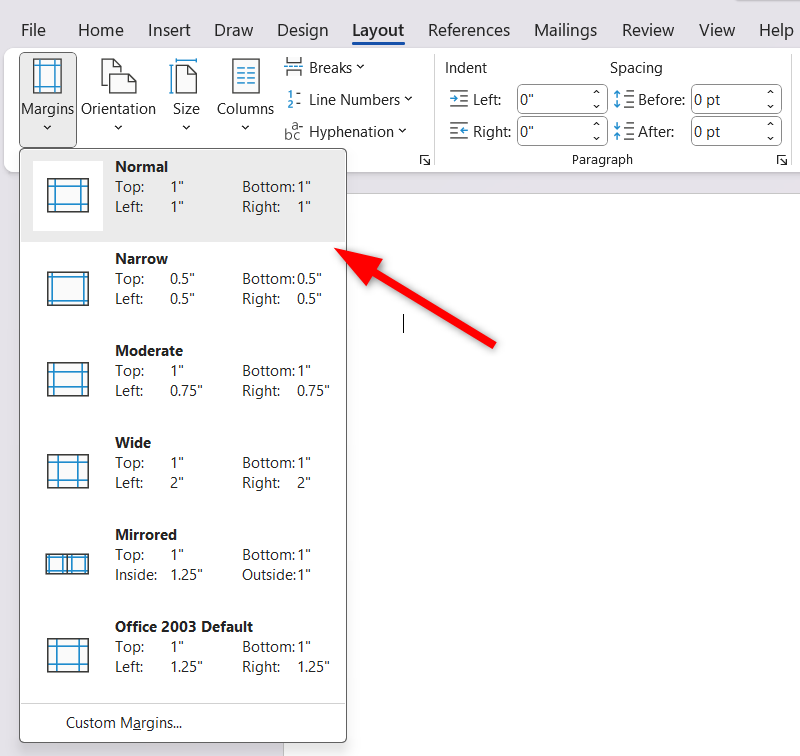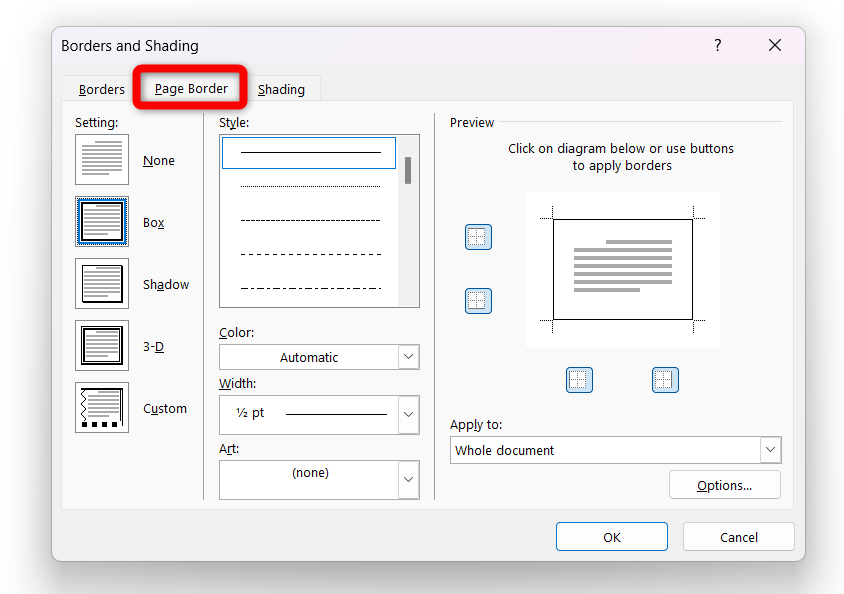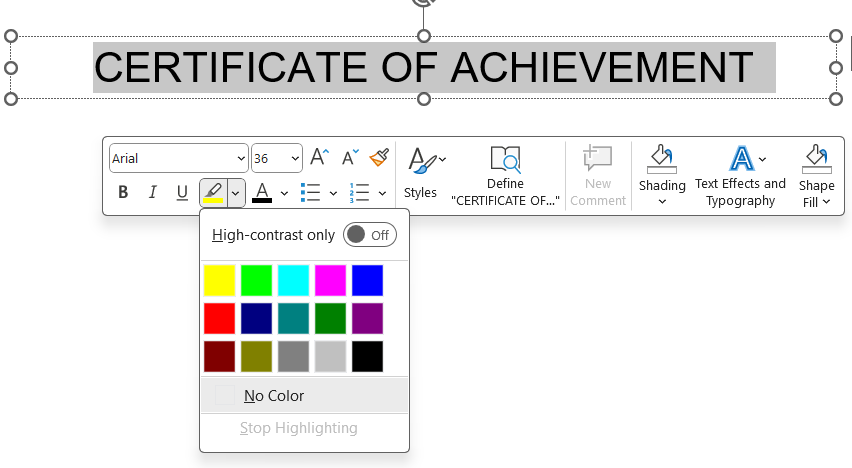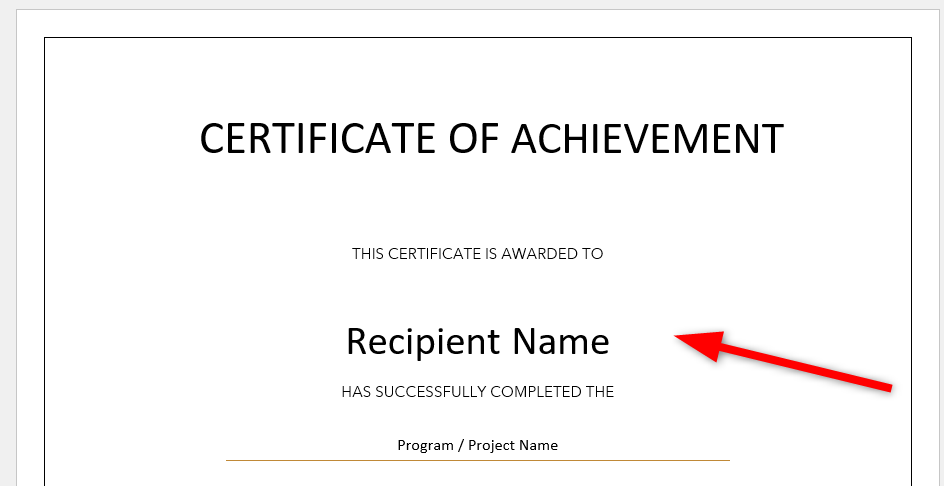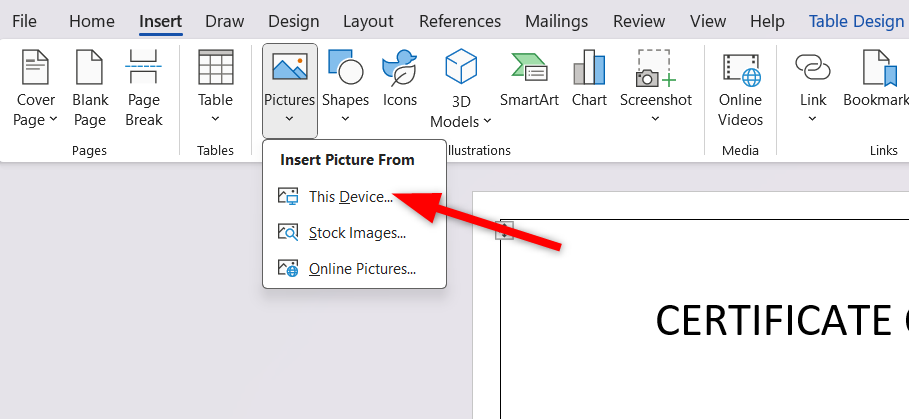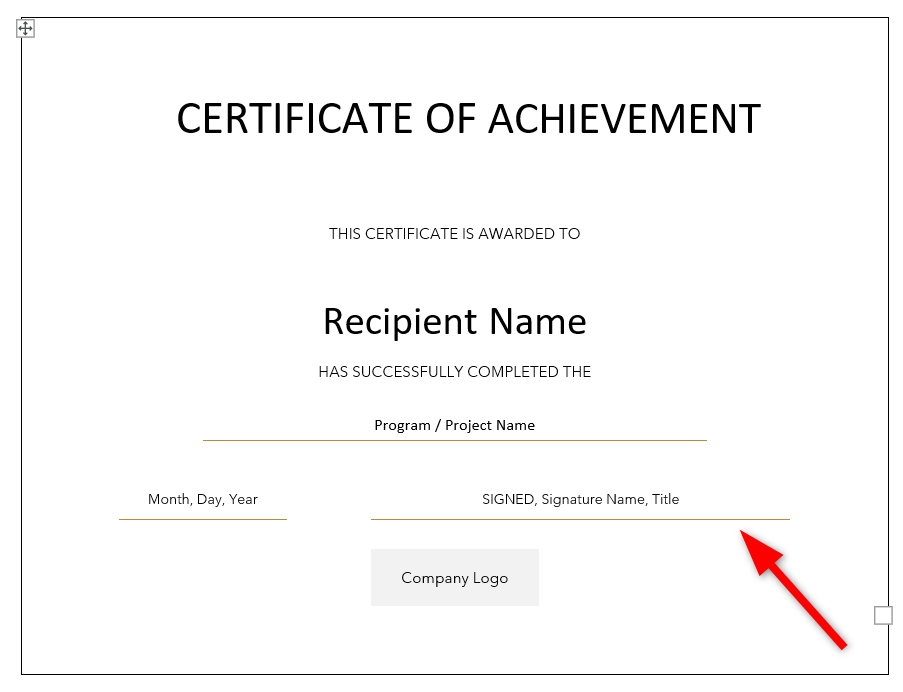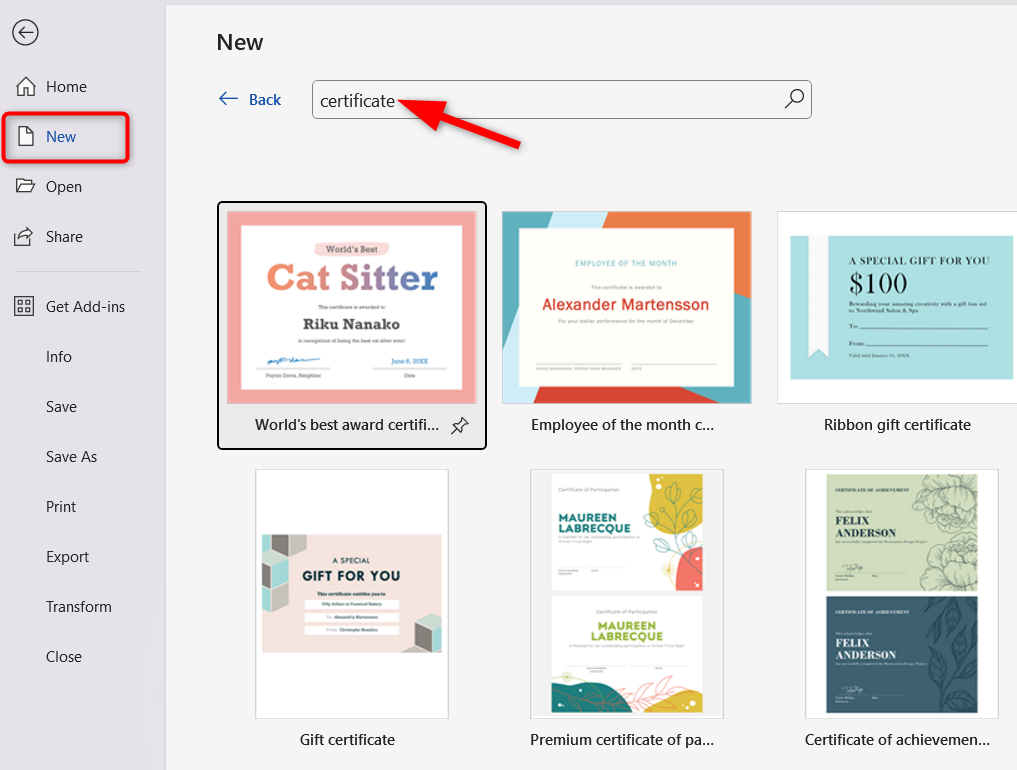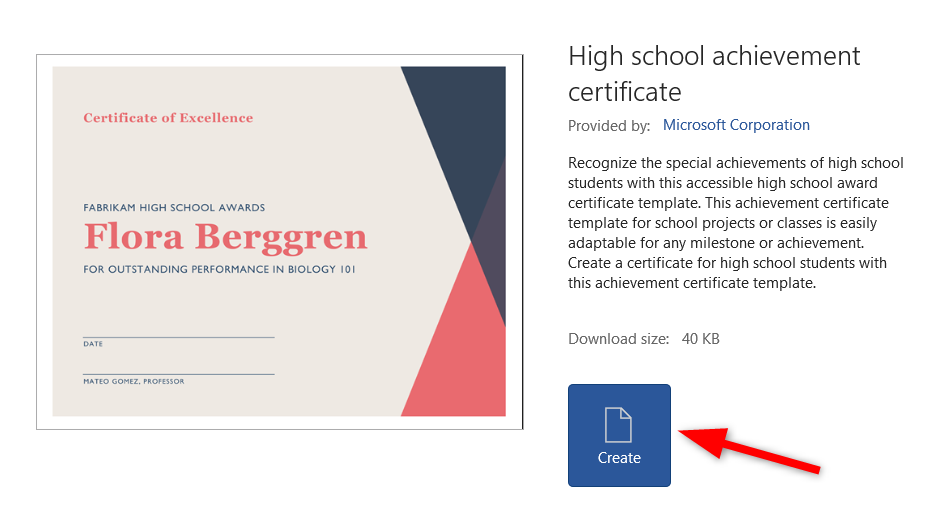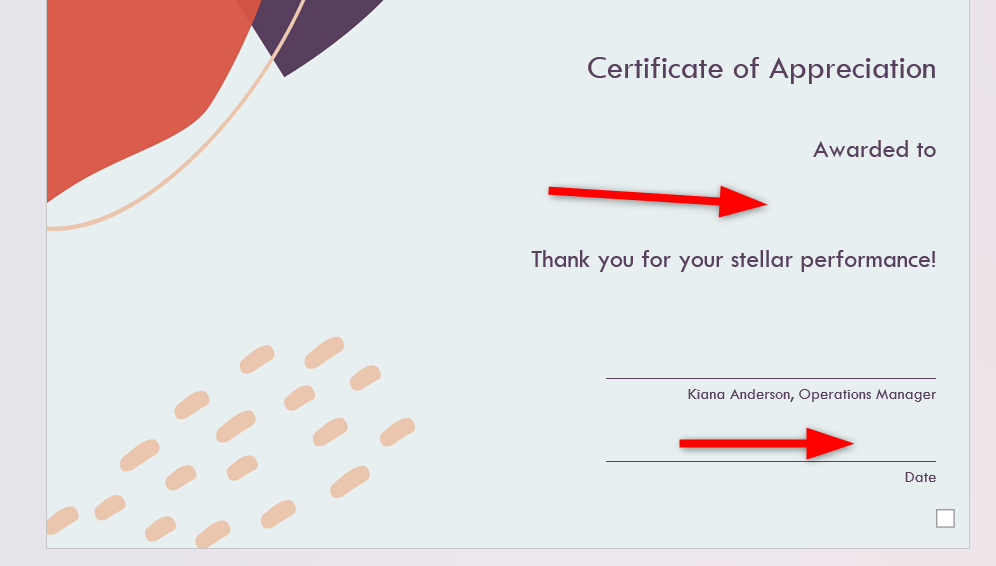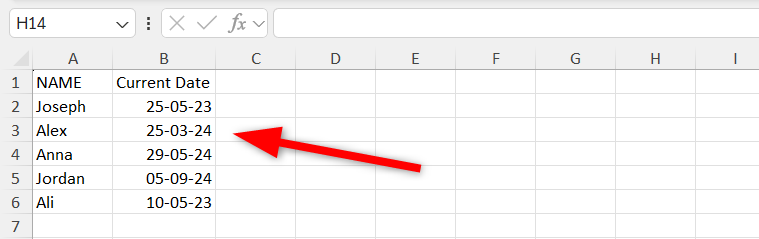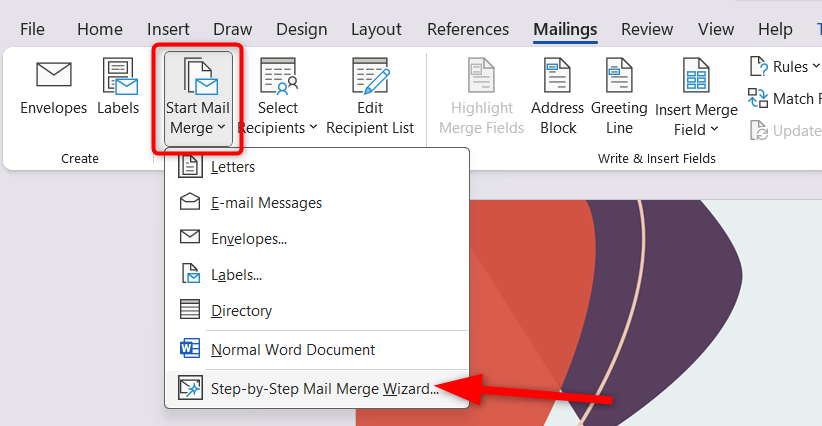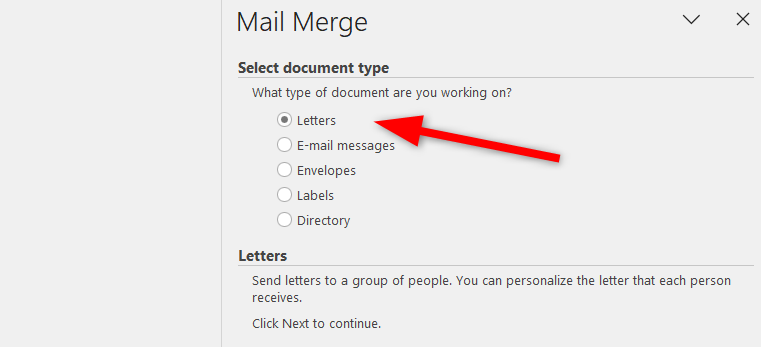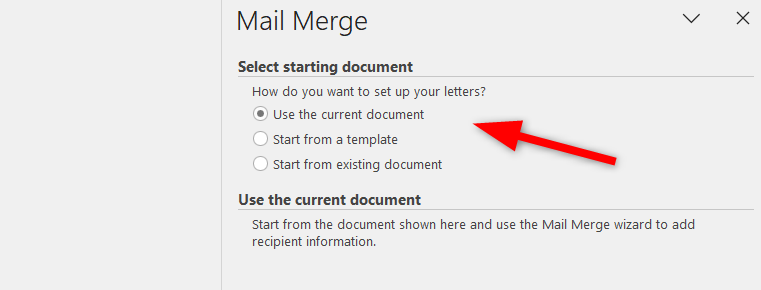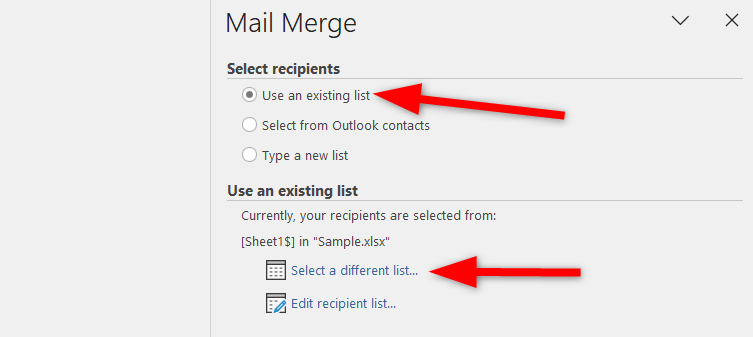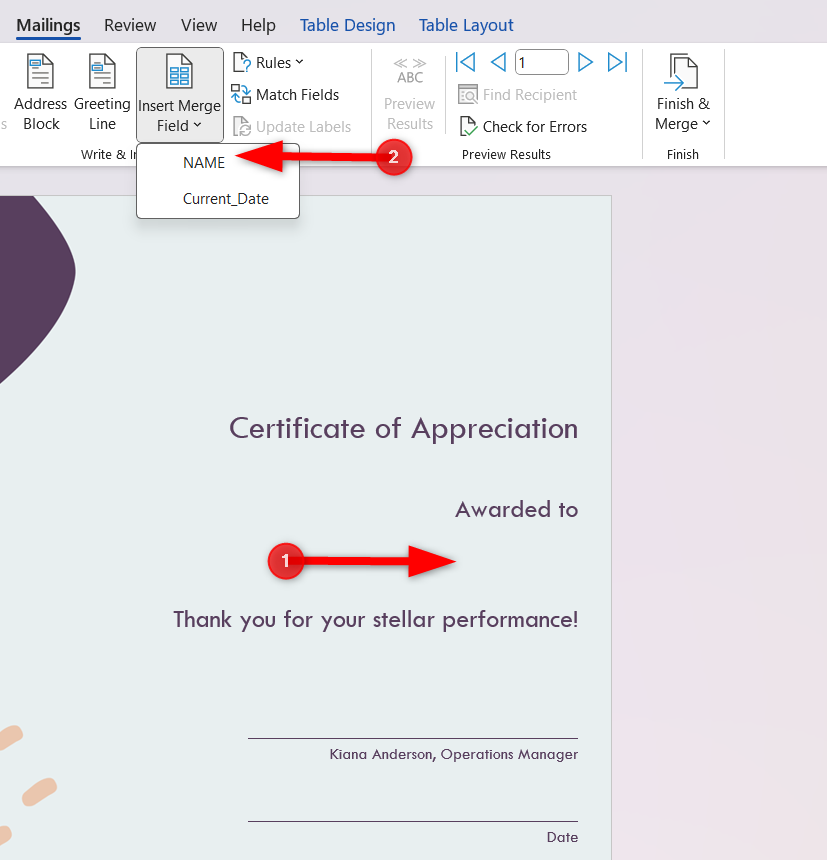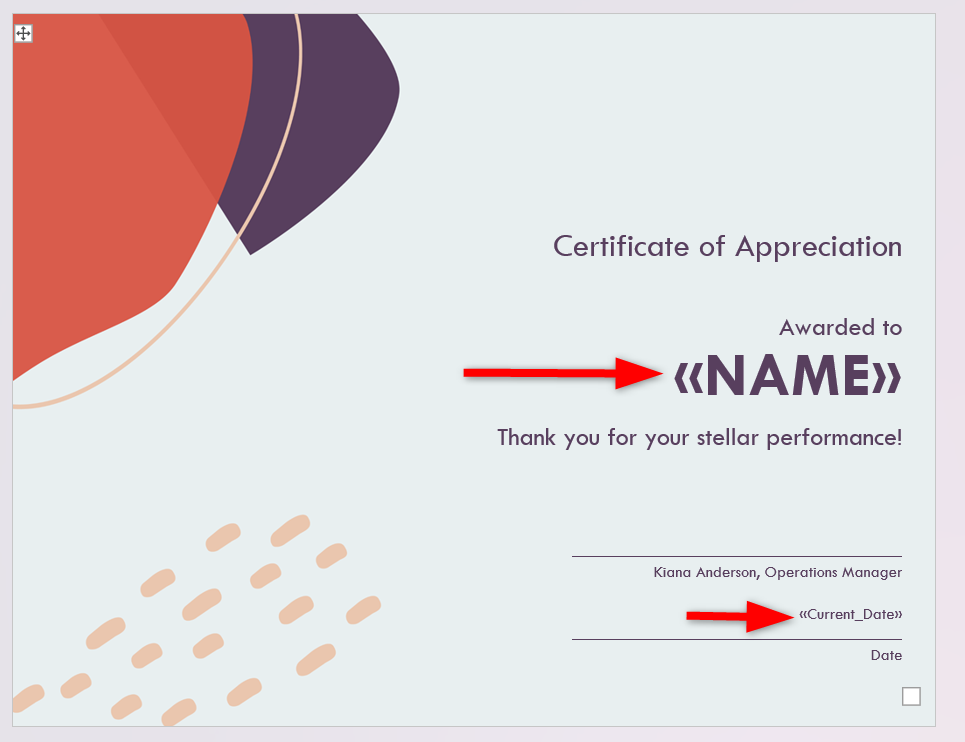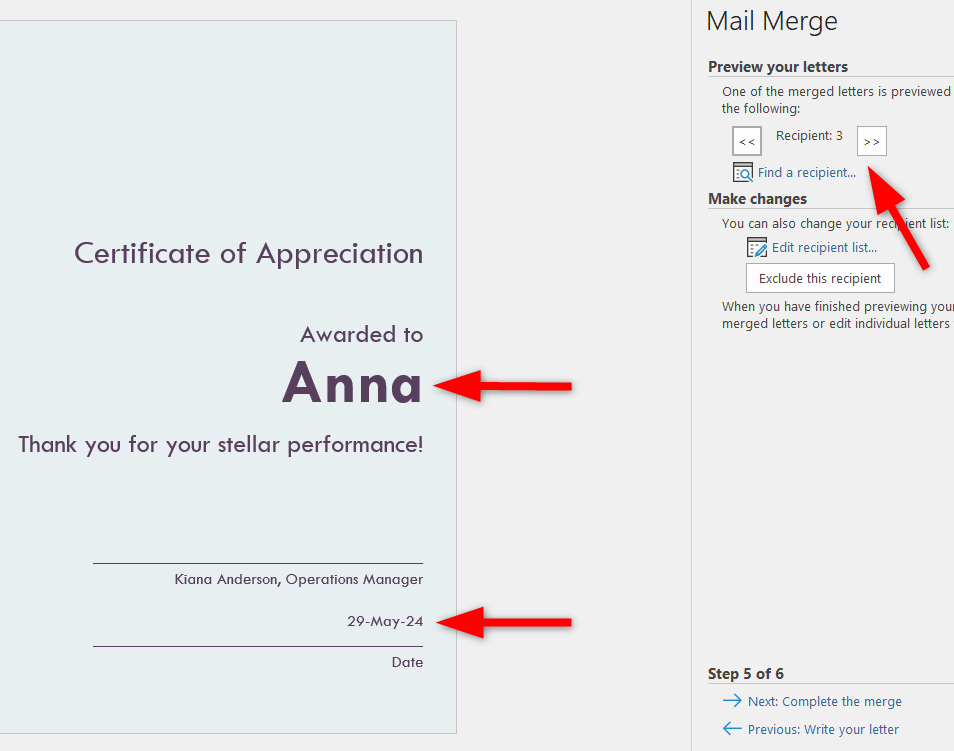Creating certificates doesn’t have to be complicated. In fact, you can create sleek, professional certificates in just a few minutes using tools you already have—like Microsoft Word! Yes, Word isn’t just for typing up essays or business documents; it can also be used for designing certificates.
Why Build Certificates in Microsoft Word?
You might be wondering why you should use Word for certificates when there are excellent design tools available. The answer is simple: the Word is easily accessible, affordable, and familiar. Chances are, you already have Word installed on your computer. All you need to do is open it and start building certificates from scratch or by using a free Word template.
But it’s not just about convenience. Microsoft Word can do everything that other dedicated certificate-making software can when it comes to design. You have access to various font collections, customizable shapes and colors, and even the ability to insert images or logos. Whether you’re making a certificate for school, work, or a sports event, you can adjust the layout, fonts, and colors to fit your exact needs.
Word also integrates seamlessly with other Microsoft Office tools, allowing you to import data or create certificates directly from spreadsheets. For example, with the mail merge feature, you can create hundreds of personalized certificates for an event or any other purpose.
I love that Microsoft Word is an all-in-one solution if you already have a subscription. There’s no need to spend on expensive design software; you can create high-quality certificates without spending anything extra.
How to Create a Certificate in Word
Creating a certificate in Microsoft Word is as simple as writing any document. You can either begin from a blank page or use a pre-made template, which we’ll discuss later. For now, let’s assume you’re building from scratch.
First, create a new document by navigating to File > New > Blank Document.
Before adding text and images, configure your page size and orientation. Certificates are typically formatted in landscape orientation, so you’ll need to change the layout by going to Layout > Orientation > Landscape.
Next, adjust the page margins by clicking “Margins” and choosing either “Normal” or “Narrow,” depending on how much space you want around the edges.
A certificate doesn’t feel complete without a stylish border. Go to Design, click on “Page Borders,” and select your desired style. For example, you might use a classic line for a formal certificate or something more decorative for a casual event. Adjust the width and color if needed, then click “OK.”
You now have a professional-looking border framing your certificate.
Next, include text boxes for the certificate title, recipient’s name, date, and any other necessary details. Most certificates start with a bold, clear title, like a “Certificate of Achievement” or “Award of Excellence.”
Highlight the text and adjust the font size, style, and alignment. Typically, a larger font like 36 point or 48 point works best for the title.
Also, make sure to center the title on the page for a balanced, professional look.
After the title, add the body text, which explains the purpose of the certificate and identifies the recipient. For example, a typical structure might be: “This certificate is awarded to [Recipient’s Name] in recognition of [specific accomplishment or reason for the award].”
Make sure to leave placeholders for names or other unique details if you plan to customize each certificate later.
If you’re making a certificate for a business or organization, adding a logo will give it a polished, branded look. Go to Insert > Pictures, and upload the image or logo file from your computer.
Be sure to place the logo in a spot that complements, rather than distracts from, the main text. The top corners or bottom of the page usually work well.
A certificate is also not complete without the signatures of authority figures, such as a supervisor, teacher, or coach. Simply navigate to the Insert tab and choose “Shapes.” Select the line tool to draw signature lines at the bottom of the certificate. Also, label each line with a small caption underneath, such as Signature or Date.
Finally, review your certificate for any typos or layout issues. Ensure everything is aligned properly and looks visually appealing. Once you’re satisfied with your creation, you can print it or save it as a PDF for digital distribution.
Use Word Certificate Templates
Using templates can save you a lot of time and give you ideas you might not have thought of on your own. Not only do templates speed up the process, but they also ensure that your certificates look professional without requiring extensive design skills.
To access Word’s built-in certificate templates, go to File > New and enter certificate in the search bar. You’ll find a huge selection of templates, ranging from formal awards to fun certificates for kids.
Browse over the templates and select one that appeals to you. Once you’ve got one, click on it to open.
Furthermore, you can modify the colors, fonts, images, and text of your selected template based on your event’s theme or branding.
There are also countless free certificate templates available online. A quick search will provide a range of options that you can download and customize in Word.
Create Hundreds of Certificates at Once
Microsoft Word has a mail merge feature that allows you to create multiple certificates at once. With this feature, you can automate the process of filling in names and details across several certificates by combining a template with a data source, such as an Excel spreadsheet.
First, design your certificate as usual, but leave blank spaces for information that will change (like names and dates).
Next, create an Excel spreadsheet with all the necessary details for each certificate, such as recipients’ names, award titles, and dates. Be sure to label each column clearly.
Now, start a mail merge wizard by heading over to Mailings > Start Mail Merge > Step by Step Mail Merge Wizard.
Choose the “Letters” document type and proceed to the next step.
Next, select “Use the Current Document” option as the starting document.
In the first option, Select Recipients > Use an Existing List. After that, upload your Excel file containing participant information to Word and proceed to the next step.
Now, you need to add the Excel data to the specified blank text. Simply highlight the text you want to replace (such as the recipient’s name), then go to Mailings > Insert Merge Field and select the appropriate field from your Excel spreadsheet (e.g., “Name”).
After merging the fields, this is how it looks.
Proceed to the next step to preview all the certificates with Excel data.
After reviewing everything, go to the next step to generate your certificates. Microsoft Word will automatically create individual files for each person, saving you a lot of time.
Is It Worth Building Certificates in Microsoft Word?
You might be thinking that this all sounds great, but is it really worth the effort? For simple text-based certificates, absolutely. However, if you’re looking for certificates with intricate designs and graphics, other software might be a better fit.
That said, Word can still handle both simple and complex layouts. You can create a detailed, professional-looking certificate in Word, but it may require more skill and time.
Whether you’re recognizing achievements at work, celebrating educational milestones, or acknowledging participation in an event, using Word makes the process straightforward and enjoyable.