Because of its reliability, Google Drive is an excellent option for cloud storage, especially for Android users. The Drive app is a simple way to store and manage your files from anywhere. Best of all, most Android devices come with Google Drive built-in, so you won’t need to download the app to get started.
The stock file manager on most Android devices works with Google Drive, allowing you to manage your local and cloud files in one place. This guide will show you how to upload, download, and manage files on Google Drive with the Android file manager.
Why Use Google Drive with Android’s File Manager?
Accessing Google Drive directly through the Android file manager is convenient, especially if you want to manage your local and cloud files in one place. There’s no need to juggle between apps. It’s perfect for simultaneously organizing stuff stored on your phone and in the cloud.
With the file manager’s integration, you can quickly send local files to Drive without opening the Google Drive app. The Google Drive app has many more advanced features, but the file manager is a better fit if you need quick backups. It keeps everything in one place alongside your local storage.
Something to Keep In Mind
This guide covers Google’s file manager, called “Files.” Many Android devices—including Pixel phones—come with this app pre-installed, but not all do. For example, if you’re using a Samsung Galaxy device, you might have a different app called “My Files.”
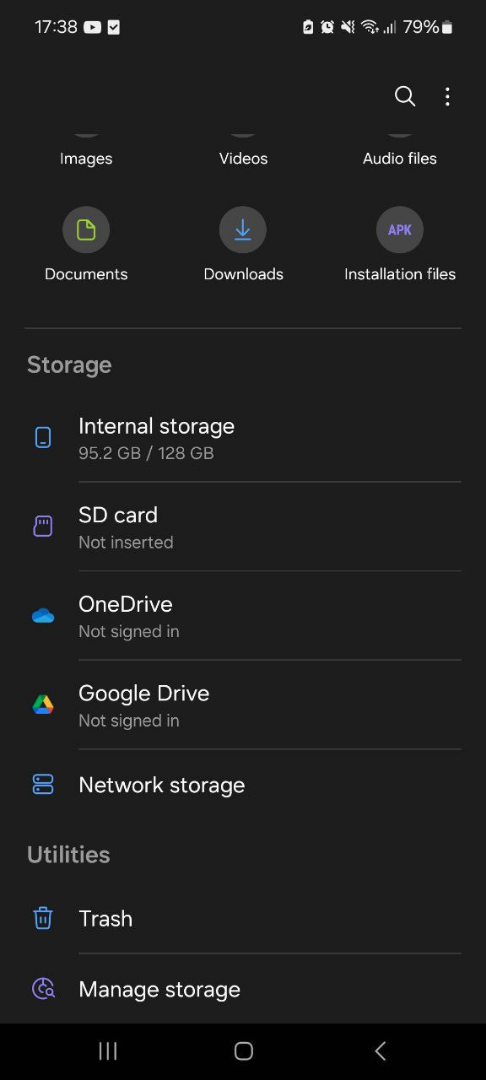
In Samsung’s “My Files” app, you can access your Google Drive by scrolling down to the “Storage” section and selecting “Google Drive.”
Accessing Google Drive From Android’s File Manager
Start by opening the “Files” app (called “Files by Google” in the Play Store). Scroll down and look for “All Storage” in the available storage options. If you don’t see “Drive,” you may not have the app installed on your phone.
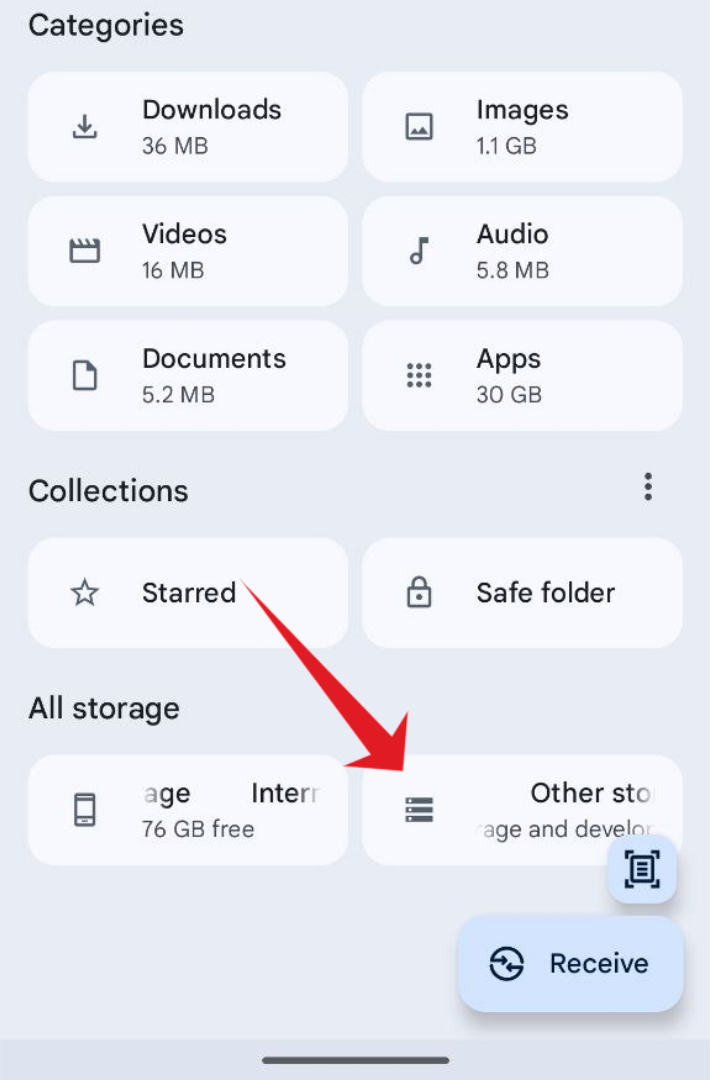
Once you’ve located “All Storage,” select it. In this area, you can browse all available storage options in the Android File Manager. Choose “Drive” to instantly be taken to your Google Drive files.
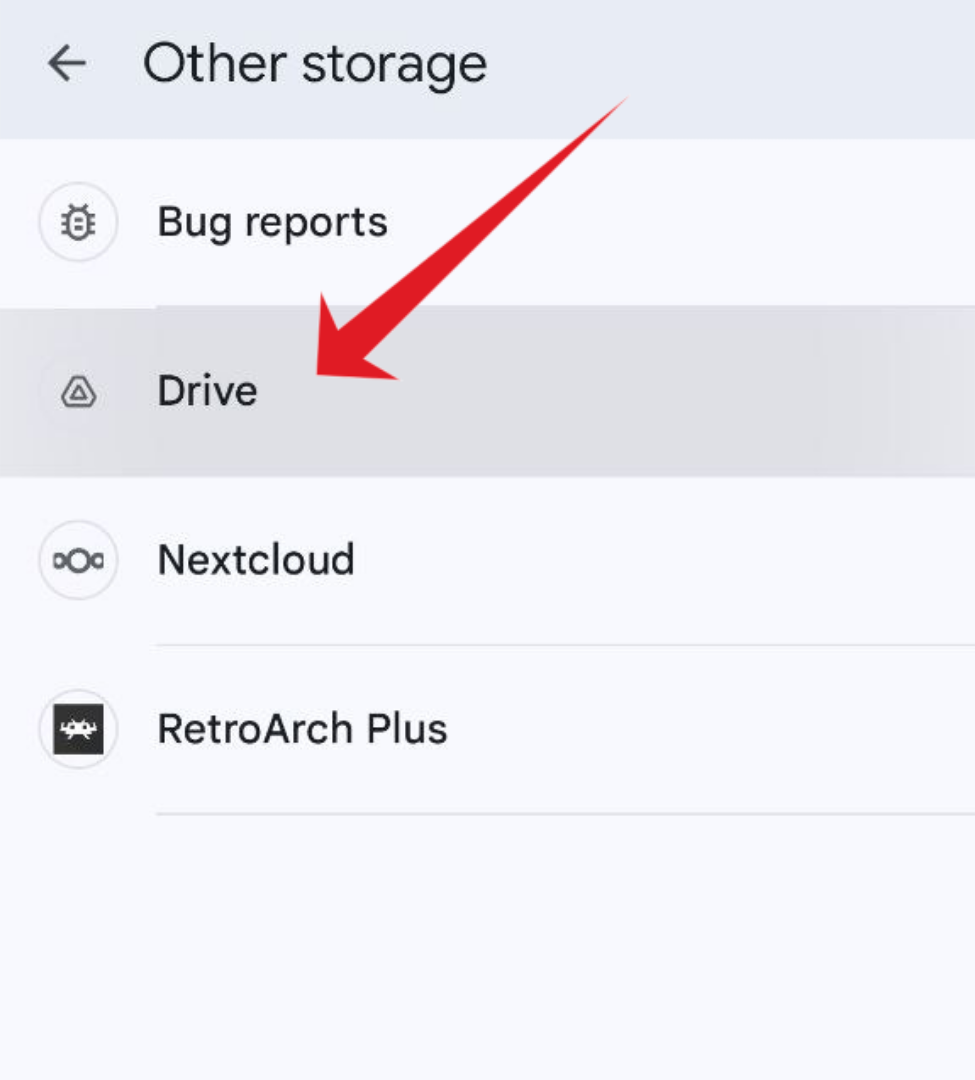
When the “Drive” option is selected, Android will launch the Drive app directly so that you can browse your uploaded files. However, downloading something from Drive will appear in Files’s “Downloads” folder.
Backing Up Files to Drive From the File Manager
Transferring files from your device to Google Drive is quick and easy. To upload something, select the three-dot context menu next to the file you wish to upload, select “Back up to Google Drive,” select “OK” in the Drive pop-up message, click “Save,” and you’re done.
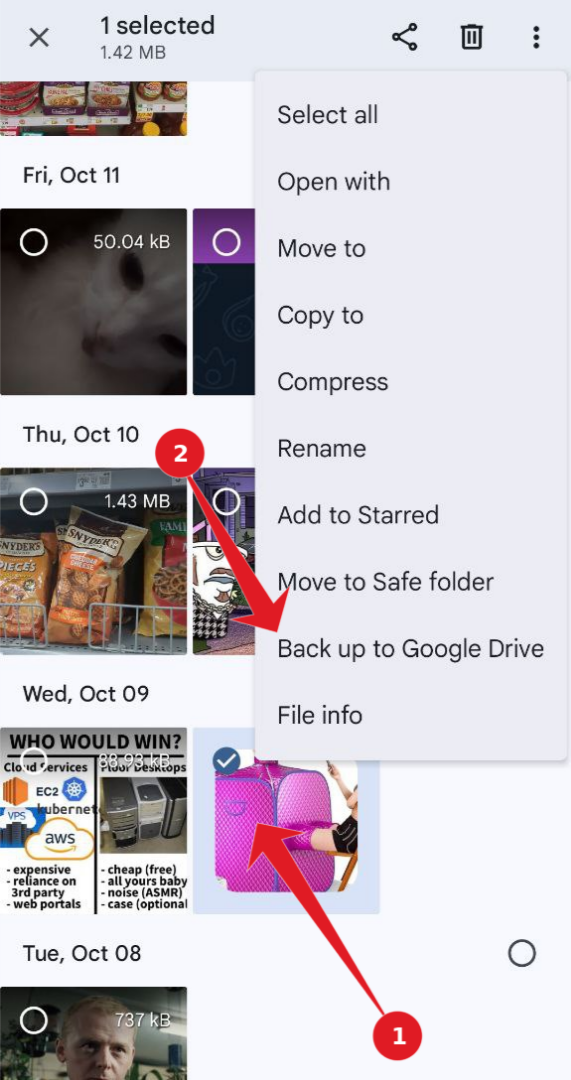
If you need to upload multiple files simultaneously, press all the files you wish to upload. Once all the files are selected, tap the 3-dot context menu next to a file you want to upload, select “Back up to Google Drive,” select “OK” in the Drive pop-up message, click “Save,” and they will upload to Google Drive.
Why Google Drive and Android Files Make a Perfect Pair
Google’s decision to integrate Drive into the Files app on Android is a great choice. It allows you to easily back up your files to the cloud and access them anywhere without switching between multiple apps. So, if you need to share files from your Android device to your Google Drive account, remember that the Android Files app is the quickest and easiest way to do it!
