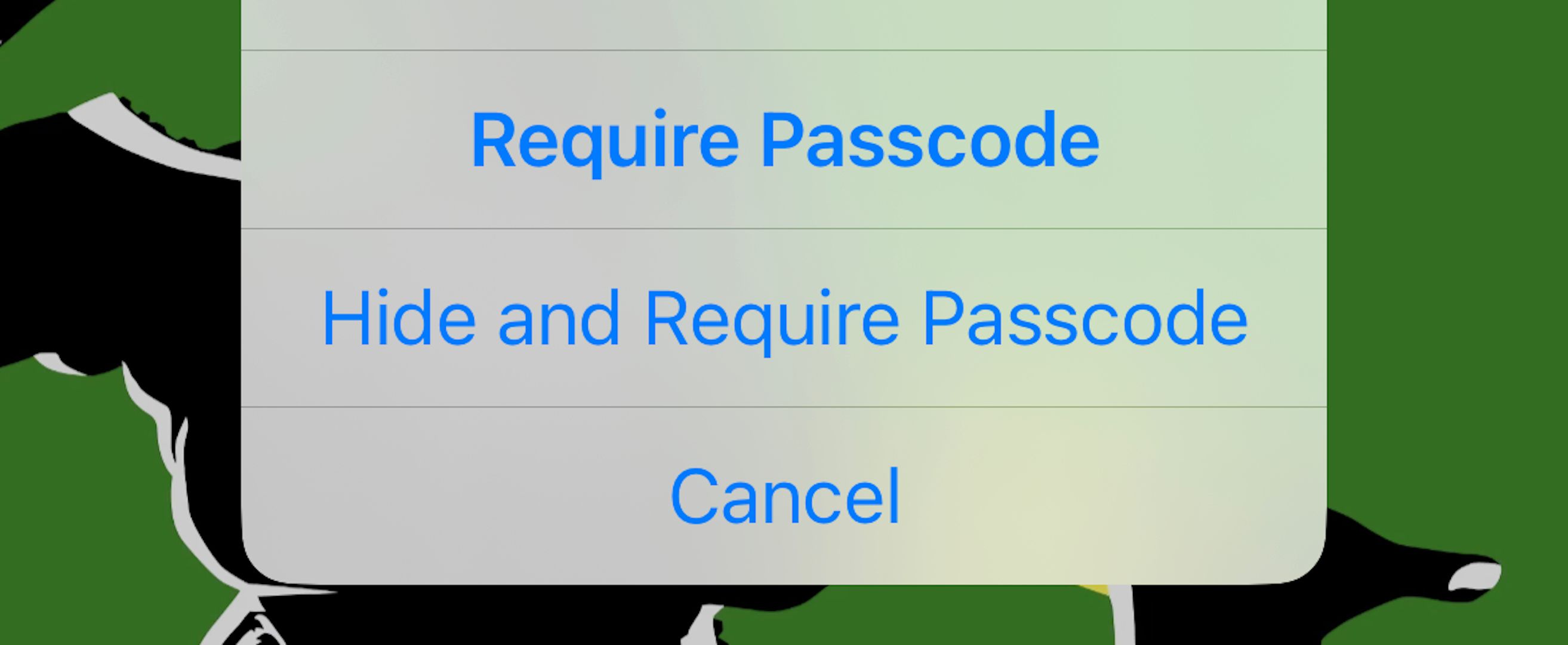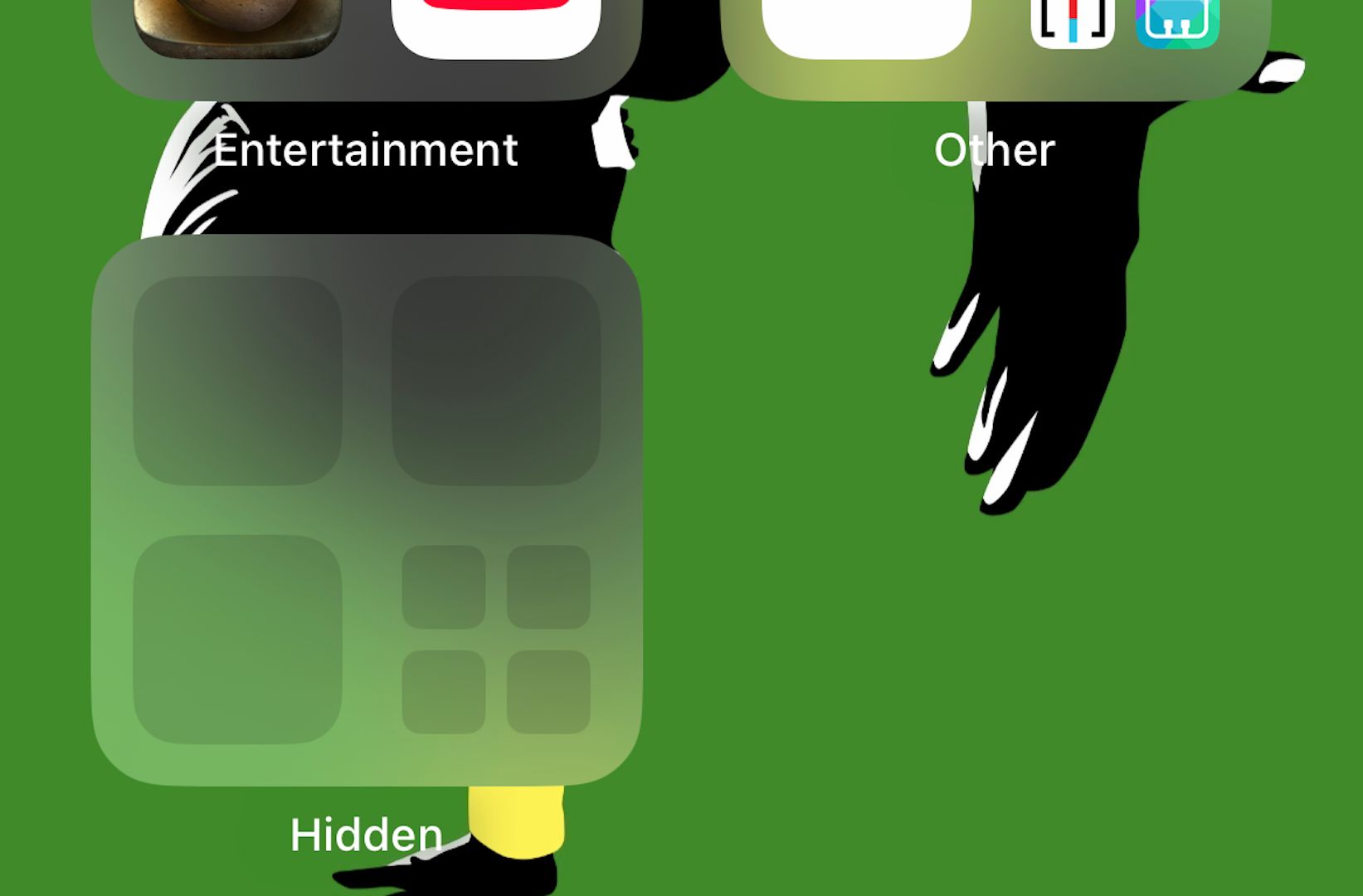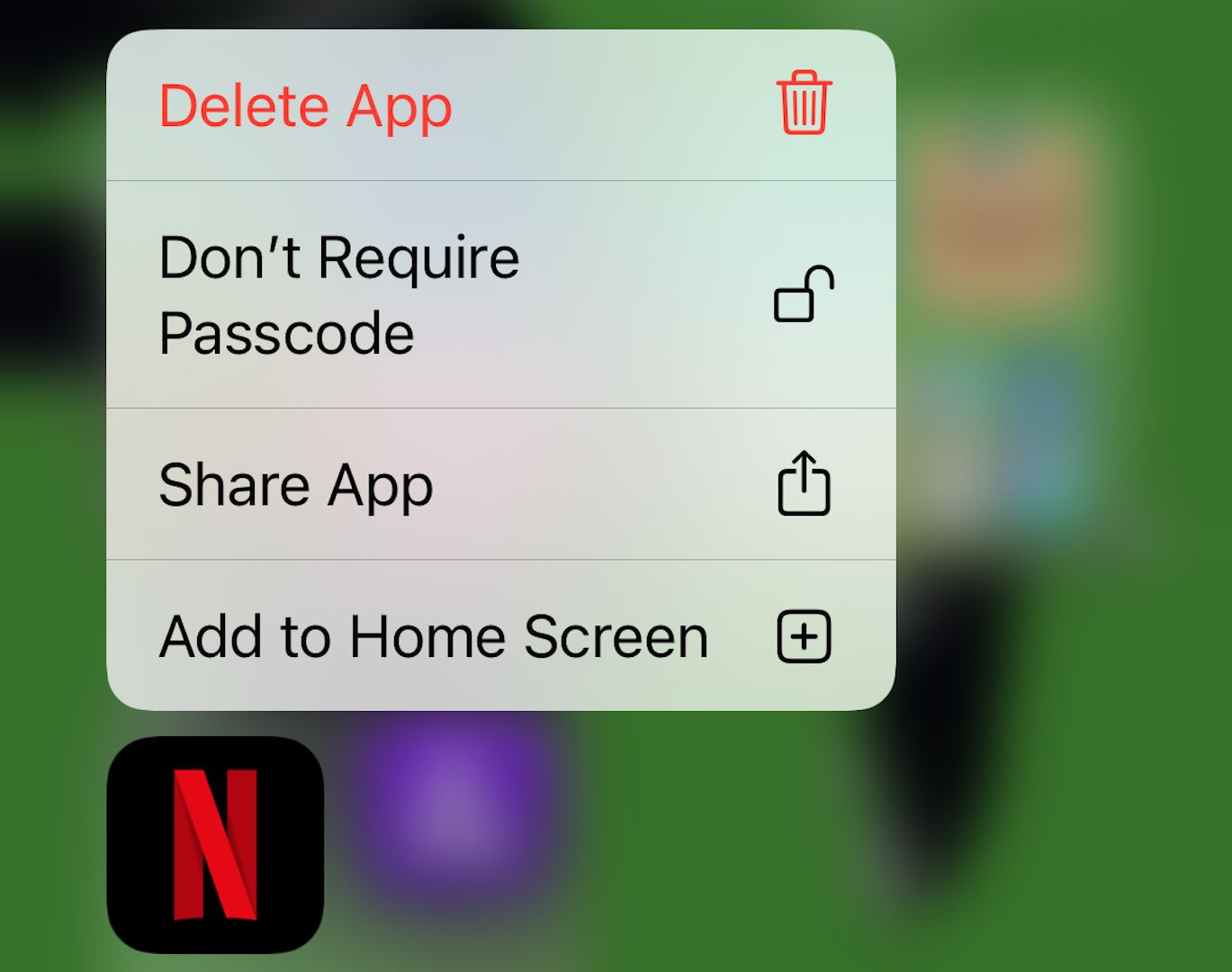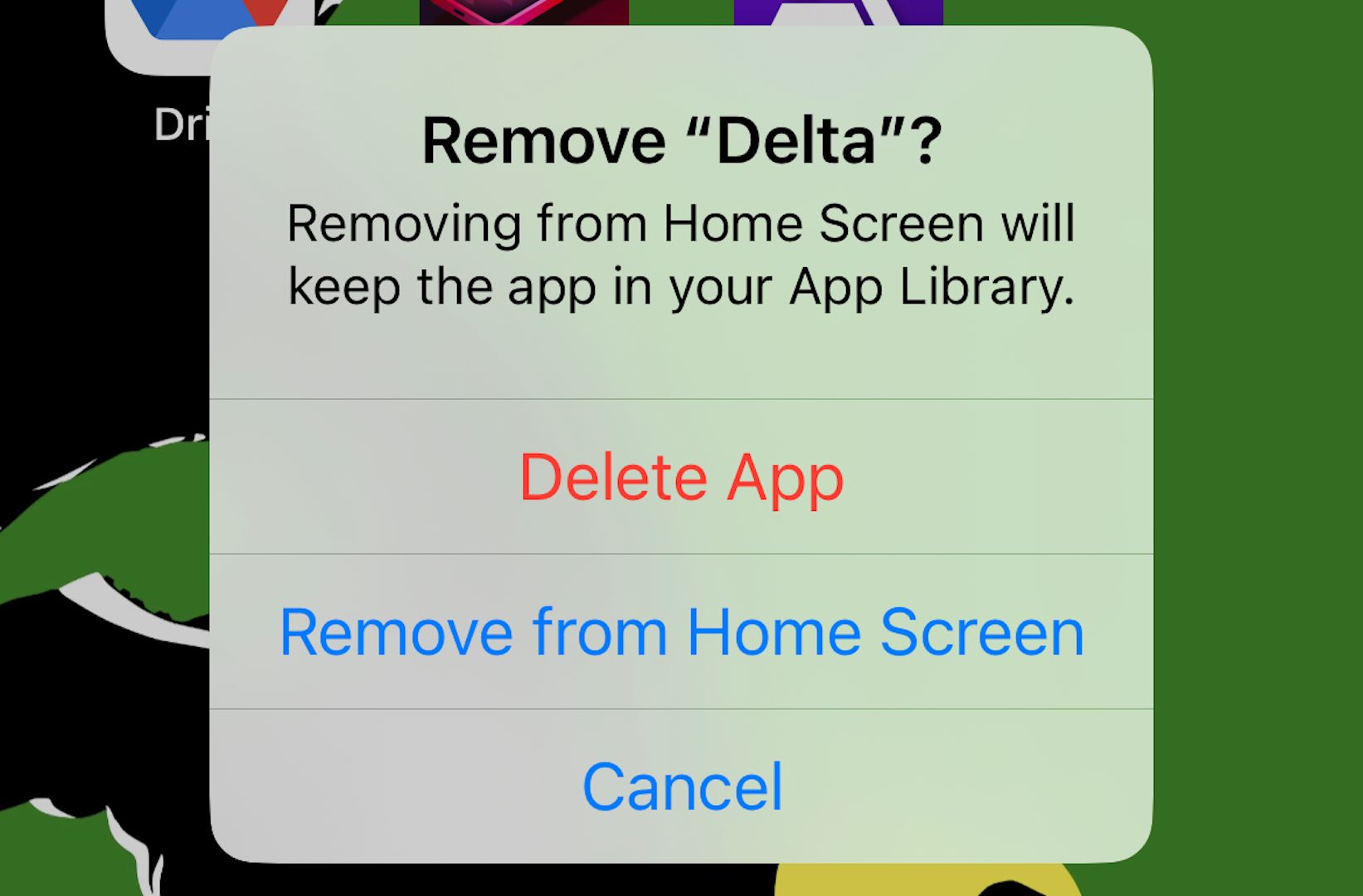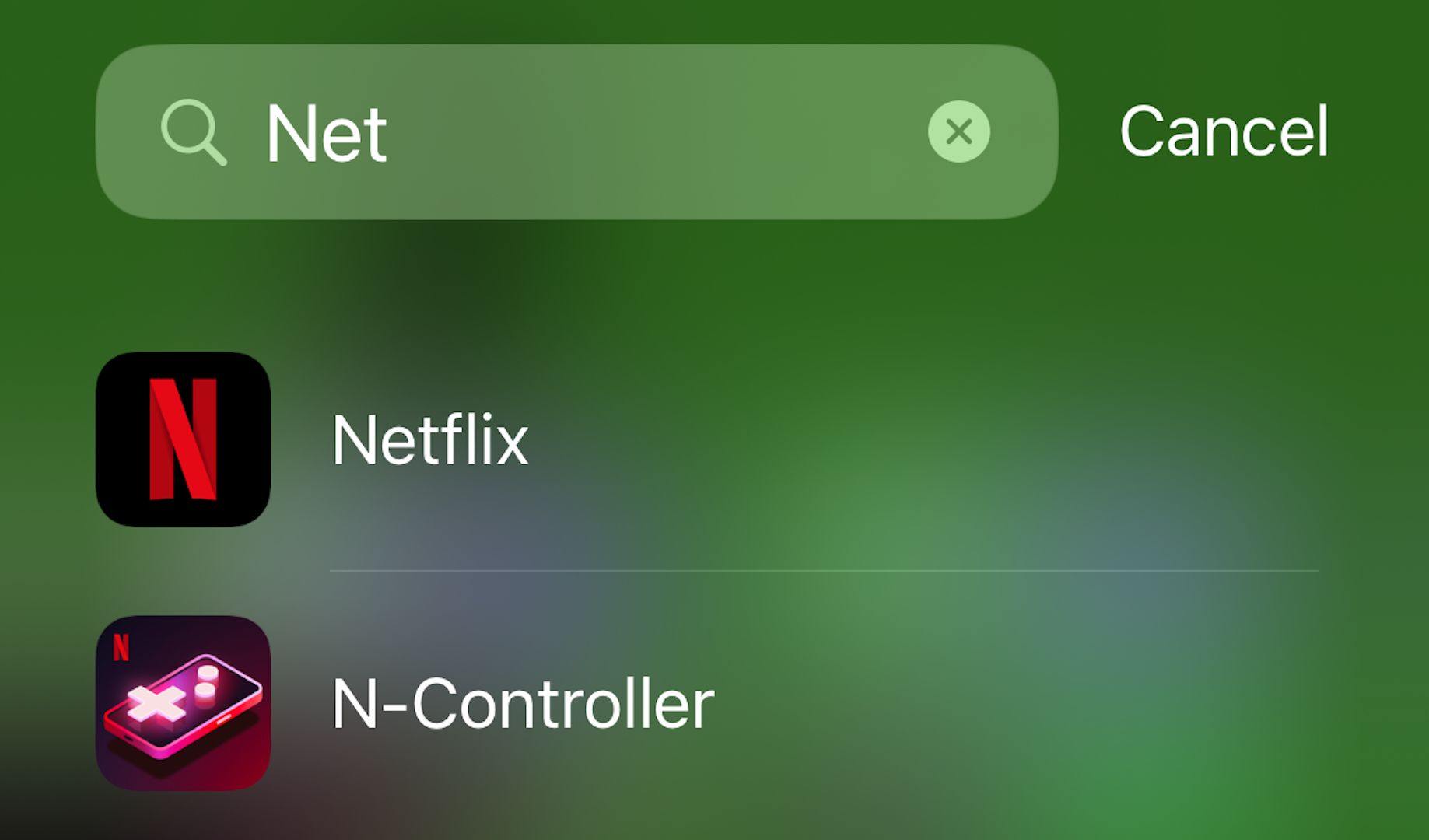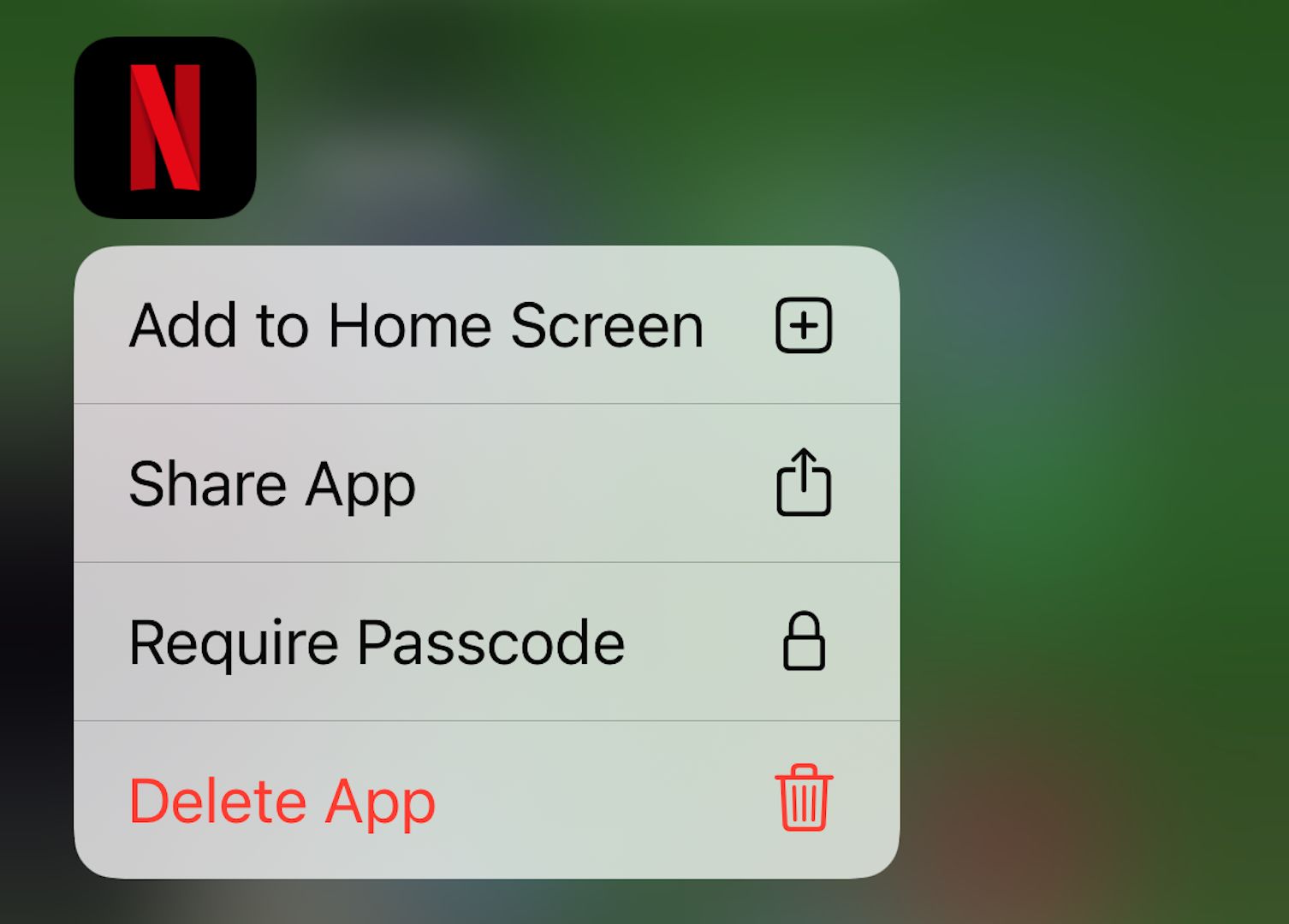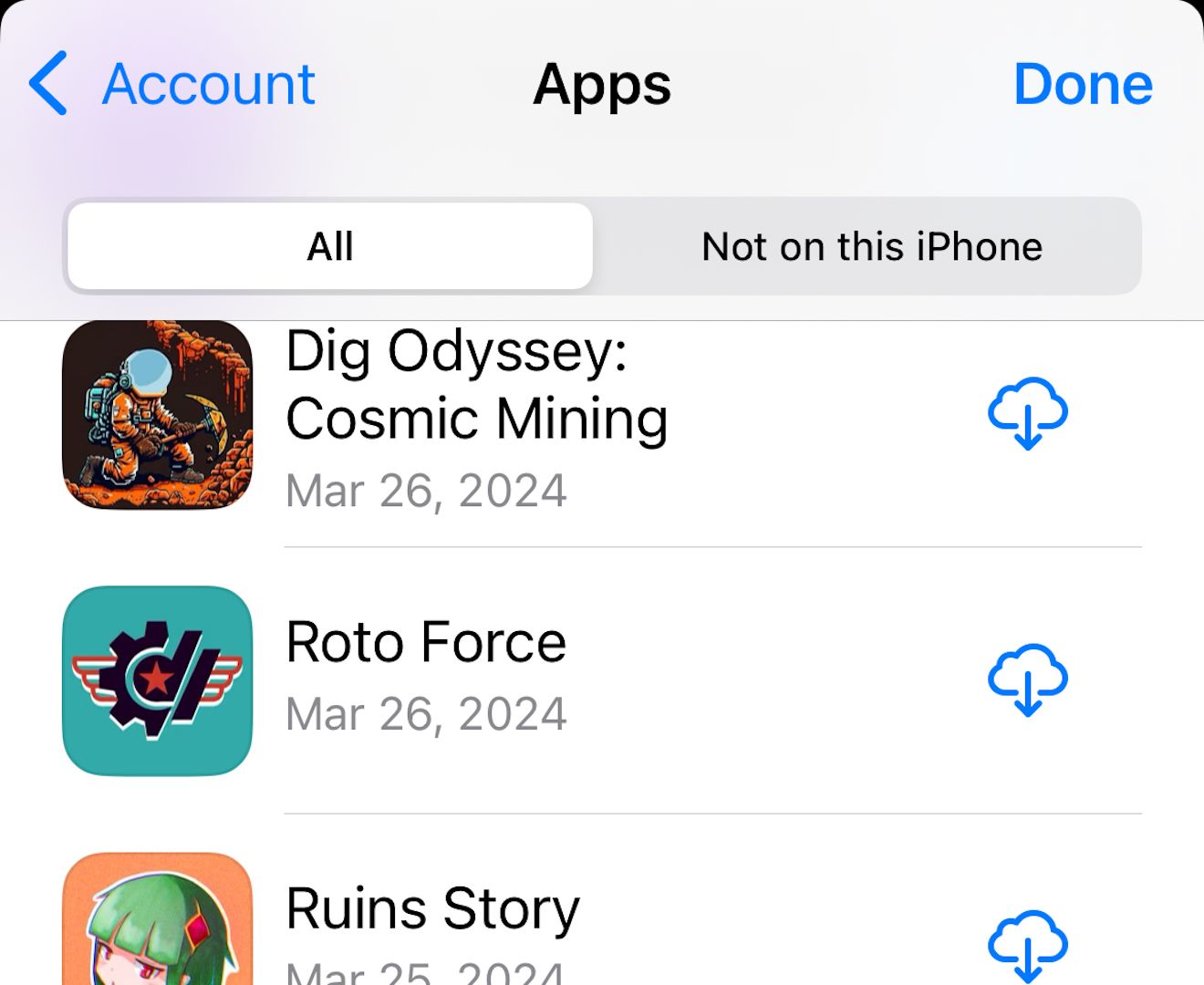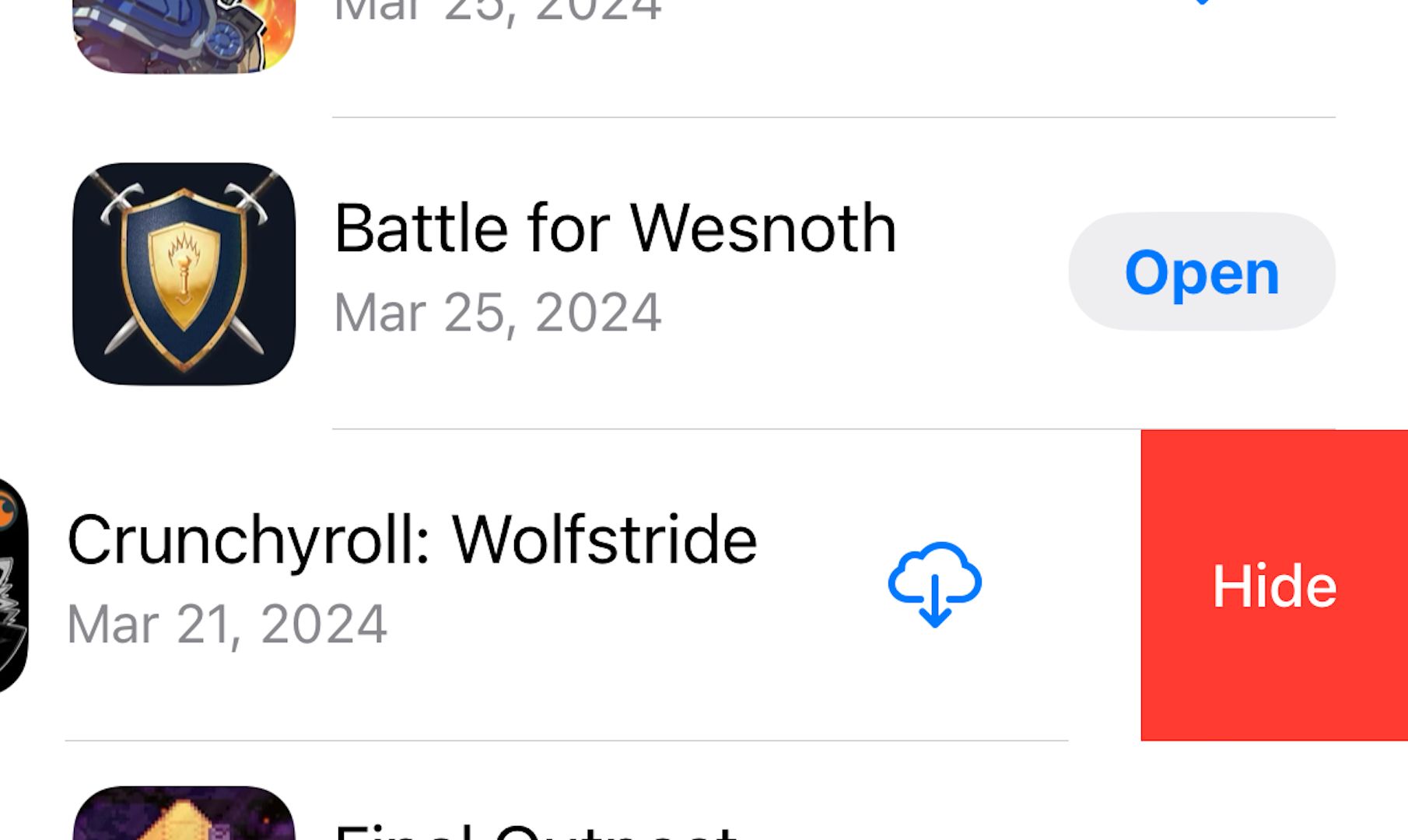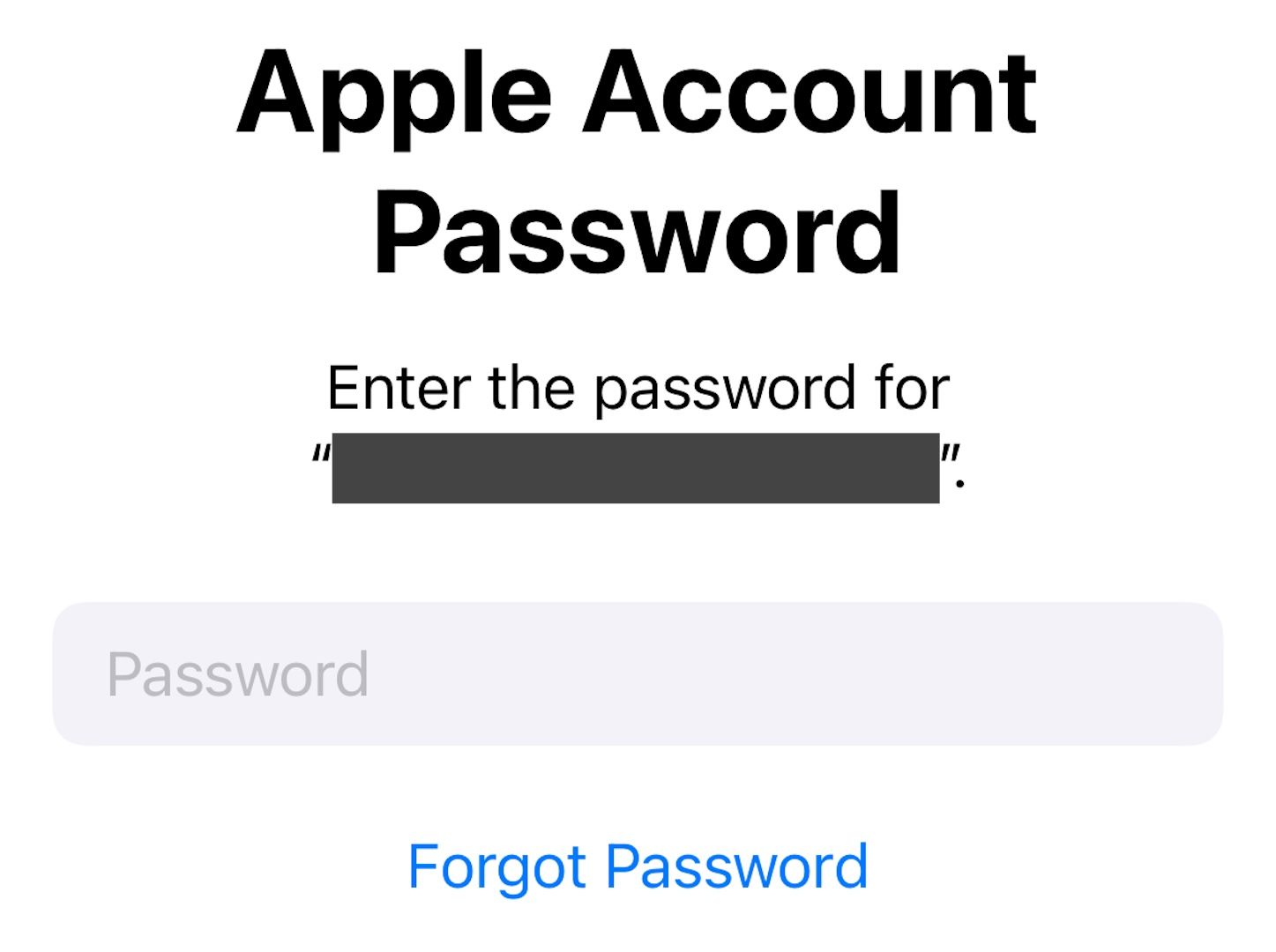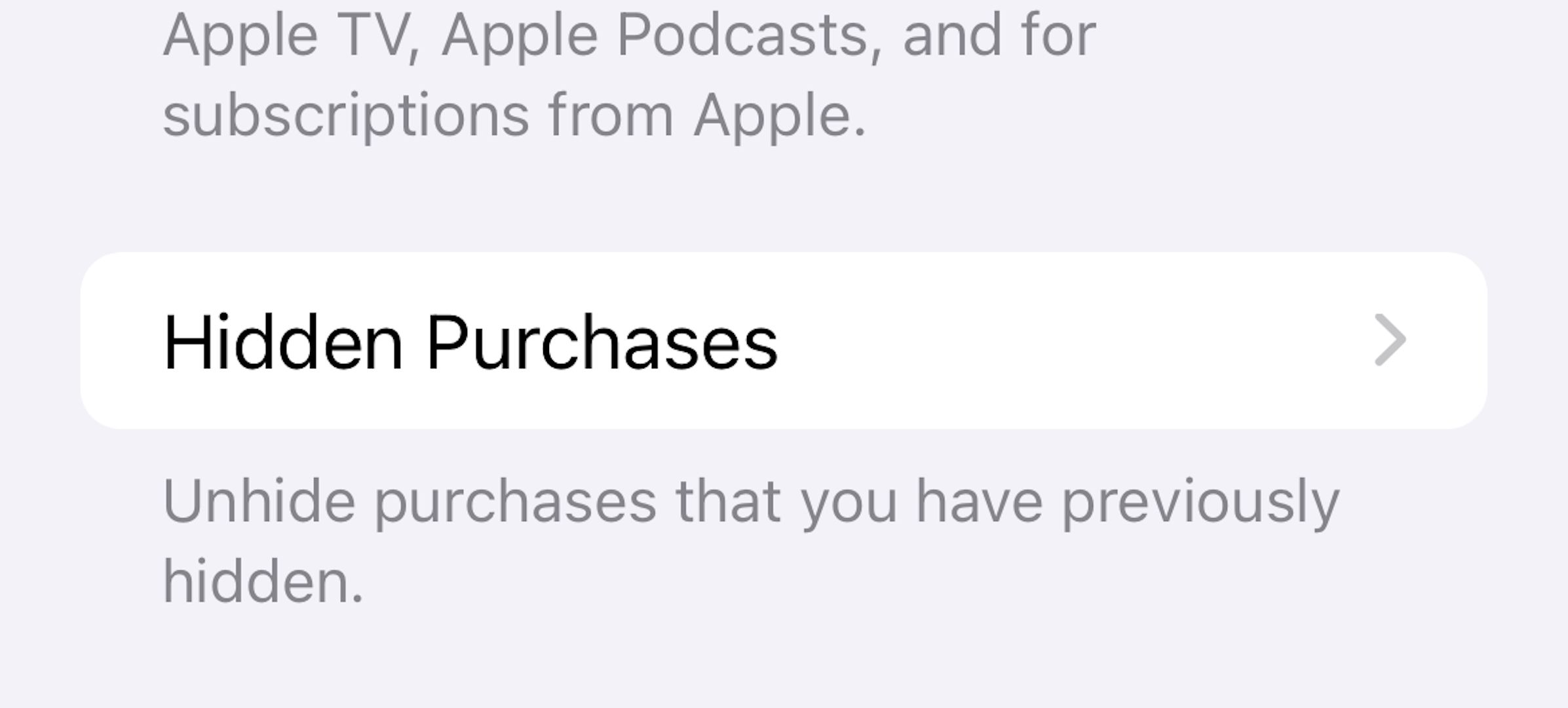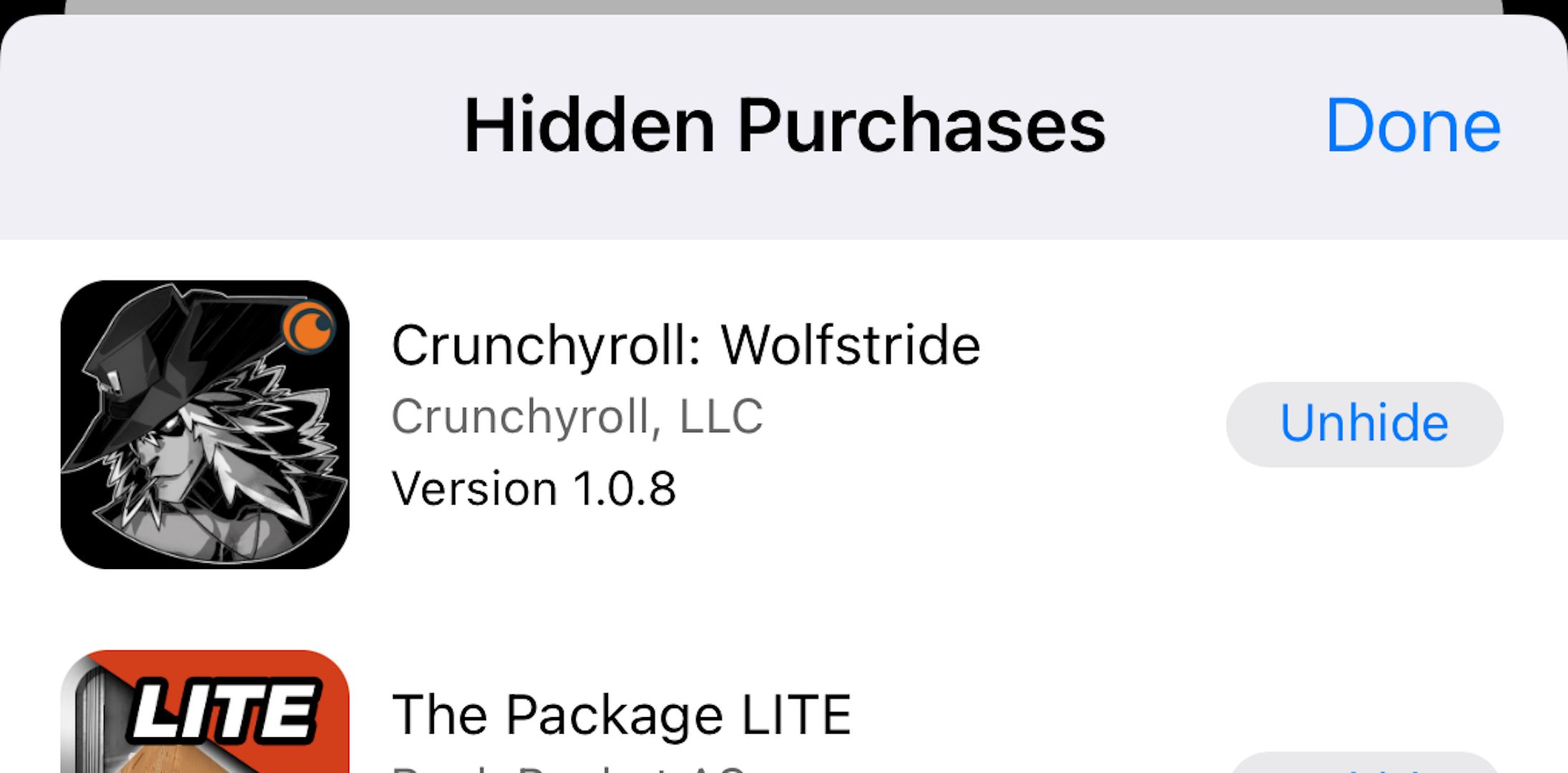Key Takeaways
- Apps can now be locked and hidden in iOS 18 via long press > selecting Require Face ID (or Touch ID, or Passcode) > Hide App.
- Locked and hidden apps can be found in the App Library. Swipe the Home Screen all the way to the right, tap the “Hidden” category then long press the app icon and tap Don’t Require Face ID (or Touch ID, or Passcode).
- Hide App Store purchases by tapping your user icon followed by “Apps.” Swipe an app name to the left and tap “Hide.” Hidden purchases can be revealed by tapping the user icon followed by the account name then “Hidden Purchases” and tapping “Unhide” next to the app name.
Hiding apps on the iPhone used to be a bit tricky, but iOS 18 finally lets you both hide and lock apps you’d like to keep private. Revealing these hidden apps, as well as hidden App Store purchases, does require a little digital legwork, though.
How to Unhide Apps on the iPhone
An iPhone that uses iOS 18 will let you manually lock and hide any apps you’d prefer to keep off-limits to anyone else that might have access to the device. Apps that are hidden this way can be found in the new “Hidden” category that appears in the iOS 18 App Library.
All you have to do is perform a long press on the app you want to hide, then select either “Require Face ID,” “Require Touch ID,” or “Require Passcode” (depending on which option you use to lock the iPhone), and select “Hide and Require Face ID” (or Touch ID, or Passcode) from the pop-up menu. When prompted, scan your face or fingerprint (or enter the iPhone’s passcode) and then select “Hide App” to confirm.
Relocating and unhiding locked apps in iOS 18 requires swiping to the left until the App Library appears, then tapping the “Hidden” category at the bottom.
Use Face ID, Touch ID, or the iPhone’s passcode to reveal what’s inside.
Long press (tap and hold) the icon for the app you want to unhide, then select “Don’t Require Face ID” (or Touch ID, or Passcode). Verify your decision by using Face ID, Touch ID, or the phone’s Passcode when prompted, and the app will be unlocked and removed from the “Hidden” category.
Search for Apps You Can’t Find
There are some situations where you may not be able to find apps that you know are installed, but didn’t necessarily hide, either. For instance, your default iPhone settings might be automatically placing new downloads in the App Library, rather than on the Home Screen. In a similar fashion, apps that were locked and hidden with Face ID, Touch ID, or a Passcode may not reappear on the Home Screen once unhidden.
Apps can also be manually hidden (but not locked) in older iOS versions. Long press on the app you want to hide and select Remove App > Remove from Home Screen. This hides the app on your Home Screen but it can still be accessed through the App Library.
In these instances, you should be able to find these “missing” apps via the App Library or by searching.
When you’re on the Home Screen, just swipe to the right until the App Library menu appears. After which you can use the text box at the top of the screen to perform a manual search.
To move apps to the Home Screen (or back on the Home Screen) from the App Library, search the app name > long press the app’s icon and select “Add to Home Screen.”
Unhiding Purchases From the App Store
It’s also possible to hide App Store purchases in your account history.
This can be done by opening the App Store on your iPhone and tapping on your user icon in the top-right corner, then tapping “Apps” to view a list of downloaded and purchased apps.
Swipe an app entry to the left and tap the red “Hide” button that appears to hide it from your download history.
To unhide an app and return it to your history list, open the App Store and tap your user icon in the top-right corner, then tap the account name at the top of the pop-up menu to open “Account Settings.” You’ll likely be prompted to enter your Apple ID password or use Face ID or Touch ID verification to continue.
Scroll down and tap “Hidden Purchases.”
Find any apps you want to unhide and tap the “Unhide” button next to their name in the list. This will cause the app’s App Store page to appear, which you can back out of by tapping “Done” to return to the Hidden Purchases list.
No matter why or how your iPhone apps may have gotten hidden, remember that it’s fairly easy to reveal them again. You just need to know where to look, and then follow the necessary steps.