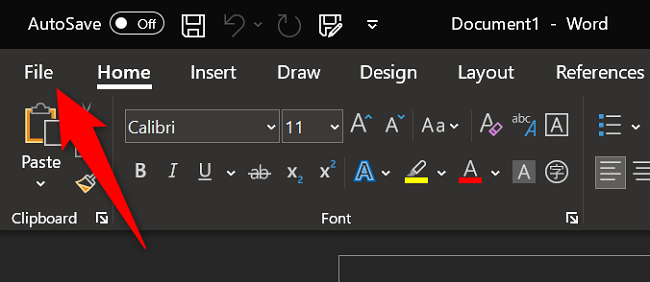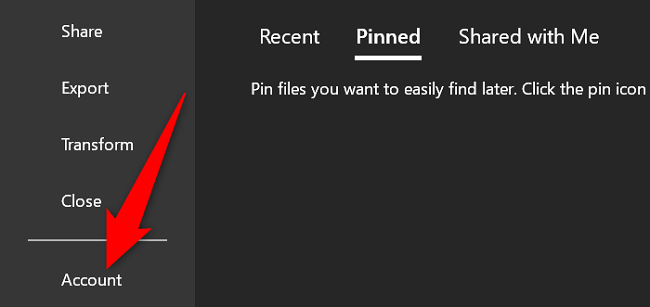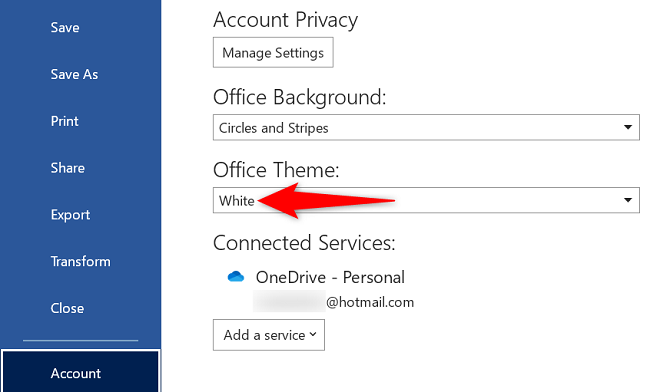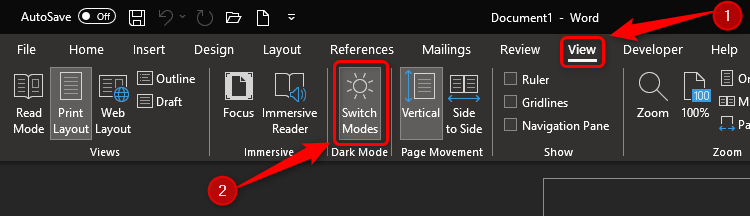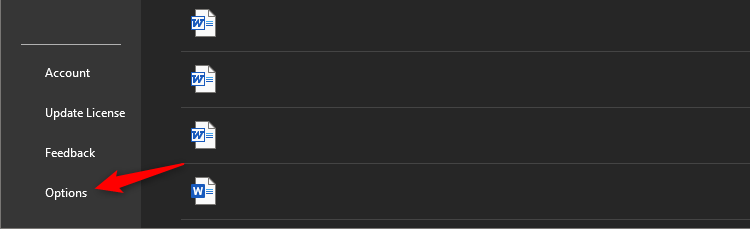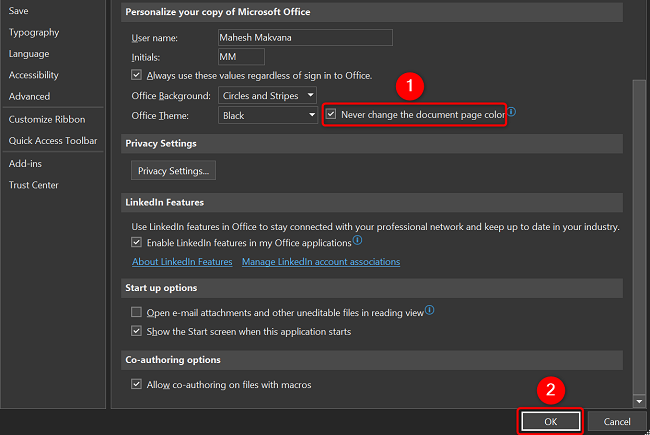Quick Links
Microsoft Word’s dark mode applies a dark theme to the entire interface. If you’d like to keep your page’s color white while still using dark mode, or if you want to revert Word back to light mode, here’s how.
How to Switch Word From Dark Mode to Light Mode
To disable dark mode on Word and use light mode instead, first click “File” in the top-left corner.
From the left sidebar, choose “Account.”
On the right pane, in the Office Theme section, click the drop-down menu and choose “White.” This activates light mode.
You can also try the “Colorful” theme, which is similar to the White theme.
How to Toggle the Page Color When Using Dark Mode
If you want to keep the dark mode theme but have a white page color, go to the “View” tab in the ribbon. Here, within the Dark Mode section, toggle “Switch Modes.”
To make Word always use white as the default page color, even when you’re in dark mode, first click “File” in the top-left corner.
From the left sidebar, select “Options.”
On the Word Options window, scroll down to the Personalize Your Copy of Microsoft Office section. Here, next to the Office Theme dropdown, check “Never Change the Document Page Color.”
Finally, click “OK” to save your changes.
Whether you use dark or light mode, the setting only applies to your copy of Word, not to the document itself. This means that if you plan to share your document with others, you should test it with both page colors to make sure it looks good.