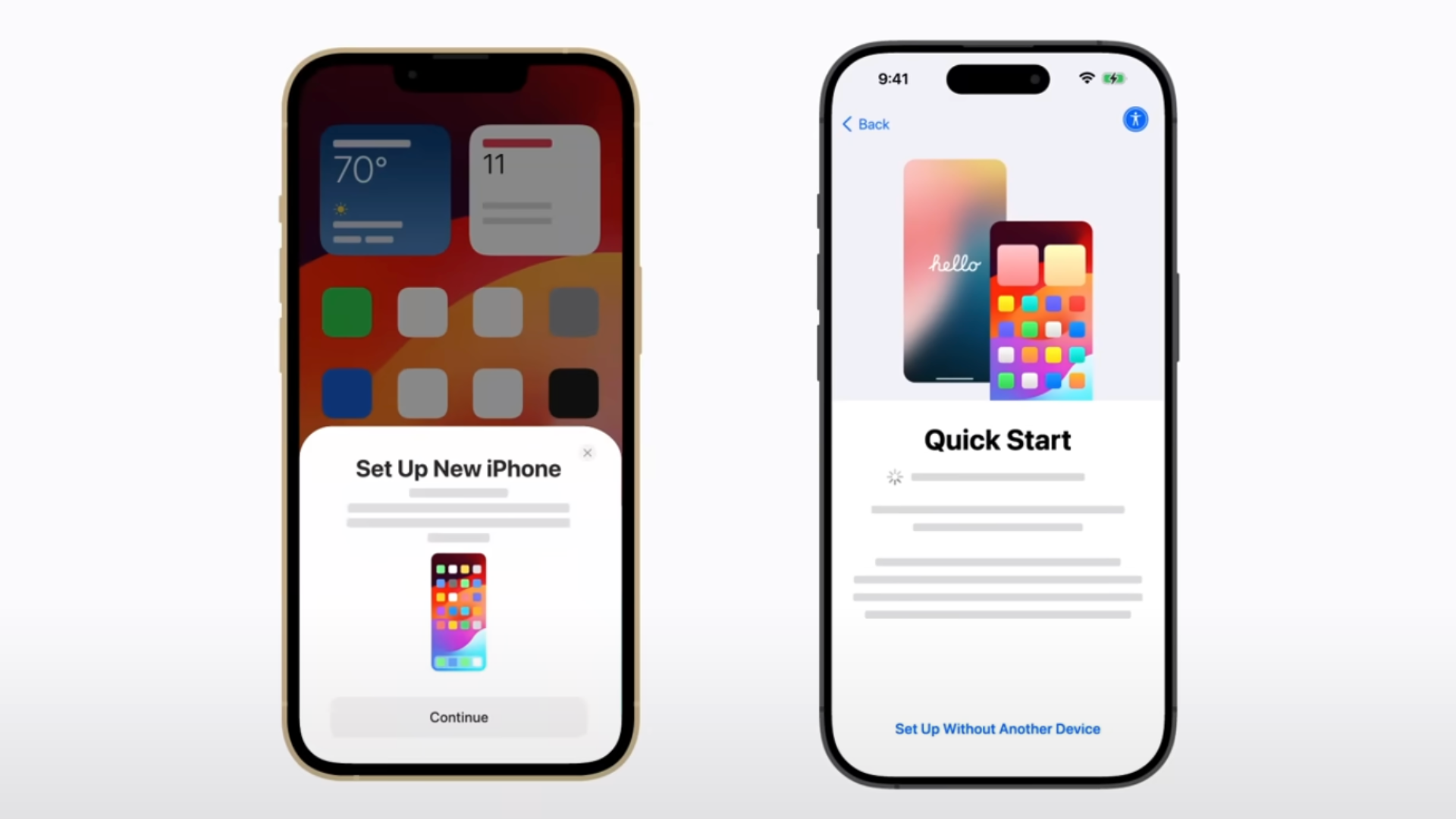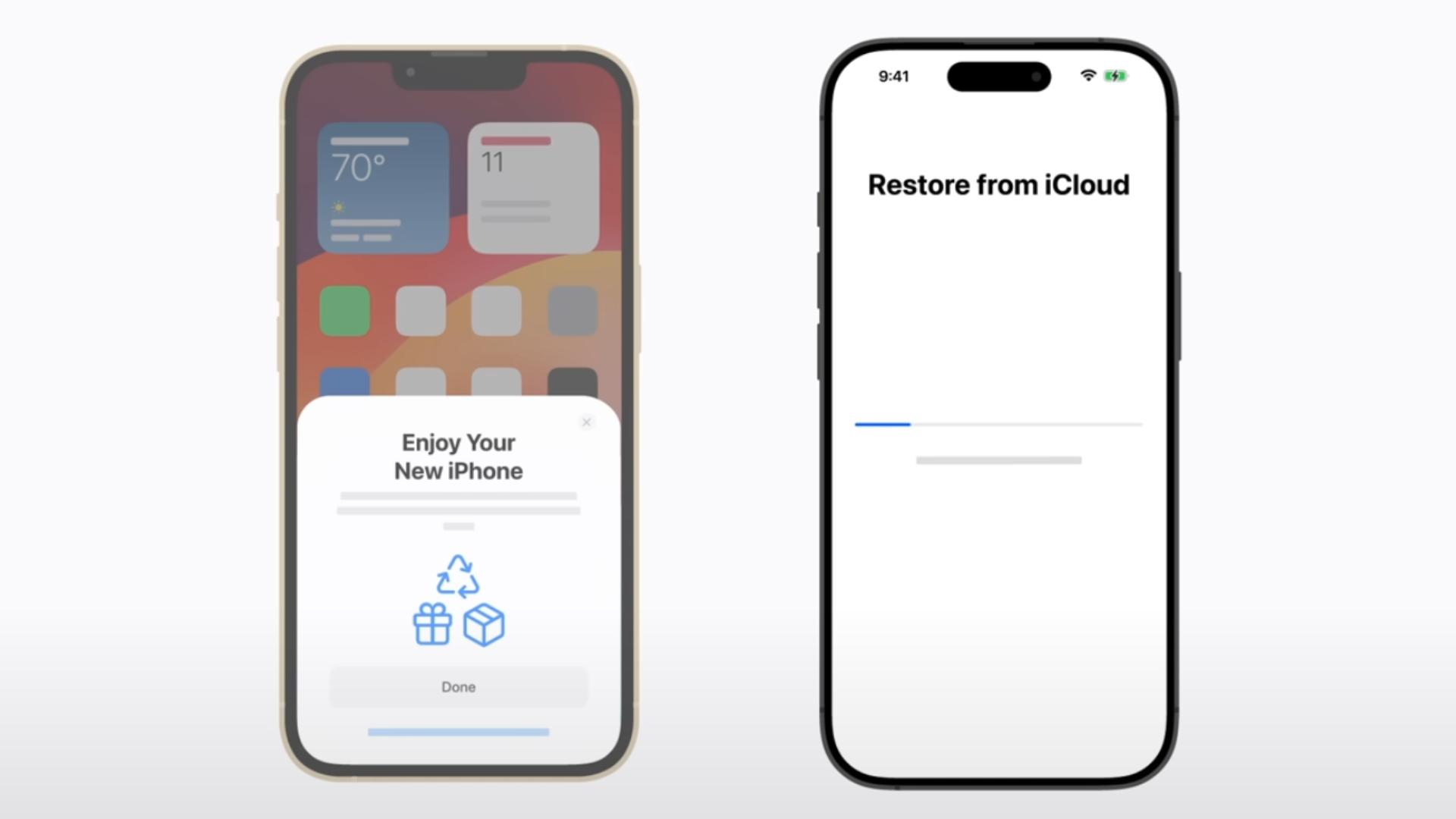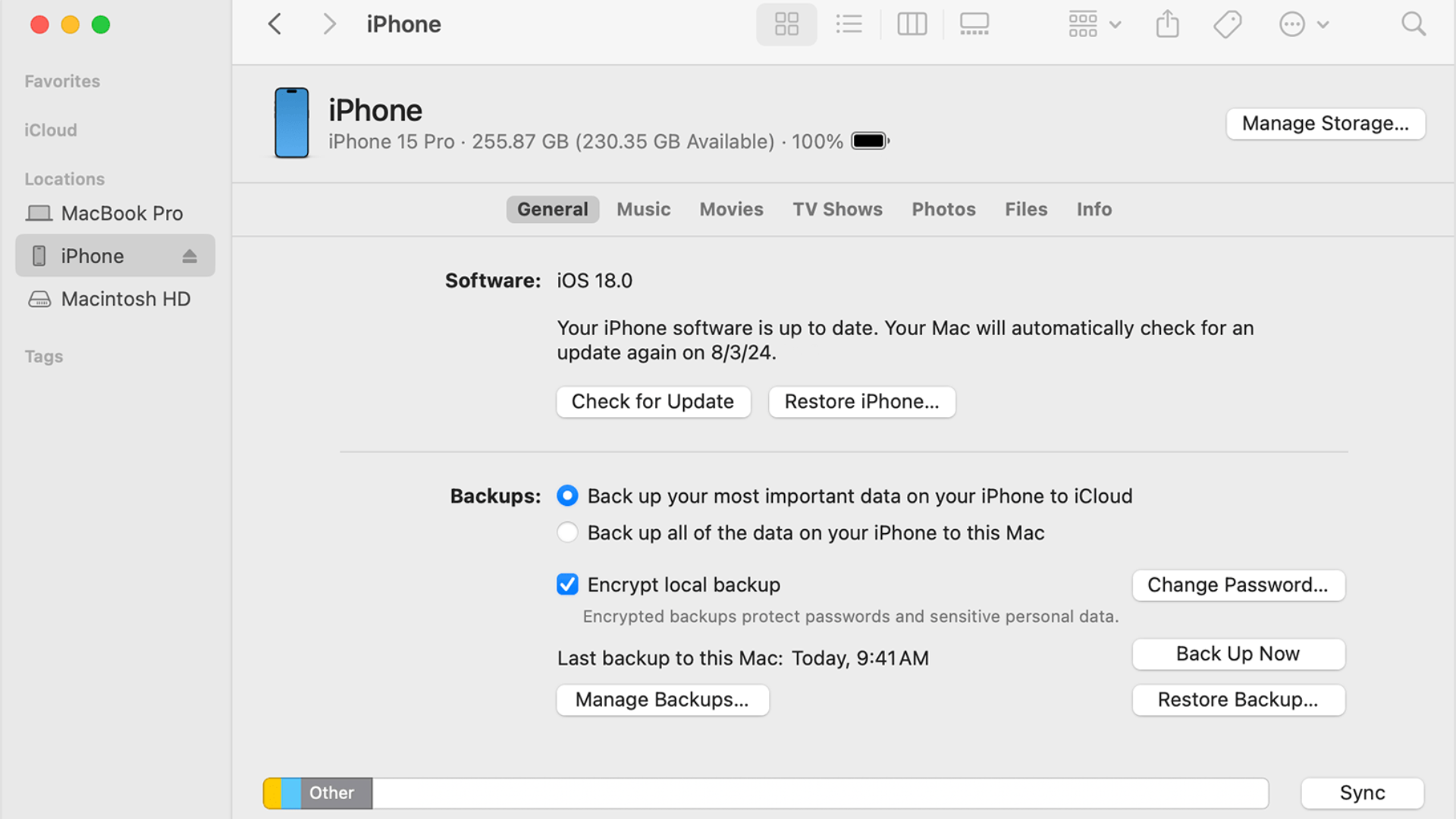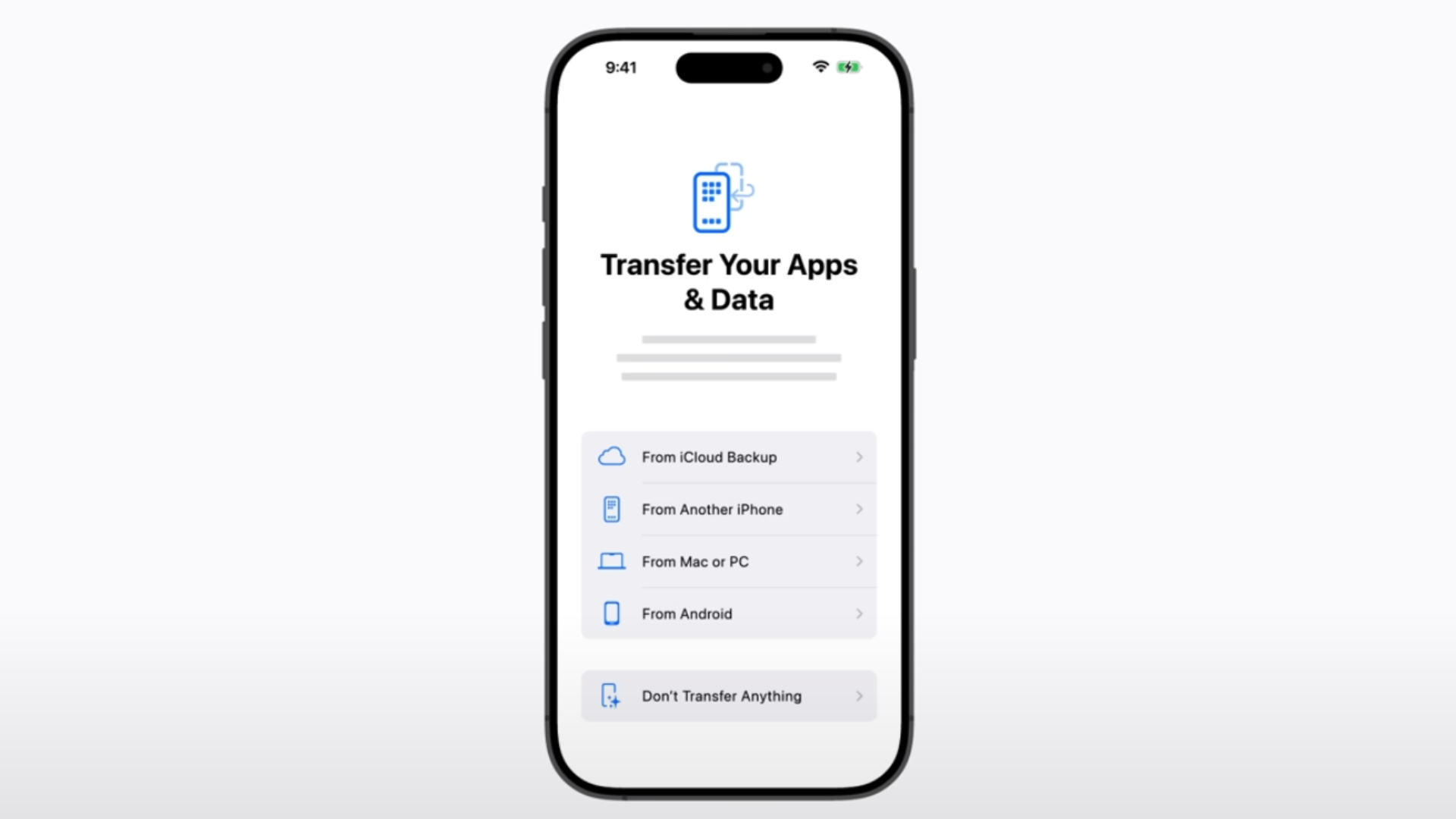Summary
- Quick Start lets you transfer data wirelessly or via a USB cable to a new device, simply turn on the new phone and bring your old device close to get started.
- You can also restore your iPhone from an iCloud backup or a backup on your Mac or Windows PC, keep in mind that iCloud backups are limited by your internet speed.
- Android users in particular can use a special app called Move to iOS to transfer data from their device.
Planning to buy a new iPhone, or just received one? Here are five ways to transfer data from your old iPhone to the new one. They include transfer via Quick Start, iCloud, a Mac or Windows PC, or from an Android device.
Transfer Data With Quick Start
To transfer data to your new iPhone, you can use Quick Start. It is a setup utility that automatically detects an old iPhone, pairs the new iPhone (temporarily), and shares all the required data with the “target” iPhone. I’ve used the feature on multiple occasions, most recently while upgrading from an iPhone 13 to the iPhone 16, and it works flawlessly (most of the time).
All I had to do was switch on my new iPhone, place it near my old iPhone (with Wi-Fi and Bluetooth enabled), and wait for the devices to establish a connection. Keep track of the on-screen instructions; you’ll have to press buttons and scan an animation on the old iPhones. Next, you’d have to enter some credentials, including Apple ID, password, the phone’s passcode, and anything else you’d asked for.
After that, Quick Start took about 15 to 20 minutes to transfer all required data from the old iPhone to the new iPhone wirelessly without any hassle. The good thing is that the feature is available for everyone and shows up while setting up a new iPhone. Further, it directly transfers the data from your current iPhone to the new one without any hassle.
This method doesn’t require an active internet connection either. The downside to the feature is that there are times when it fails, which can make things difficult, especially since it takes around 20 to 30 minutes to realize that the transfer isn’t complete.
If the method doesn’t work, you can try the wired data transfer option, which connects the old and the new iPhones with a USB cable (USB-C to USB-C for iPhone 15 or later) and shares data with the old iPhone through the cable.
Transfer Data Using iCloud
If you don’t have your previous device, you can still transfer the data to your new iPhone using iCloud. While setting up your new iPhone, simply select the “From iCloud Backup” option in the “Transfer your Apps & Data” section. Following this, you’ll have to sign in to iCloud with your Apple ID credentials.
Once all the security checks are complete, select the iCloud backup you want to restore on your new iPhone. Your iPhone will begin to download the iCloud backup and restore it in several minutes (depending on the file size). If you’re going ahead with this process, I’d suggest you keep your iPhone plugged in and make sure that your Wi-Fi connection is stable.
Once iOS sets everything up (including the basic data such as system settings, contacts, etc.), it will start downloading the photos, music, and app content stored in your iCloud. Sure, this method is ideal for when you don’t have immediate access to your old iPhone, but it takes more time than Quick Start. Further, it will only restore the data uploaded during the last backup.
Use a Mac or Windows PC
If you’ve created an iPhone backup using a Mac or a Windows PC, you can use the device to restore the backup on your new iPhone. Although this is one of the most tedious methods to transfer data to your new iPhone, it works just fine. If you still have your old device, you can plug it into your PC or Mac then use iTunes (Windows) or Finder (Mac) to select your iPhone followed by the “Back Up Now” option.
To share files with your new iPhone, open the Finder app on your MacBook or the Apple Devices app on a Windows PC. If you have an old Mac or Windows computer, you’d have to use iTunes. Next, connect your new iPhone to the computer via a USB cable and select “Trust This Computer” on the phone. Then, select your iPhone in the Finder window or the Apple Devices sidebar, choose “Restore Backup,” and pick the most relevant file (based on the day and date).
Finally, hit the “Restore” button and wait for the process to finish. Apple also asks users to keep their iPhones connected to the computer even after restarting, as they might need more time to finish syncing with the computer.
Use Move to iOS App (For Android Users)
If you’re moving from an Android device to an iPhone for the first time, download and install the Move to iOS app from the Play Store. Before you proceed with the steps involved in transferring data to your new iPhone, enable Wi-Fi on the Android device and connect both phones to power.
As you’re setting up your new iPhone, place it close to the Android device and select “From Android” in the “Transfer Your Apps & Data” section. On your Android device, open the Move to iOS app, follow the on-screen instructions, and then enter the six-digit code on your iPhone’s screen. Now, select the content that you wish to transfer and hit the “Continue” button.
Those using an eSIM may be redirected to the provider’s website to finish the activation process. Once the loading bar disappears on the iPhone, hit “Done” on the Android device and complete the setup process on your iPhone. This way, you can transfer media files, app data, and other important documents.
If you’re new to an iPhone, check out our list of 15 new iPhone features in iOS 18.2. Excited to learn about the future iPhone? Here’s everything we know about the iPhone 17 and the iPhone 17 Pro coming in 2025.