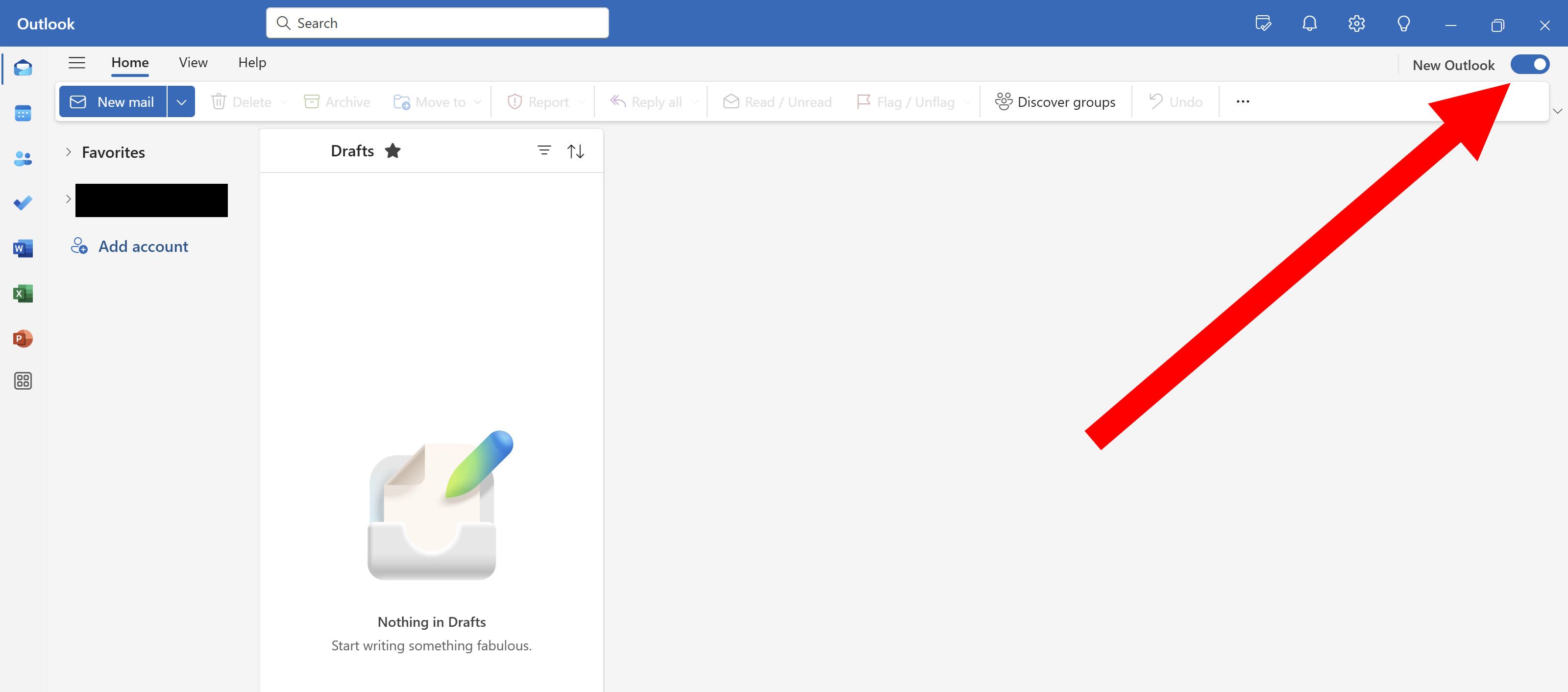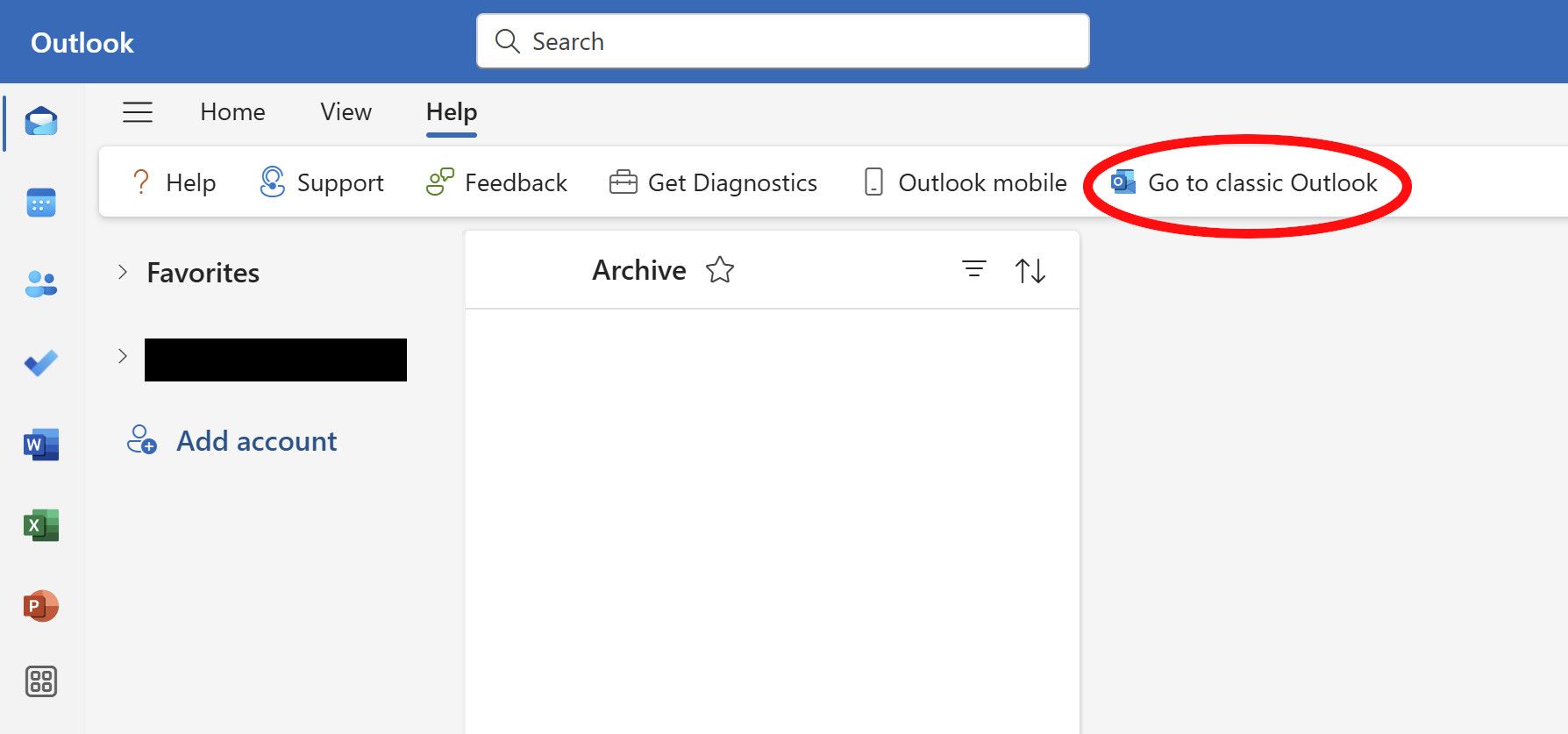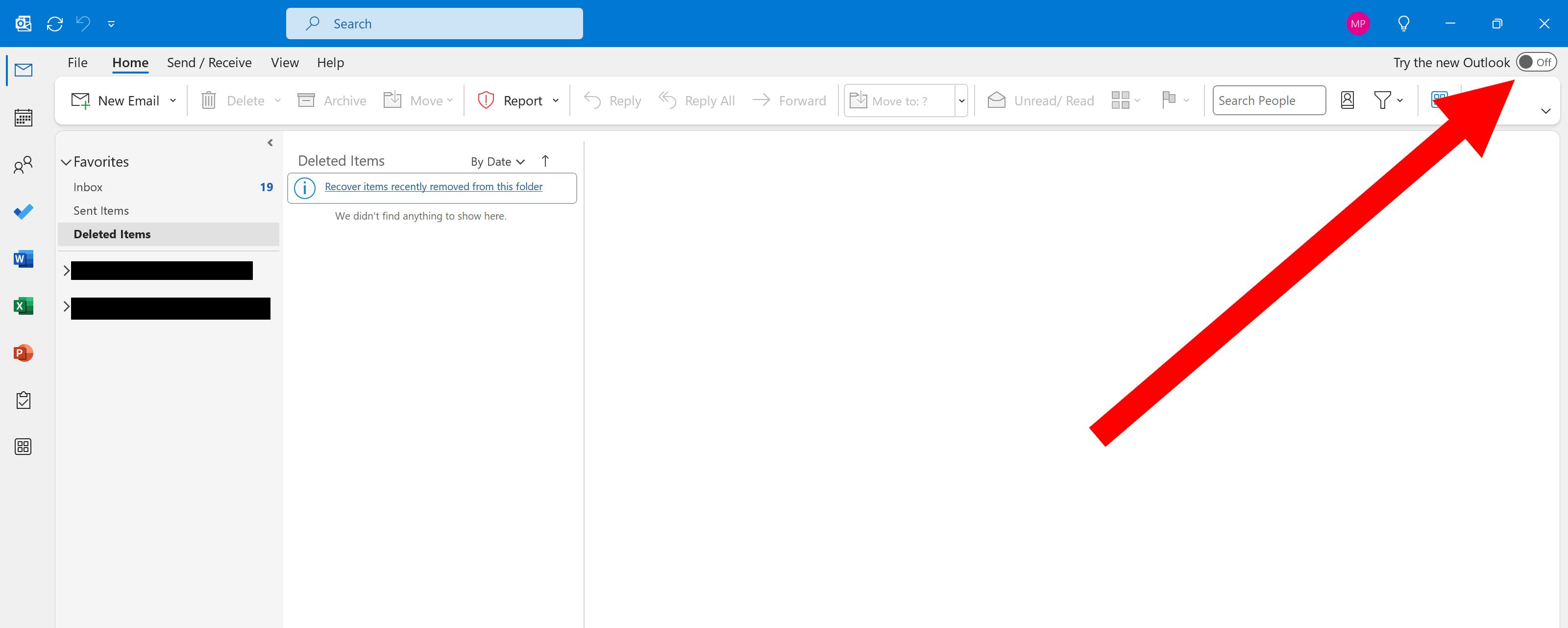Summary
- Users can freely swap back to Classic Outlook by installing it and disabling the modern layout.
- If you can’t find the toggle to switch back, open the “Help” tab and select “Go to Classic Outlook” from the menu.
- Consider keeping both versions of Outlook installed until the new version is more complete.
The new Outlook app has greatly improved since its debut in 2023, but not everyone is ready to abandon the old version. Thankfully, there are a few ways to freely swap back to the older Outlook—now dubbed “Outlook (classic).”
Switching Back to Outlook Classic
Before you can swap between different versions of Outlook, you will need to install Outlook (classic) onto your device. If you don’t already have it installed, download Outlook for Windows (classic) from the Microsoft Store.
Once you have Outlook (classic) installed, you can start using it by disabling the modern layout. The easiest way to switch to the legacy version is by clicking on the “New Outlook” toggle at the top right of the screen.
You may be prompted to complete a brief pop-up questionnaire, but it can be skipped by scrolling to the bottom of the pop-up and clicking “Skip Feedback.”
Afterward, you will be able to use the previous Outlook version, allowing you to enjoy the original design and utilize features that are still missing from the new Outlook.
In some cases, the “New Outlook” toggle may not be available. This often occurs if you open Outlook through the “Outlook (new)” app in Windows. You might also be unable to find the toggle when you reopen the app after an update. Restarting the Outlook app will sometimes cause the toggle to reappear, but there is a more reliable way to swap back to Outlook (classic).
If the “New Outlook” toggle does not appear, open the “Help” tab at the top of the screen, and select “Go to Classic Outlook” from the menu below.
Once you have completed these steps, you will be swapped back to Outlook (classic).
Re-Enabling New Outlook
Although the new Outlook is far from perfect, it does include features that weren’t available in older versions of Outlook. If you want to swap back to the new Outlook, you can easily re-enable it through the Outlook (classic) app. Simply click on the “Try the New Outlook” toggle in the top right of the screen, then select “Switch” on the pop-up that follows.
Alternatively, you can keep both versions of Outlook installed on your Windows device and use them simultaneously as separate applications.
Each version of Outlook has its own pros and cons, so it’s worth keeping both for now until the new Outlook is in a more complete state.