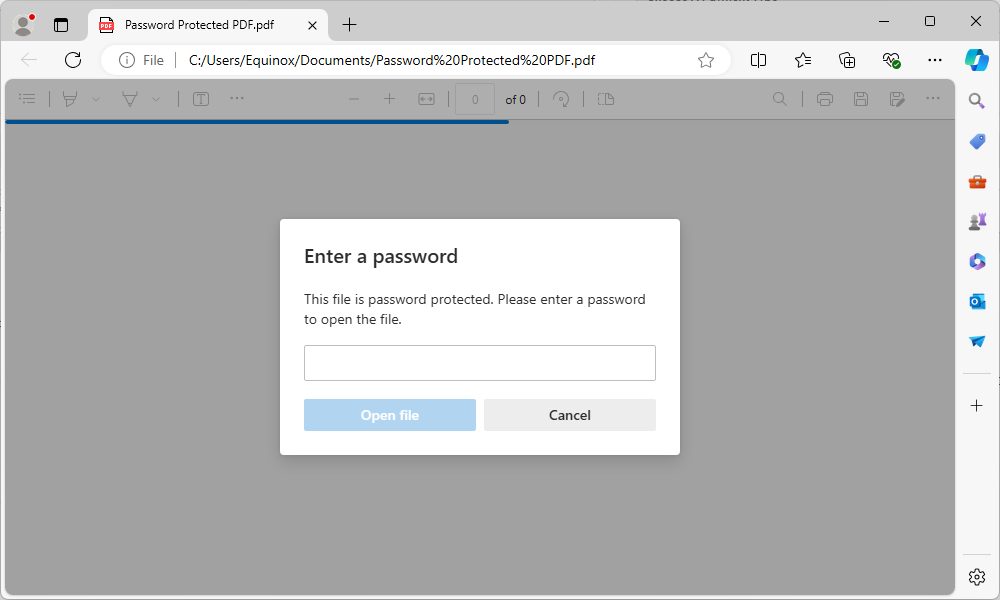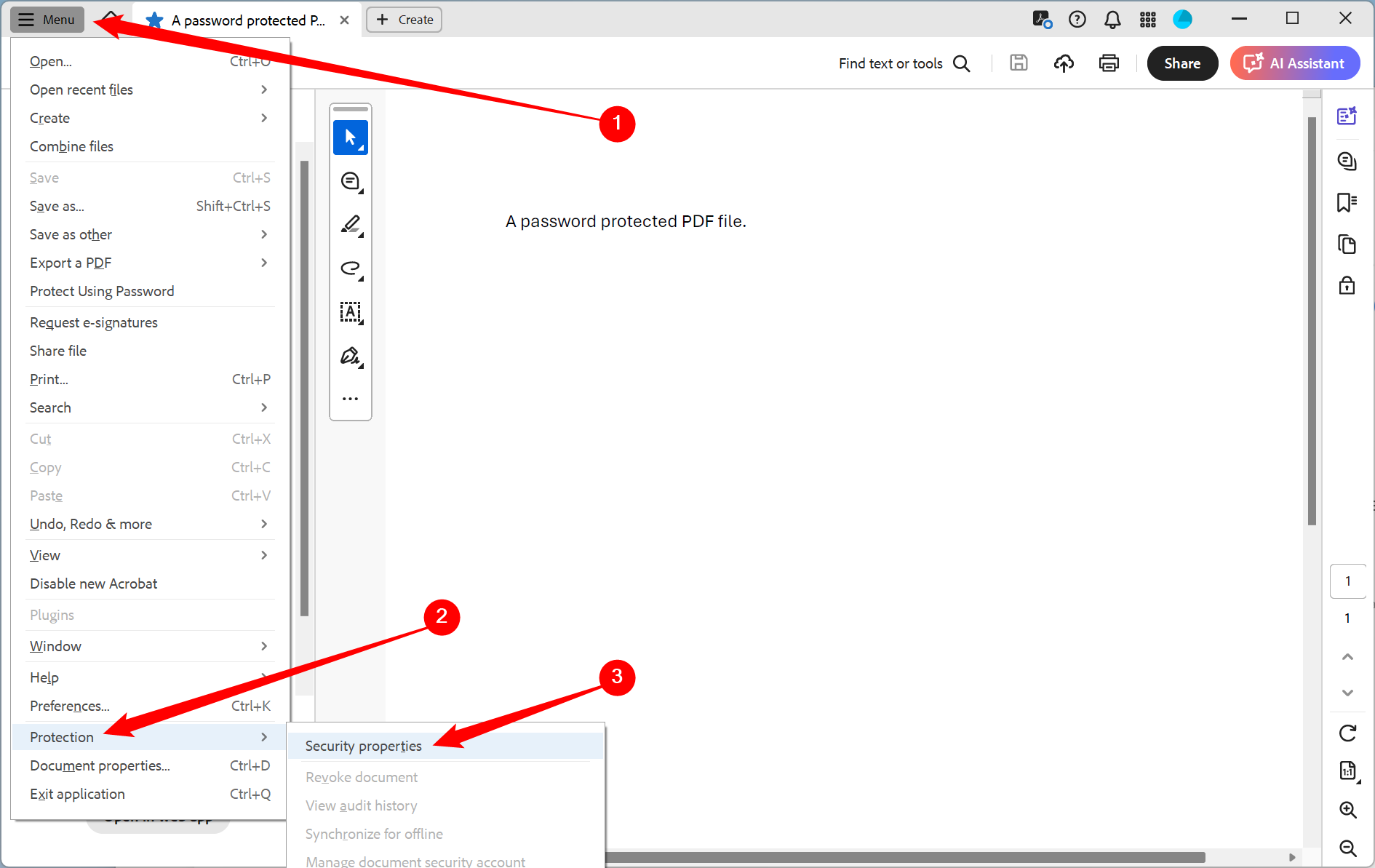Key Takeaways
- To remove the password from a PDF on Windows, open the PDF, press Ctrl+P, then select “Save as PDF” as your printer.
- On macOS, open the PDF in Preview, press Command+P to open the print dialogue, then click “PDF” at the bottom and select “Save as PDF.”
- If you subscribe to Adobe Acrobat Pro, open the password-protected PDF, navigate to Menu > Protection > Security, then select “No Security” from the Security Method drop-down menu.
Some PDFs are encrypted with a password that you need to enter any time you view the document. There are many ways to remove a password, but most methods assume you know the password to the encrypted PDF. Here are two ways to remove a password from a PDF with built-in tools or third-party software.
Use Save as PDF or Print to PDF
This may seem a little silly, but you can easily and conveniently remove the password from a PDF file by opening it and printing it to a new PDF or just saving it as a new PDF. Your system will create a duplicate copy of the PDF, and that duplicate copy won’t have a password.
This trick will only work if the PDF doesn’t have any printing restrictions. However, many PDF files are just password-protected to provide encryption and can be printed normally once you provide the password.
You can do this in a few ways. If you use Chrome on Windows, macOS, Linux, or Chrome OS, you can do it right through your browser. First, open the PDF document and provide the password it requires. Click the Print button (it might be an icon of a printer) on the PDF toolbar while viewing the password-protected document.
Click the drop-down menu that lets you pick your printer, then select “Save as PDF”. Click the “Save” button, and you’ll be prompted to provide a name and location for your new PDF. Your new PDF will contain the same content as the original PDF, but won’t be password-protected.
If you don’t have a Save to PDF option for some reason, look for “Print to PDF” instead. You can use this trick in any PDF viewer on Windows 10 or Windows 11. Just select “Microsoft Print to PDF” as the printer. On older versions of Windows, you need to install a third-party PDF printer, however.
The Save as PDF method also works on other operating systems, too. For example, on a Mac, you can do this with Preview, or any other PDF viewer.
First, open the protected document in Preview and provide the password it requires. Click File > Print to open the print dialog, or press Command+P.
Click the “PDF” menu button at the bottom of the print dialog and select “Save as PDF”. Enter a file name and location for your new PDF file when prompted. The new PDF file will have the same contents as the original, but no password.
The Official Method: Use Adobe Acrobat Pro
You can also do this the official way with Adobe Acrobat Pro, a paid application. This is a different program from the free Adobe Acrobat Reader PDF viewer that most people have. Adobe offers a week-long free trial of Acrobat Pro. Adobe Acrobat Pro will work even if the PDF has printing restrictions, and can’t be printed in other applications using the above trick.
Open the PDF file in Adobe Acrobat Pro and provide its password to view it. Click “Menu” in the upper-left corner, go all the way down to “Protection,” then select “Security Properties.” You can also click Menu > Document Properties and click the “Security” tab to get to the same options.
Click the “Security Method” box, select “No Security”, and click “OK” to remove the password.
You can then go to Menu > Save to commit the changes, or you can just try to close Acrobat Pro—it’ll force you to confirm that you want to save the changes you made before it allows you to exit.
There aren’t any quick or easy ways to remove the password from a PDF if you don’t know the password in advance, and the methods that do exist aren’t legal in most jurisdictions if you don’t own the PDF.