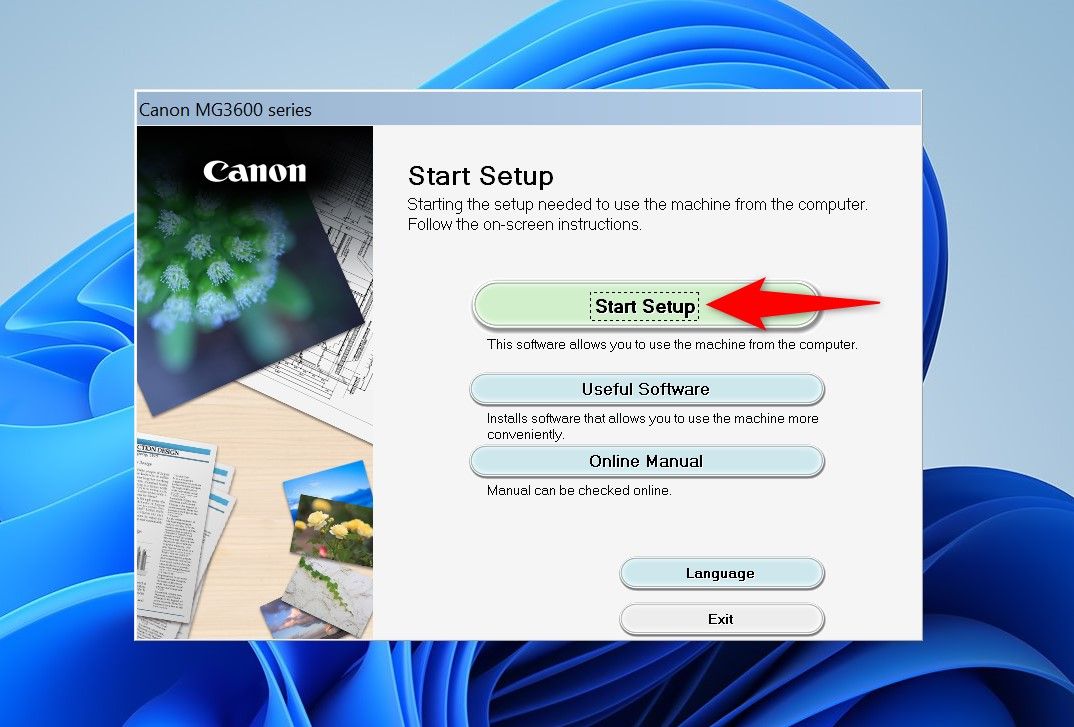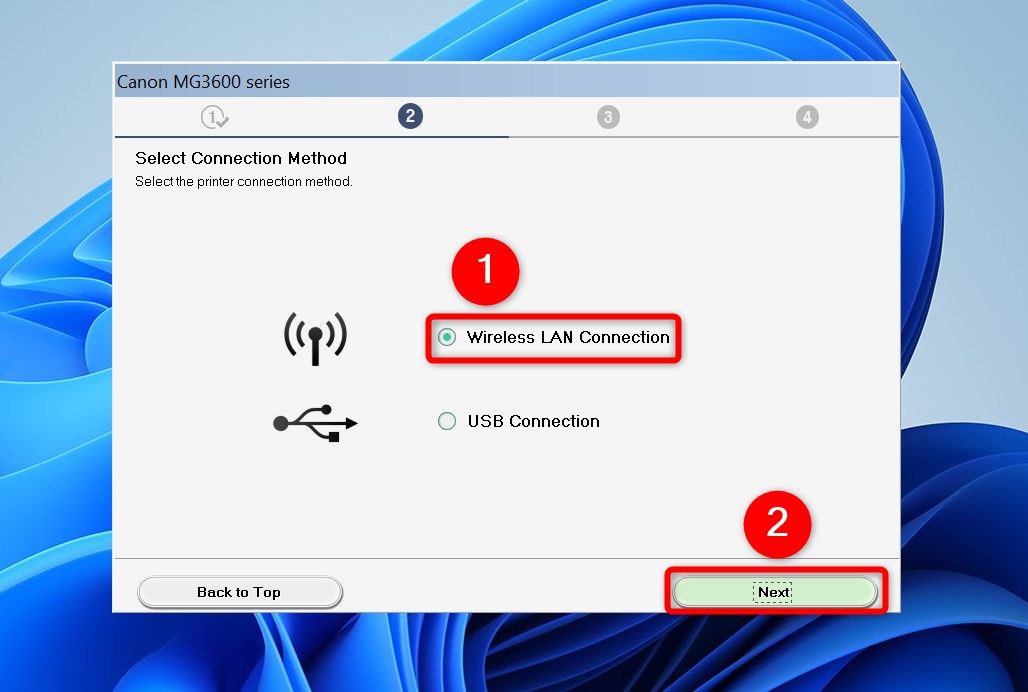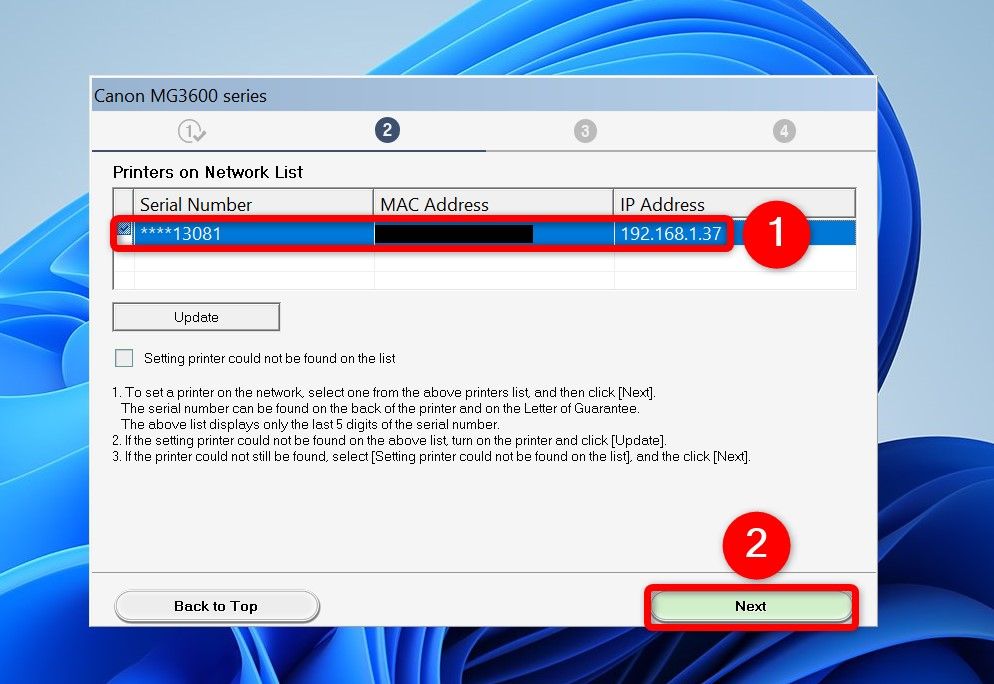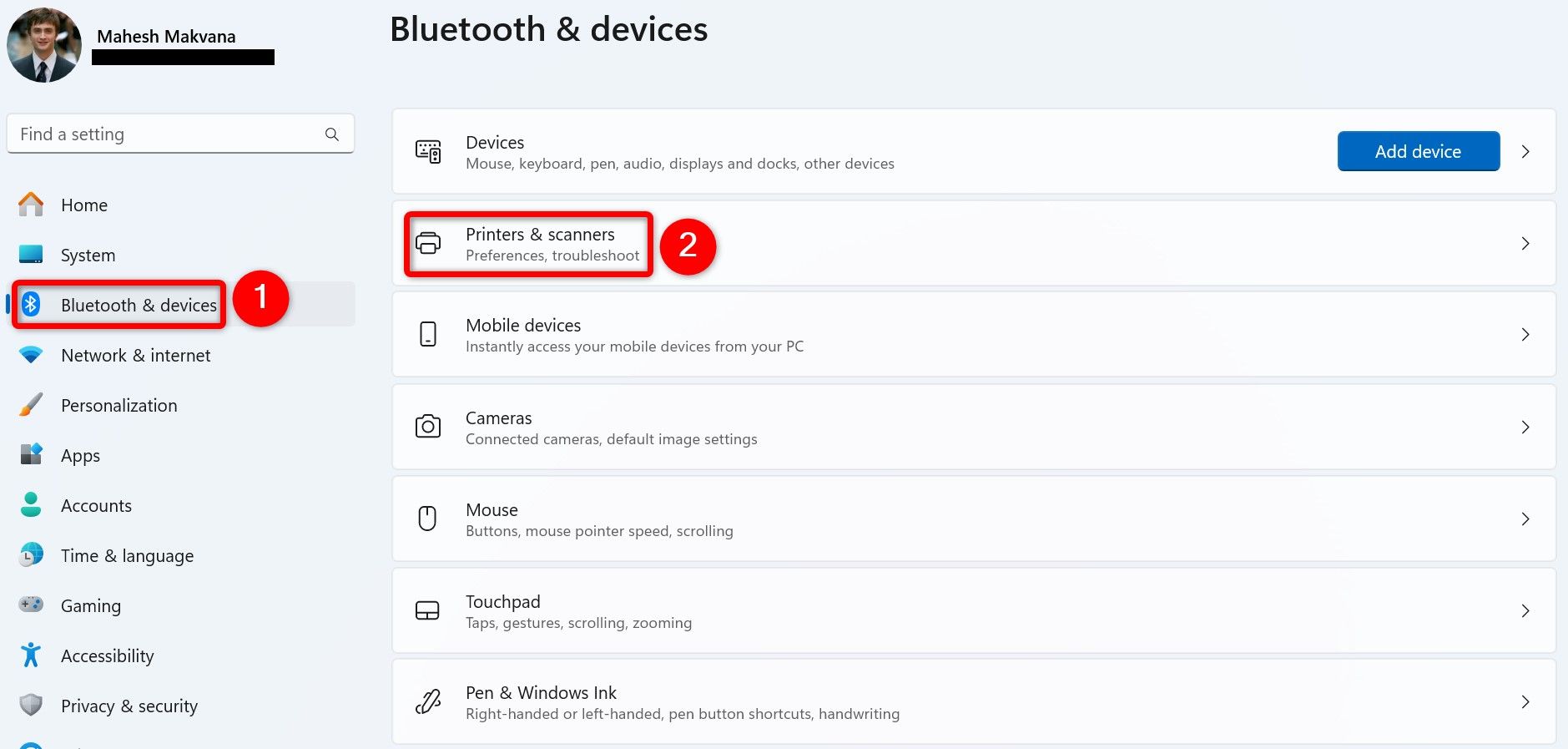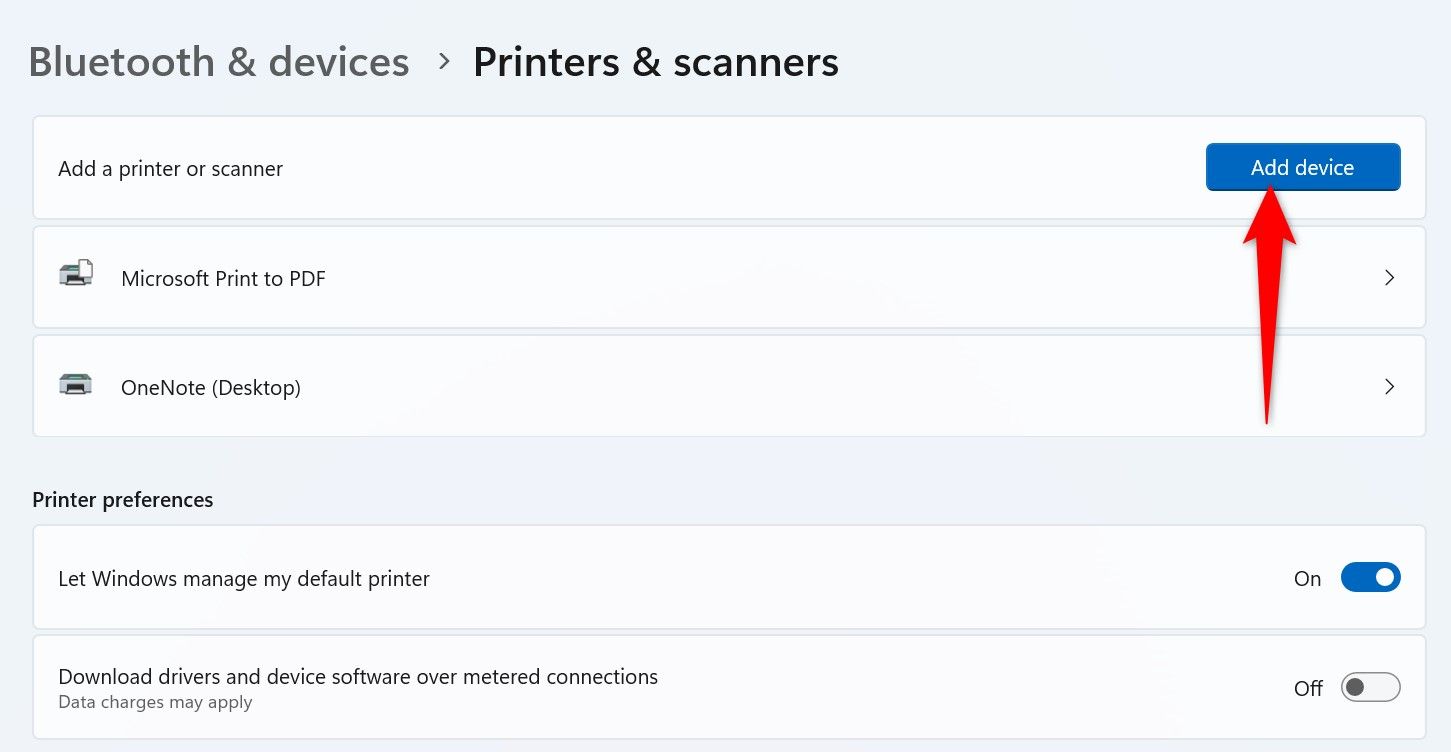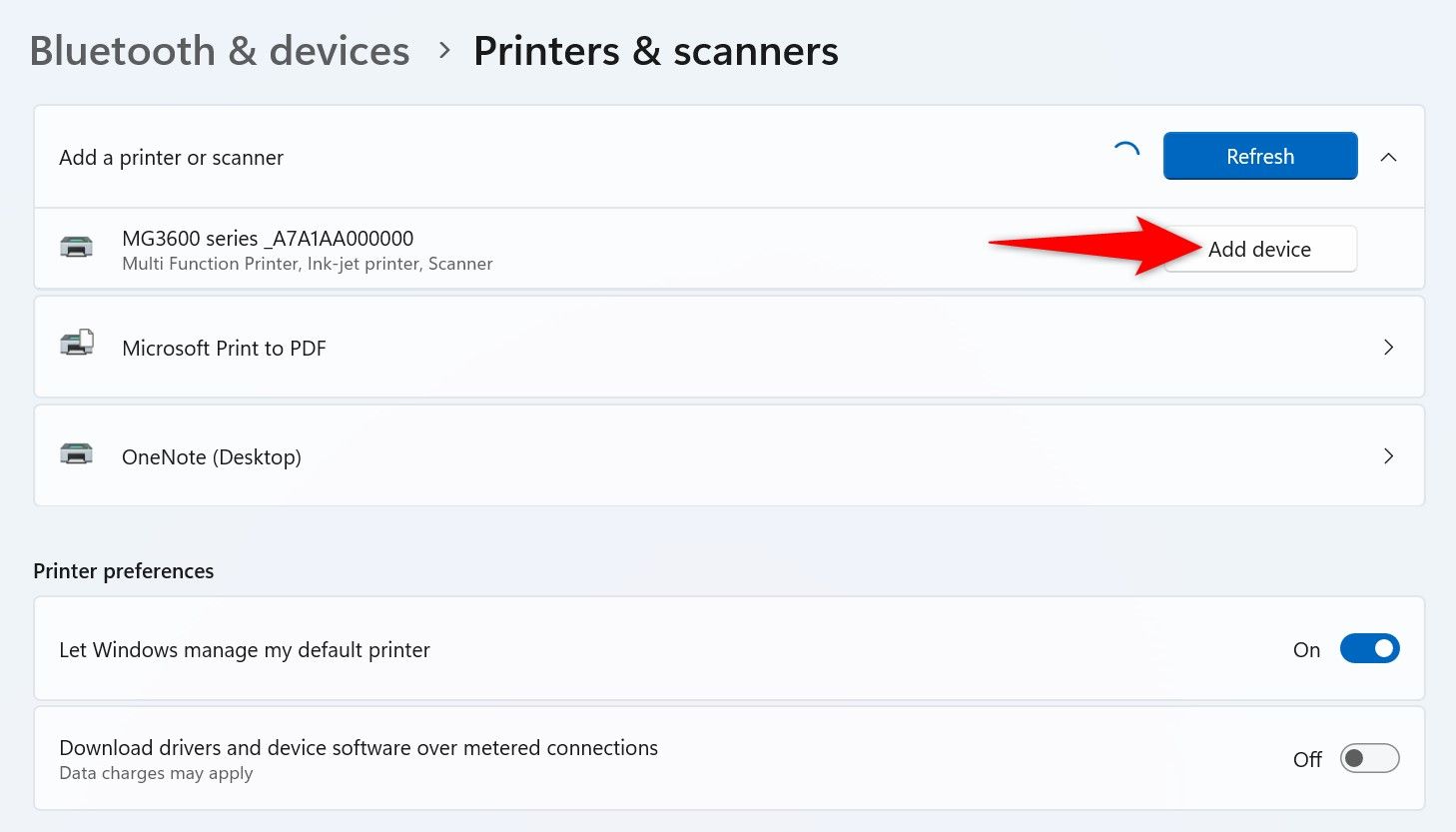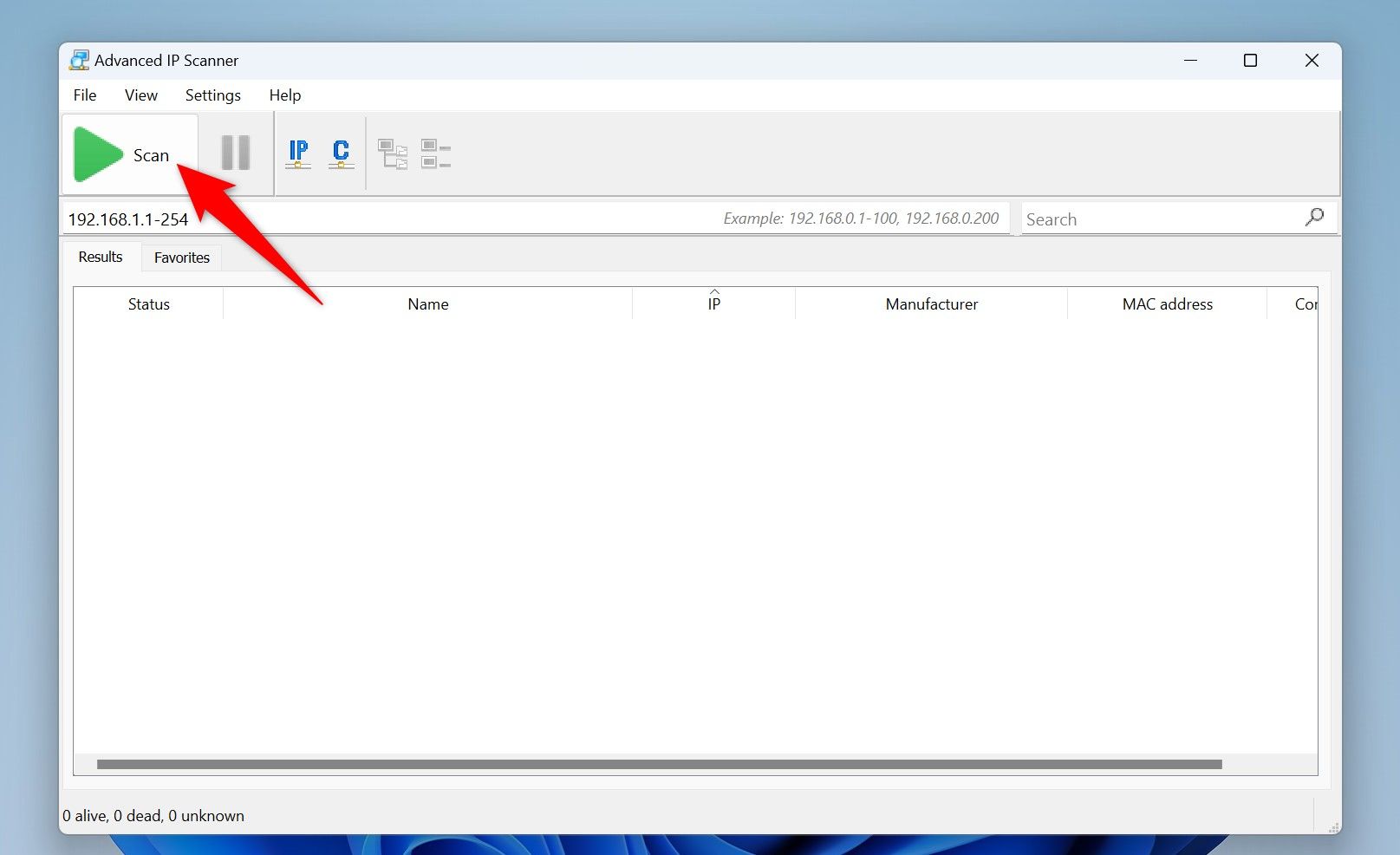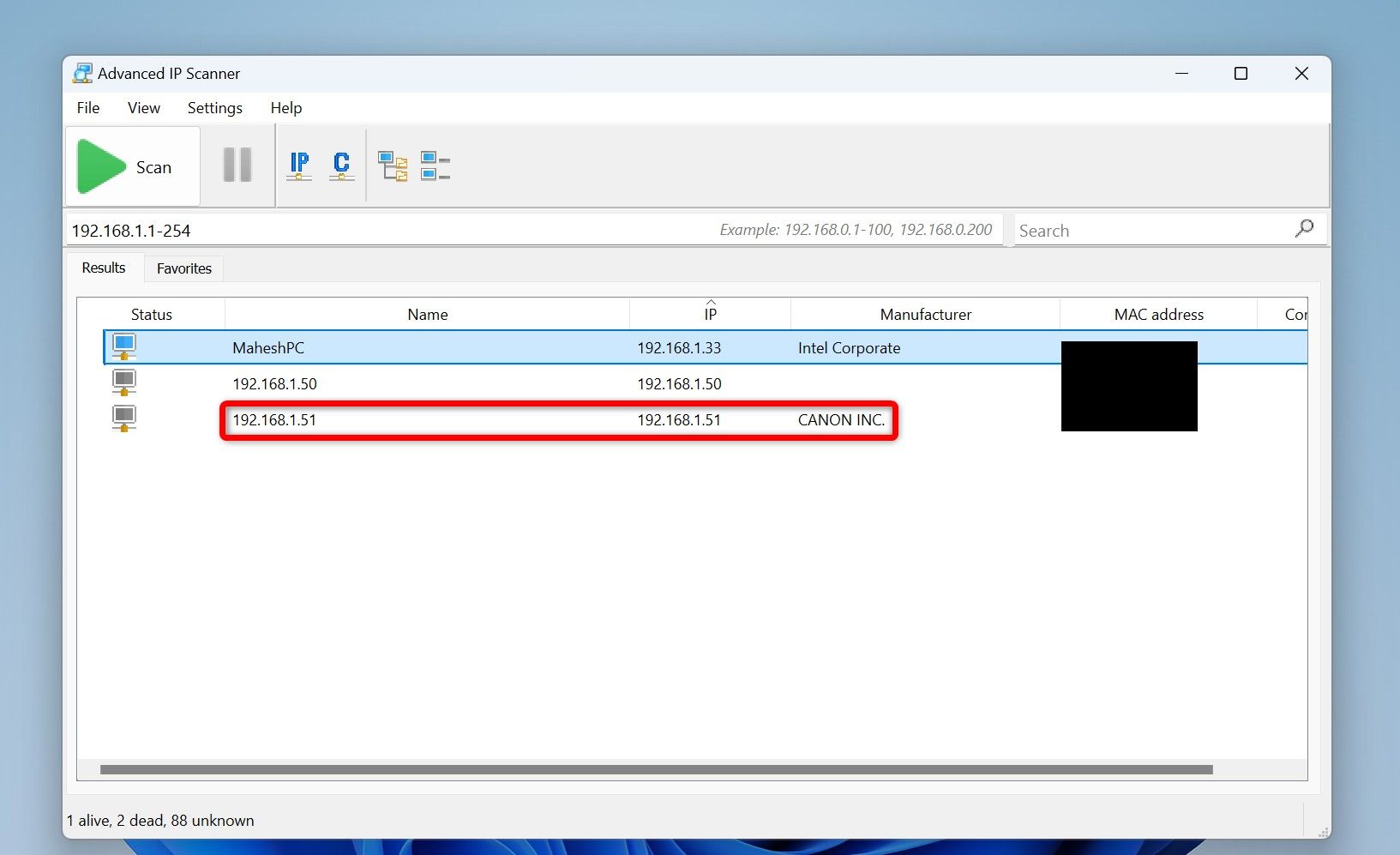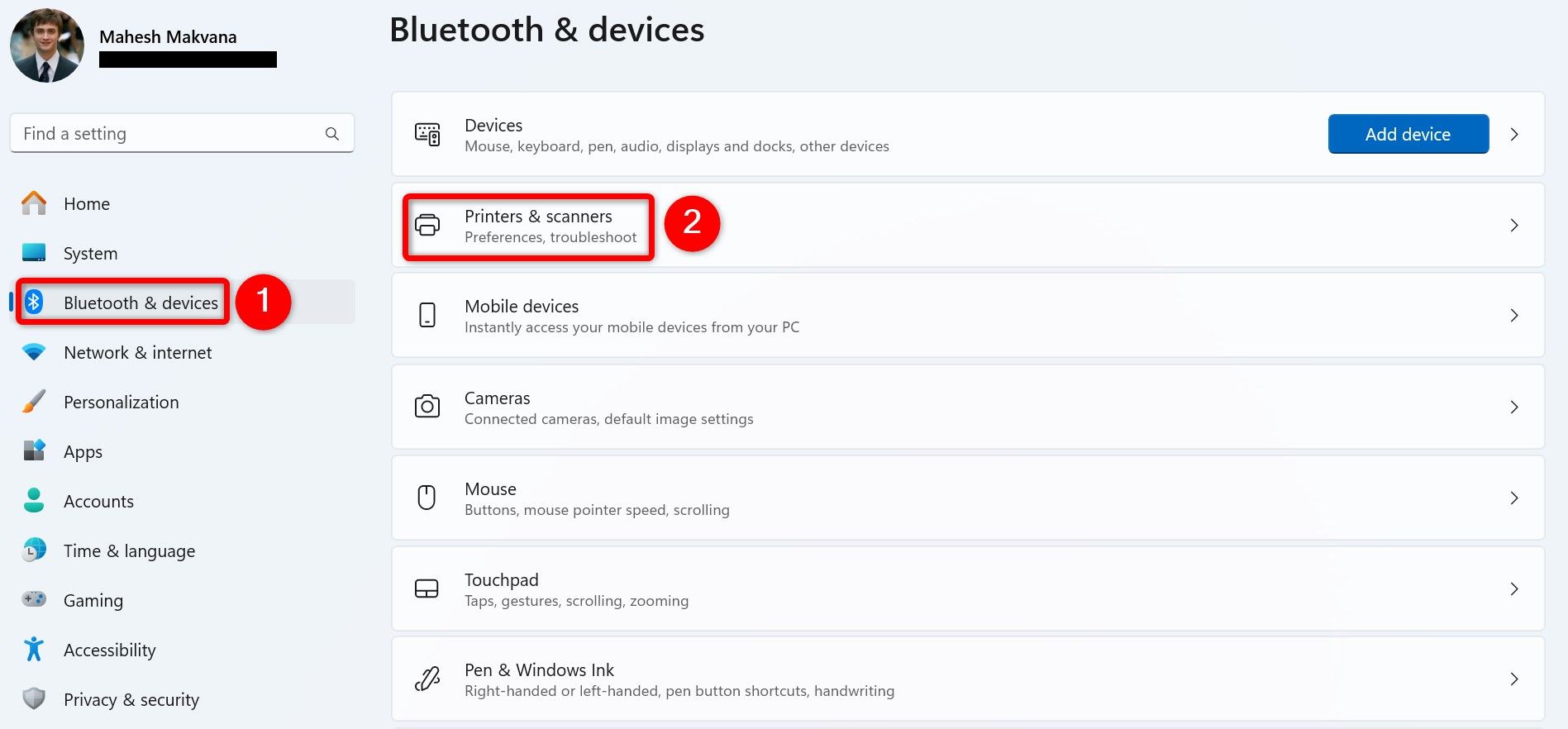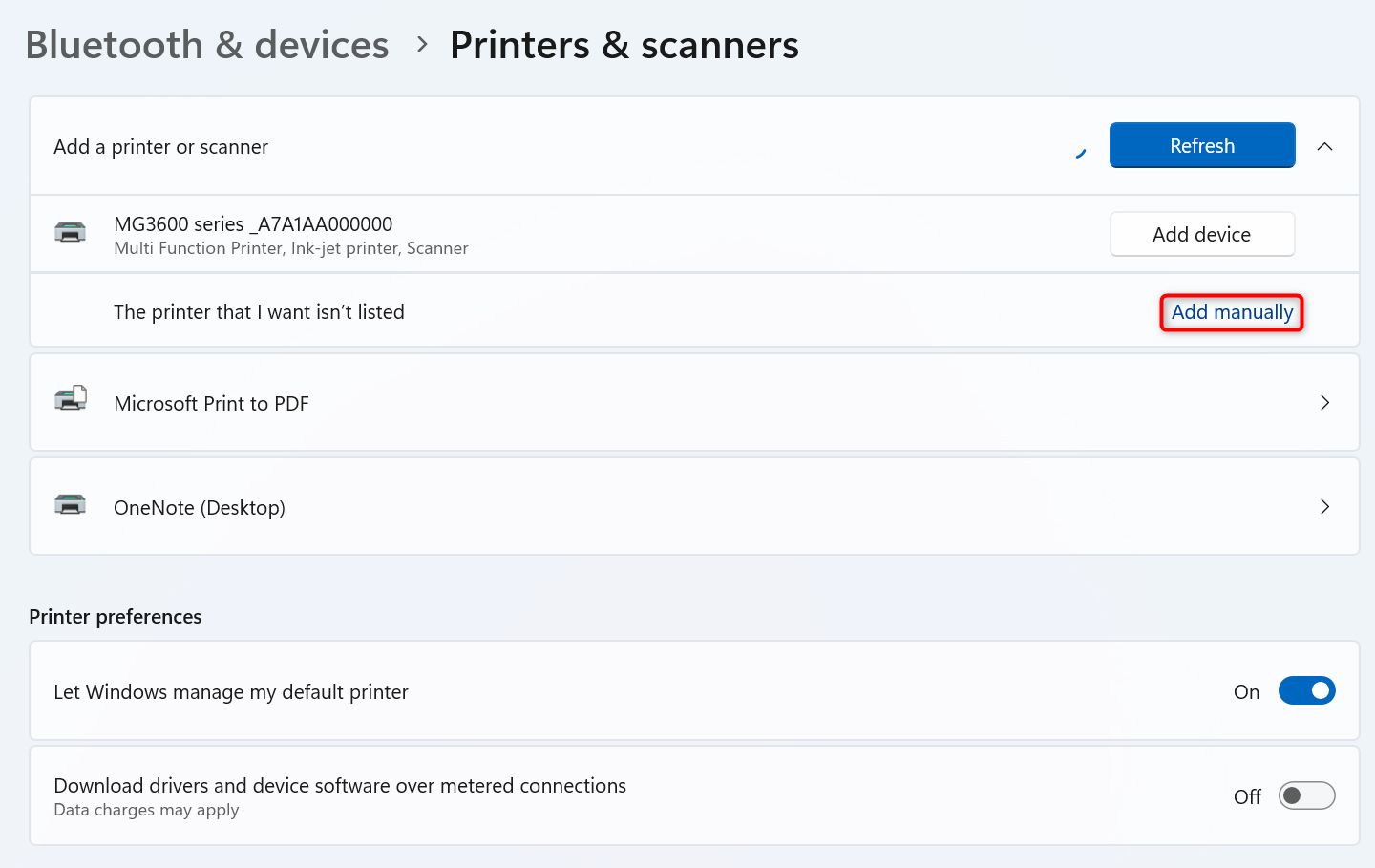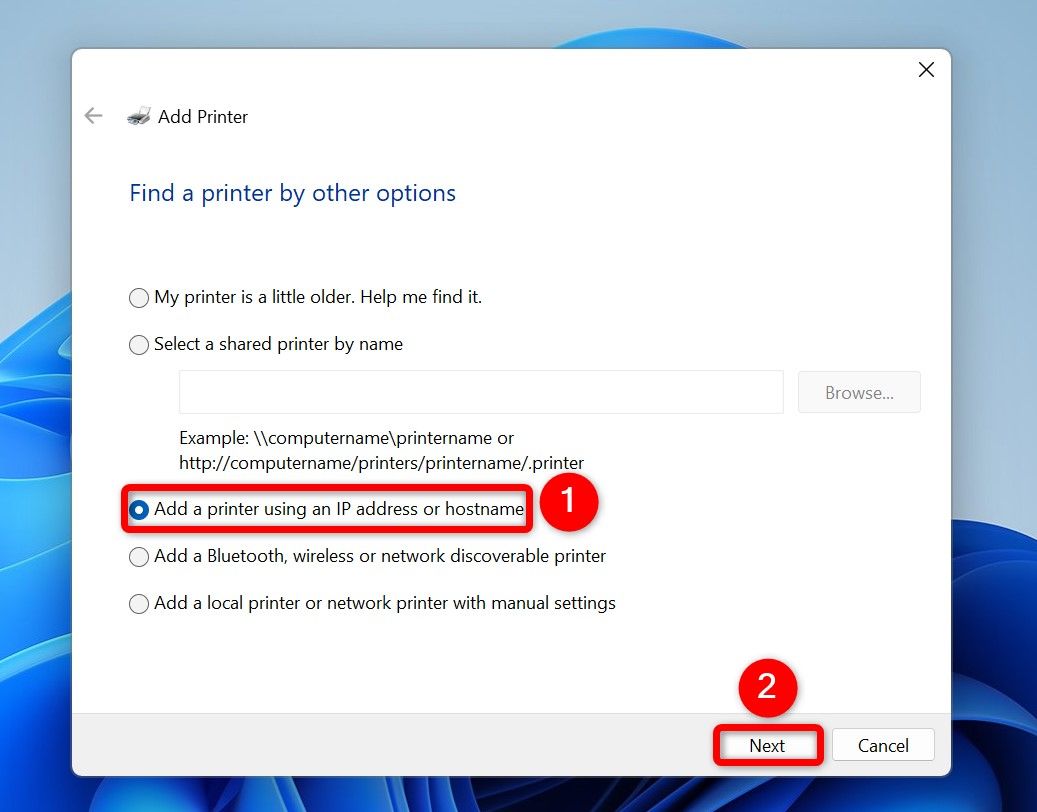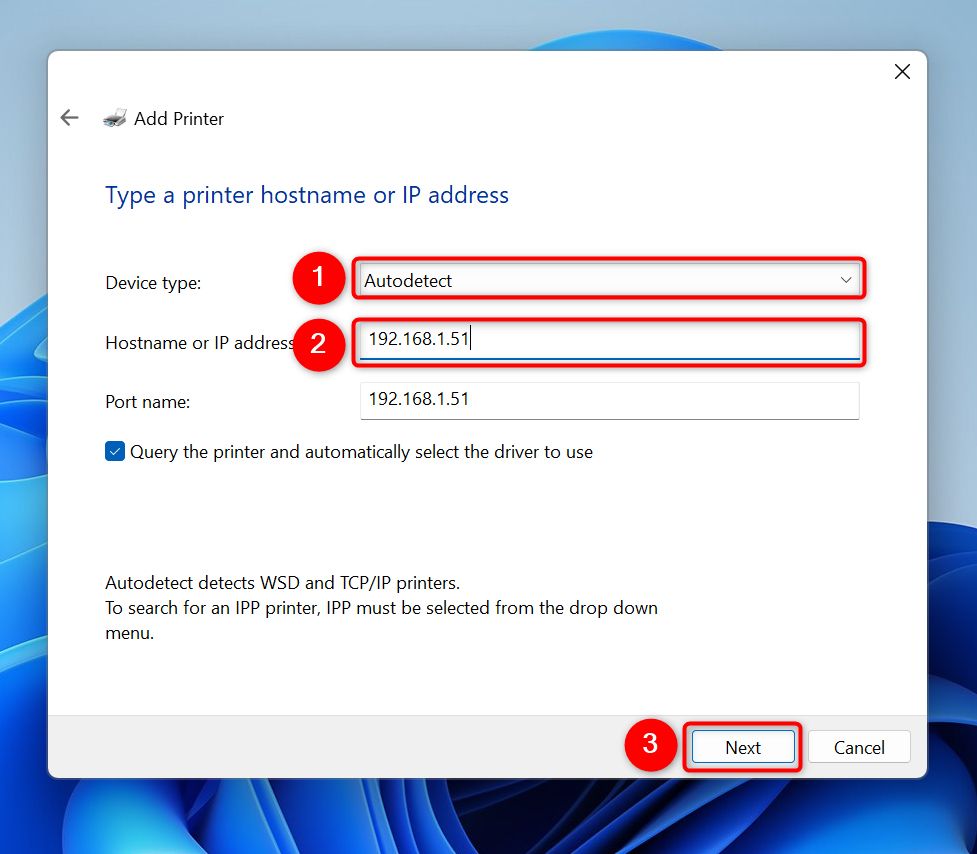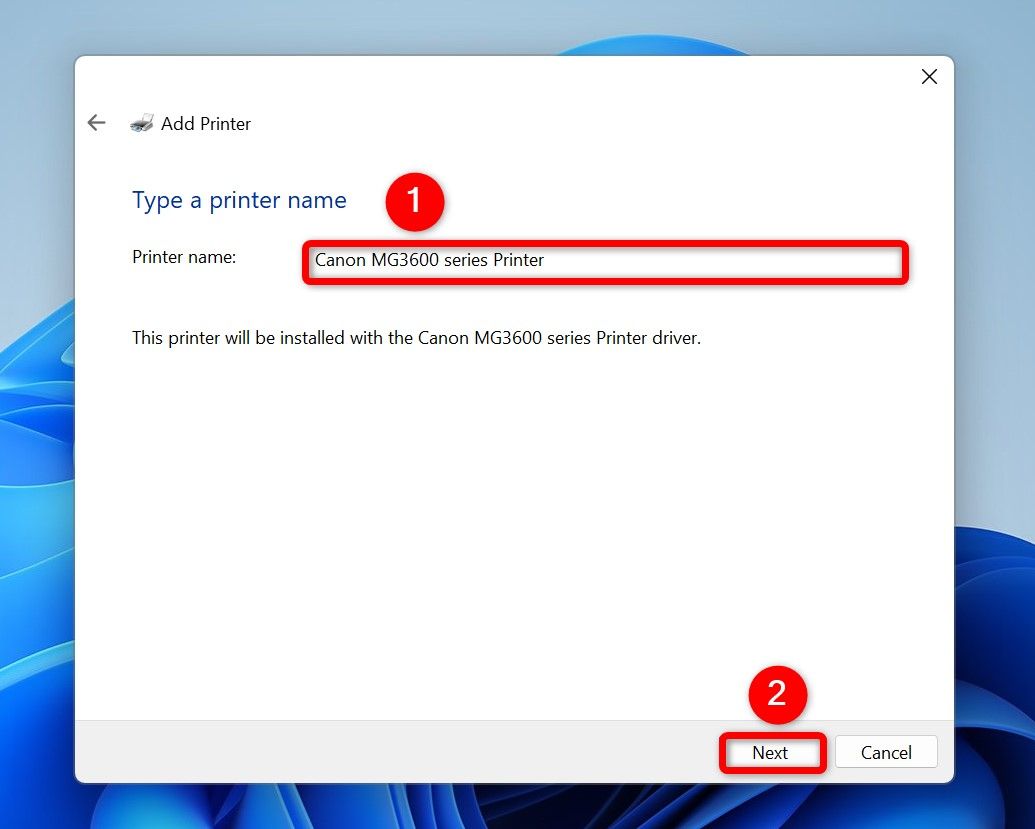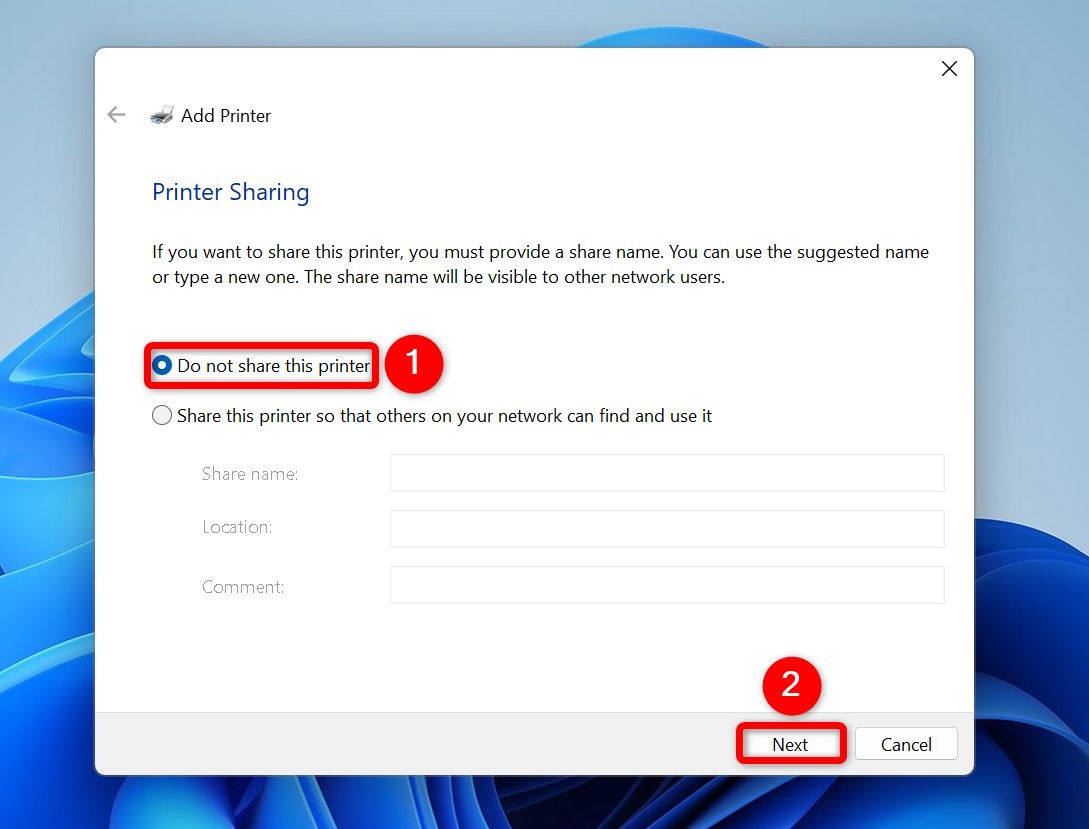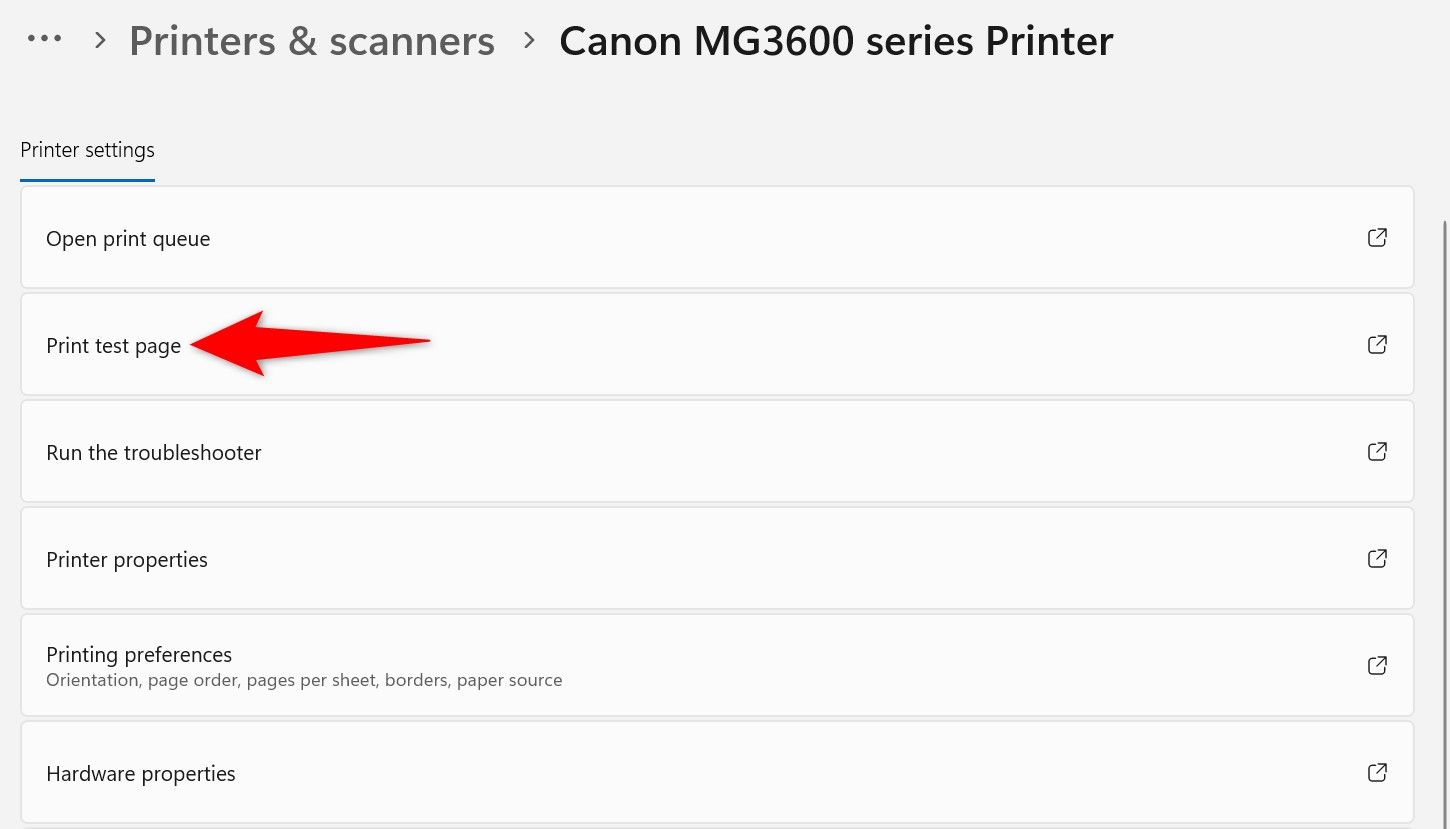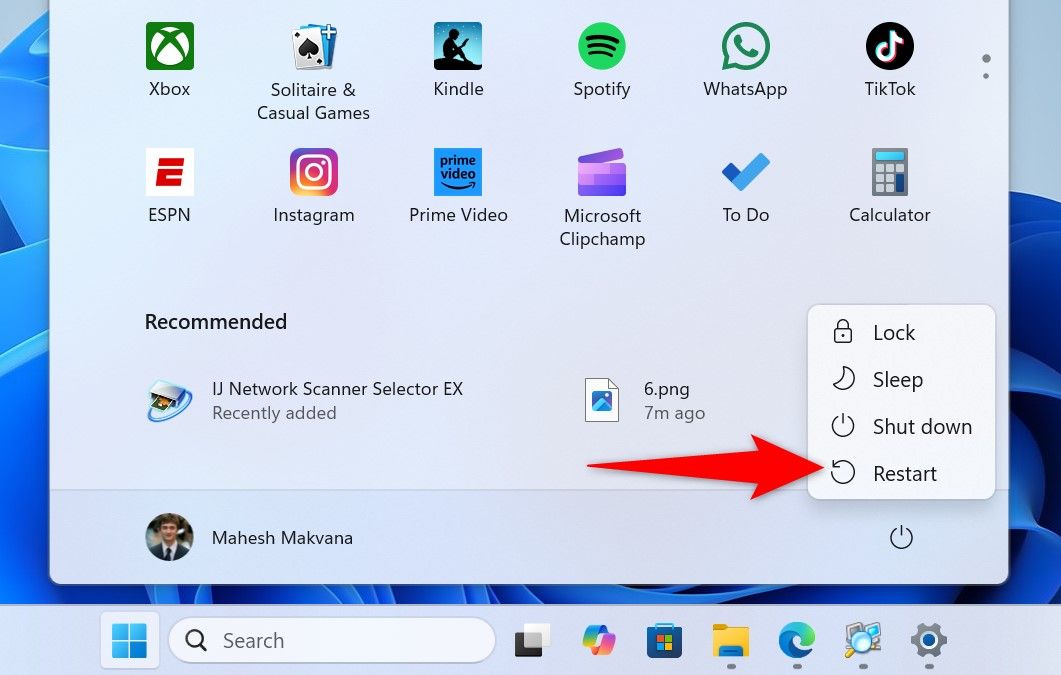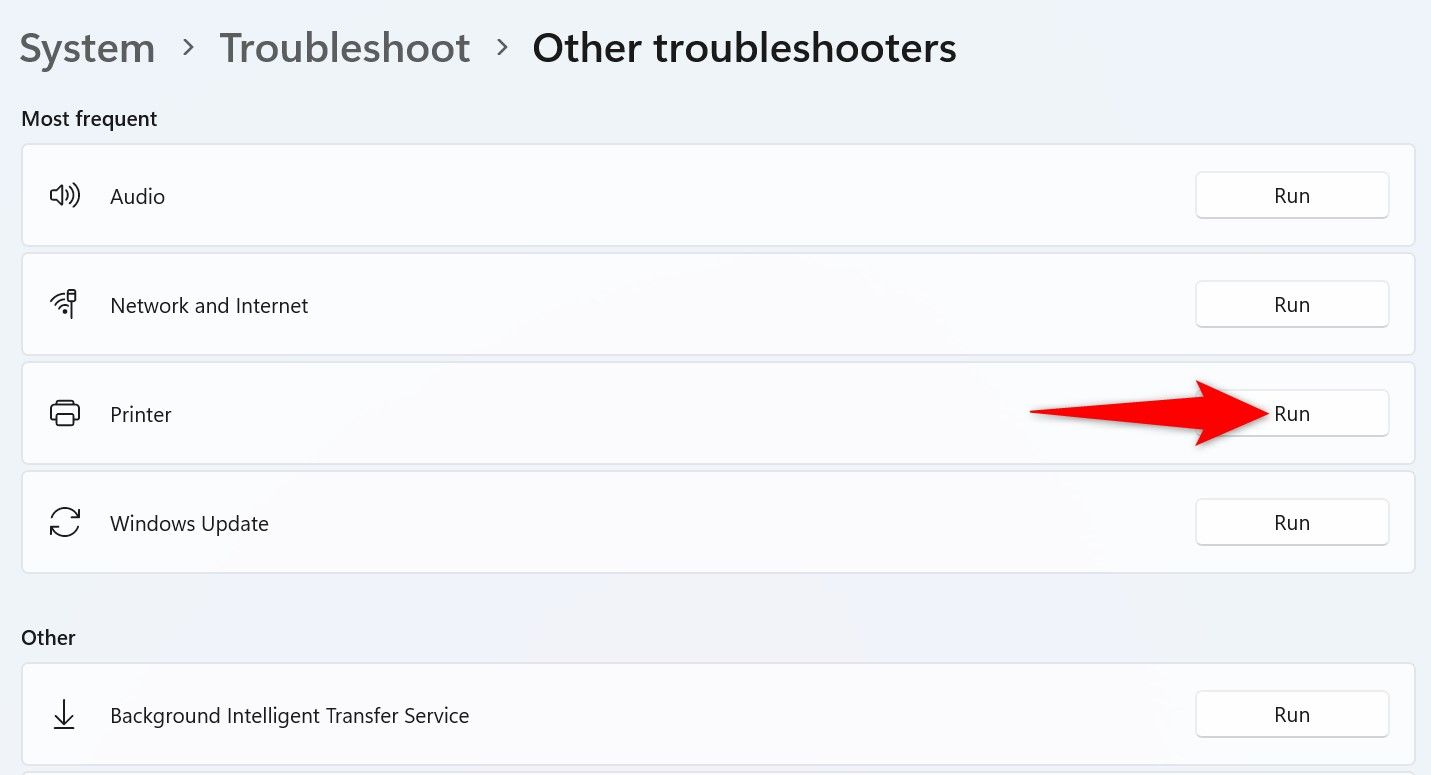Key Takeaways
- If your printer isn’t connected to your Wi-Fi network, use your printer’s utility to connect the printer to the network.
- If your printer is connected to your Wi-Fi network, head into Settings > Bluetooth & Devices > Printers & Scanners, click “Add Device,” and choose “Add Device” next to the printer.
- If you can’t add the printer automatically, add it manually by finding the printer’s IP address and then entering that IP address in Settings.
Have you got a Wi-Fi printer that you want to use with your Windows 11 PC? If so, it’s quick and easy to make the printer work with your computer. I’ll show you the ways you can connect your printer to your machine.
Scenario 1: Install a Printer You’ve Never Connected to Your Wi-Fi Network
If you’re trying to set up a printer that you’ve never connected to your Wi-Fi network, you’ll have to use your printer’s utility to connect it to your wireless network first. How you do this depends on your printer’s manufacturer and the specific printer model. I’ll show you how to do that for a Canon MG3670 Wi-Fi printer as an example. Your steps won’t be exactly the same, but they’ll be similar.
To start, launch a web browser on your PC and head to your printer’s manufacturer website. In my case, I’m heading to the MG3670 page on the Canon site. Click “Download” to download the utility that lets you connect your printer to your Wi-Fi network.
Then, launch the downloaded utility and choose “Yes” in the User Account Control prompt. Select “Start Setup” on the wizard’s first page.
Choose your country from the drop-down menu and select “Next.” Agree to the terms and conditions and keep following the on-screen instructions. When asked to choose the connection method, select “Wireless LAN Connection” and choose “Next.”
Select “Connect via Wireless Router (Recommended)” and select “Next.” Turn on your printer if it isn’t already and wait for the wizard to find the printer. Then, select your printer on the list and choose “Next.”
Follow the on-screen instructions to finish connecting and installing the printer on your PC.
Scenario 2: Install a Printer That’s Already Connected to Your Wi-Fi Network
If the printer you want to add to your PC is already connected to your Wi-Fi network, install the printer automatically or manually using the following methods.
Method 1: Automatically Add the Printer From Settings
Launch Windows 11’s Settings app by pressing Windows+i. From the left sidebar, select “Bluetooth & Devices.” On the right pane, choose “Printers & Scanners.”
At the top of the screen, select “Add Device.”
You’ll see your printer listed on the list. Next to the printer, click “Add Device.”
Windows 11 will add the selected printer to the system. You can now start using this printer with your PC.
Method 2: Add the Printer Manually
If Settings can’t automatically find your printer, manually find the printer’s IP address and add it to your system. Here’s how.
Step 1: Find Your Printer’s IP Address
To install a wireless printer manually, first, find the printer’s IP address. This is how your PC will locate your printer on the network. To do that, use a free IP scanner app like Advanced IP Scanner or Angry IP Scanner. I’ll use the former one.
Download and run Advanced IP Scanner on your PC. When asked to install the app, choose “Run,” which lets you use the app without installing it. When you see the app’s main interface, at the top, click the large “Scan” button. This initiates the scan process for your Wi-Fi network.
You’ll see the discovered devices on the list. The “Manufacturer” column will help you find your printer. Once you find your specific printer on the list, note its IP address.
Step 2: Add the Printer to Your PC
Open Settings by pressing Windows+i. From the left sidebar, choose “Bluetooth & Devices.” On the right pane, select “Printers & Scanners.”
Choose “Add Device” and select “Add Manually.”
On the Add Printer window, select “Add a Printer Using an IP Address or Hostname” and choose “Next.”
Click the “Device Type” drop-down menu and choose “Autodetect.” Select the “Hostname or IP Address” field and type the printer’s IP address you noted earlier. Then, click “Next.”
Select the “Printer Name” field and type a name for your printer, then choose “Next.”
Select “Do Not Share This Printer” and choose “Next.”
Finish installing the printer, and it’ll be ready for use.
Print a Test Page With the Newly-Added Wireless Printer
To check if the printer is working correctly, print a test page with it. Do that by opening Windows Search, typing Printers & Scanners, and selecting the item with that name.
On the open window, select the printer. Then, choose “Print Test Page.”
Your printer will begin printing the test page.
Troubleshoot Issues With the Wireless Printer
If you run into issues installing or using your Wi-Fi printer with your PC, here are a few troubleshooting tips to use.
Restart Your Windows 11 PC
If your printer doesn’t appear on the printer list even after adding it, give your Windows 11 PC a reboot. The reboot will refresh the system, making the installed printer available to use.
To do that, press the Windows key, select the Power icon, and choose “Restart.”
Ensure the Printer Is Connected to the Same Wi-Fi Network
To use a wireless printer with your Windows 11 PC, your printer must be connected to the same Wi-Fi network as your PC. If that’s not the case, connect your printer to your network first.
Install the Required Printer Drivers
Windows 11 may not always install all the drivers for your printer. If you can’t use certain printer functions, download the additional drivers for your Canon, HP, Epson, Brother, or another printer and install those drivers. Make sure to restart your PC to bring the changes into effect.
Use the Printer Troubleshooter
If the printer still isn’t working, head into Settings > System > Troubleshoot > Other Troubleshooters and click “Run” next to “Printer.”
Follow the on-screen instructions in the troubleshooter to find and resolve issues with your printer.
And that’s how you pair a wireless printer in various scenarios with your Windows 11 PC. Happy printing with your new printer!