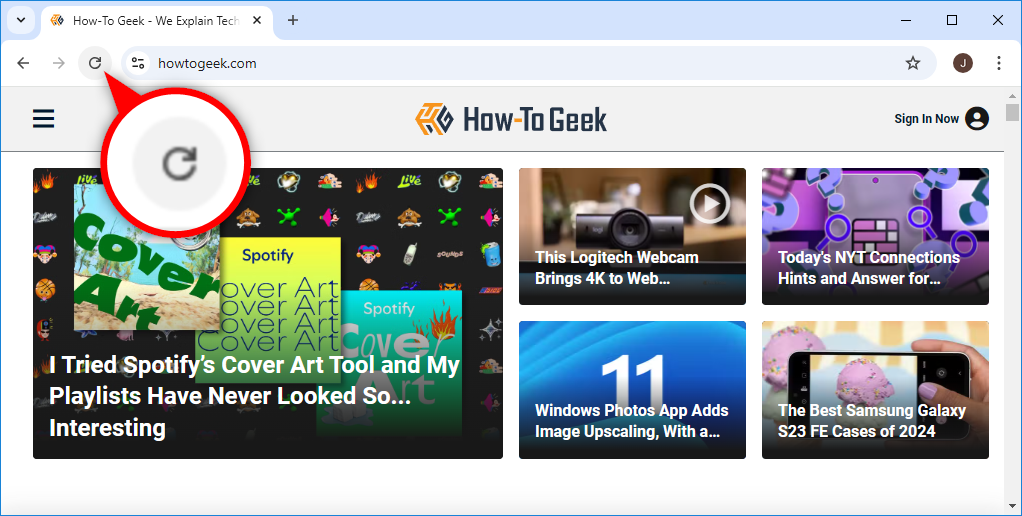Key Takeaways
- Web browsers save some website data locally, which can cause you to see outdated information.
- To overcome this and force a hard refresh, hold Shift and click your browser’s reload icon.
Sometimes, a website does not behave as expected or is stuck showing outdated information. To fix this, you can force your browser to completely reload its local copy of the page (cache) using a simple keyboard shortcut. Here’s how.
What Is a Browser Cache?
To speed up browsing, web browsers save copies of website data to your computer as a set of files called a cache. When you load a website, you are often viewing a local copy of elements from the site (such as images) pulled from your cache.
Normally, if the browser loads a website and detects a change, it will fetch a new version of the site from the remote web server and replace the cache. But the process is not perfect, and sometimes your browser may end up with a local copy of the website data in your browser cache that doesn’t match the latest version on the server. As a result, a web page may look incorrect or not function properly.
To fix this, you need to force the web browser to discard what it already has in the cache and to download the latest version of the site. Many people call this a “hard refresh.”
How to Perform a Hard Refresh in Your Browser
In most browsers on Windows and Mac, you can perform a simple action to force a hard refresh. Hold down the Shift key on your keyboard and click the reload icon on your browser’s toolbar.
After you perform the hard refresh, you should see the web page go blank, and the reloading process will take longer than usual. That’s because the browser is redownloading all the data and images on the site.
There are also keyboard shortcuts to perform the equivalent hard refresh:
- Chrome, Firefox, or Edge for Windows: Press Ctrl+F5.
- Chrome or Firefox for Mac: Press Shift+Command+R.
- Safari for Mac: There is no simple keyboard shortcut to force a hard refresh. Instead, press Command+Option+E to empty the cache, then click Reload in the toolbar.
On mobile browsers like Chrome, Safari, and Firefox, it’s not as simple to perform a hard refresh. For this, see our guides for removing the browser cache on Android and clearing the cache on iPhone.
If forcing a refresh didn’t fix the issue, the fault may lie with the website itself—you could contact the site to report it. Alternatively, you may need to update your web browser.