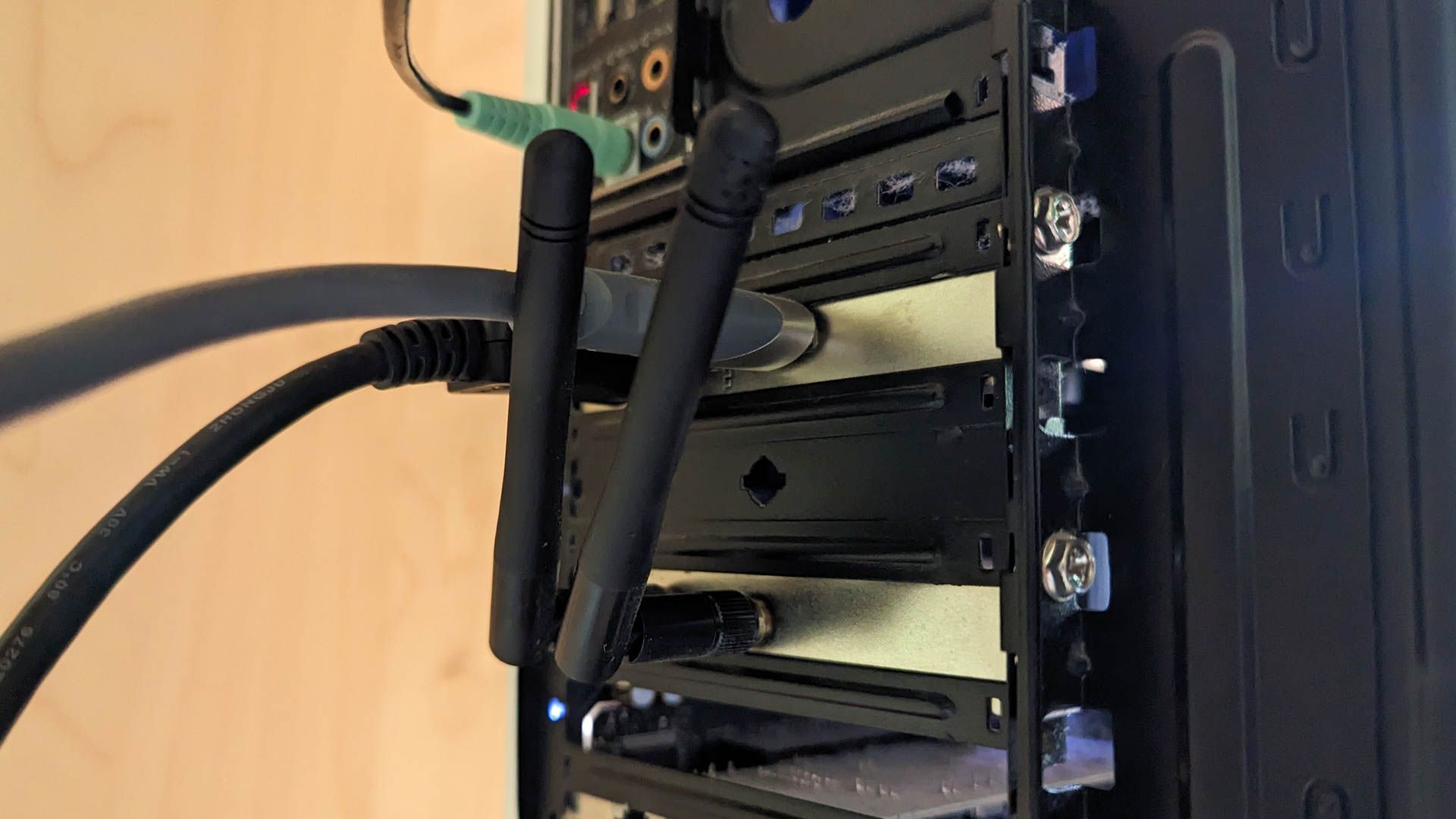It’s frustrating when a Wi-Fi connection doesn’t work, and a lot of things can go wrong. We’ll walk you through a few common troubleshooting techniques that can help, starting with the methods you should try first.
Double Check the Wi-Fi Password
To connect to most Wi-Fi routers, you’ll need a password. This password is set by the owner of the router or access point. If there’s even a one-character typo in the password, you won’t be able to connect.
So make sure you have the right Wi-Fi password: Ask for it again, if necessary, to double check, or write it down twice on a piece of paper. Then re-enter it in the Setup or Configuration app of the connecting device and see if that helps. If not, move ahead to another step.
See If the Connection Requires a Wi-Fi Login Page
Some businesses (such as hotels, restaurants, airlines, and more) provide an “open” Wi-Fi network that restricts access using a Wi-Fi login page or portal in a web browser. These login pages make you sign in with a special username and password provided by the business.
If you’ve connected to a Wi-Fi access point in the settings or configuration app on your device but aren’t seeing any internet access, try opening your browser on that device and visiting any website. If the business uses a login page, you’ll usually be automatically redirected to the login page where you can enter the credentials properly.
Restart Your Connecting Device
If you’re having trouble connecting to a Wi-Fi access point, another easy troubleshooting tip you can perform is to reboot or restart the device you’re trying to connect with.
Restarting a gadget solves many problems caused by temporary bugs because it forces the device to reload its software and settings from scratch. After restarting, try to connect via Wi-Fi again. If it works, you’re ready to go. If it’s still not working, move on to another suggestion below.
“Forget” the Wi-Fi Network and Try Again
We’ve already mentioned double-checking and re-entering the Wi-Fi password. As a next step, open the configuration app (Settings on iPhone, for example), and tap the name of the Wi-Fi network you’re trying to connect to, then select an option to delete or “forget” the saved settings of the Wi-Fi network. How you do this varies by the device you’re using. We have instructions about how to forget Wi-Fi networks on iPhone or iPad, Android, Mac, Windows 10, Windows 11, and Chromebook.
After that, you can either scan for networks and attempt to connect again or enter the information for the Wi-Fi access point manually. This technique is particularly helpful if the router has changed its Wi-Fi settings but the device you’re using to connect is still configured with older settings (such as an older password or different security settings).
Restart Your Wi-Fi Router or Access Point
If you’re still having trouble connecting to your Wi-Fi router—and you have control over the router or access point itself—you can try restarting it to see if that helps clear any temporary bugs or error states that might be making it malfunction. Similar to restarting the connecting device, restarting your router forces it to reload its settings from scratch, which can solve a variety of problems.
Just be aware that restarting your router might disrupt other people using the network (perhaps streaming a TV show, doing a backup, gaming, video chatting, or otherwise), so make sure you give them a warning first.
No Internet Access? Check Your Modem
If you’re connected to your Wi-Fi access point but you’re still not getting internet access, the problem could be with the modem (cable, DSL, wireless, or otherwise) that is feeding the internet connection to your Wi-Fi router.
First, check with your ISP to see if there is an internet outage in your area. If there isn’t an outage, restart your modem (unplug it, wait 30 seconds, then plug back in), and make sure the Ethernet cable (if there is any) between your modem and your router isn’t damaged or unplugged.
Make Sure Wi-Fi Settings Are Compatible With Your Device
Many older devices with Wi-Fi don’t support modern Wi-Fi security connection standards. So unless you have your router set to a backward-compatible security mode, those older devices won’t be able to connect.
For example, the Nintendo DS (released in 2004) only supports WEP security and not newer standards like WPA or WPA2. Similarly, some older devices cannot access the newer frequency bands used by some routers, so make sure your router supports legacy bands such as 2.4 GHz if that is the case.
Try a Different Frequency Band
Most modern Wi-Fi routers support connections through at least two different frequency bands, with 2.4 GHz and 5 GHz being the most common. The latest routers even support 6 GHz bands.
Some routers will automatically connect compatible devices to a higher-frequency band, but others require you to connect to a different SSID for each frequency.
For troubleshooting, it’s important to know that 5 GHz and 6 GHz connections offer higher speeds but less range than a 2.4 GHz connection. So if you’re having trouble getting a reliable signal on your router’s higher bands, try forcing a 2.4 GHz connection instead—or move closer to the router.
Consider Distance and Interference; Change Channel
Wi-Fi is handy, but it isn’t perfect. Wi-Fi’s radio signal follows the inverse square law, which means the strength of the signal decreases exponentially (dropping off rapidly) as you increase the distance between yourself and the router. If you do have a signal strength problem, you can move closer to the router or consider installing a larger antenna, more powerful router, or a Wi-Fi repeater or range-extender at some point in your network.
Also, you might consider investigating potential radio interference from devices such as microwaves or other gadgets that use similar frequencies (2.5 GHz or 5 GHz in particular). In those cases, you can either disable the interfering devices or route around them with a wired connection to a second Wi-Fi access point on the other side of the interfering device.
If you suspect interference, you can try to set your Wi-Fi to use a different channel, which might avoid certain types of interference—especially with other nearby Wi-Fi networks (run by neighbors or businesses).
Try a Different Device or Wi-Fi Adapter
At this point, it’s a good idea to see if you can connect to the Wi-Fi network using a different device than the one you’re having trouble with. If so, the problem is likely with the connecting device itself and not the router. It could also be a problem with the unique combination of your device and the router, which usually comes into play related to your Wi-Fi settings, as we’ll address below.

ASUS PCE-AXE58BT
$60 $80 Save $20
An expensive but blazing-fast Wi-Fi 6E card with MU-MIMO, OFDMA, Bluetooth 5.2, portable base, and gold-plated antenna connectors.
Also, Wi-Fi adapters sometimes go bad or have buggy drivers. If your device supports plugging in other Wi-Fi adapters (such as internal PCe cards or USB adapters), then you can try to purchase a new Wi-Fi adapter and either replace the one currently in your device or disable the old one and activate the new one. If the new adapter works, then your original Wi-Fi adapter is malfunctioning. If the new adapter doesn’t work, then you’re looking at a larger problem that other troubleshooting suggestions in this list might help.
Try Updating Your Wi-Fi Adapter’s Driver
If you’re using a Windows or Linux PC with a Wi-Fi network adapter (whether built-in or otherwise), it’s possible that updating the driver for the Wi-Fi adapter could solve your problem and allow you to connect to the Wi-Fi access point successfully.
To update a driver in Windows, you’ll need to find the latest driver for your adapter from the manufacturer’s website and follow the instructions in our guides for Windows 10 or Windows 11. To update a hardware driver in Linux, you’ll need to have more technical knowledge, but we’ve written about that as well. Once you’ve updated, restart your PC and attempt to connect again. If it works, then you’re good to go.
Try a Different Router
And finally, if nothing else works, your router might be simply bad. If so, you can contact the support staff of the manufacturer and ask for repair or replacement options. Or if the router is older and you’re ready to upgrade anyway, it may be time to buy a completely new model. Here’s a good all-around model that we’ve tested from Asus, for example:

ASUS RT-AX88U Pro
$250 $270 Save $20
The Asus RT-AX88U Pro is an impressive Wi-Fi 6 router that delivers fantastic performance. It’s also reasonably priced and can efficiently handle modern connectivity needs.
If that router doesn’t suit you, we’ve written a review guide to other high-quality routers that you can consider. Whichever one you choose, hopefully it will solve your connection issues. Good luck!