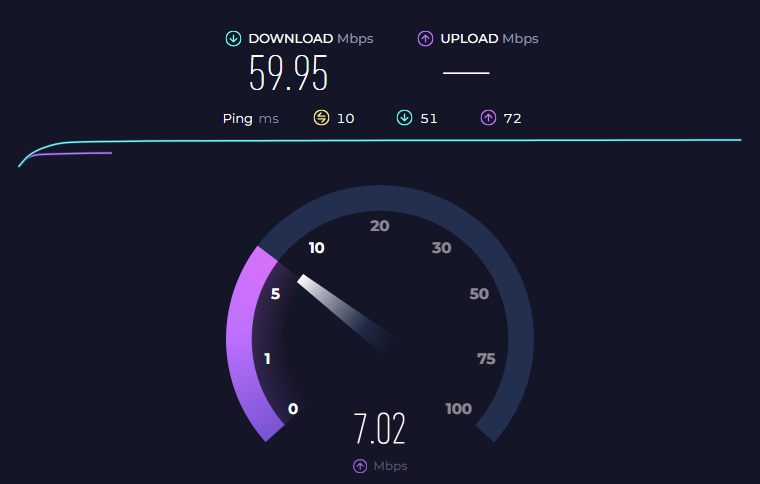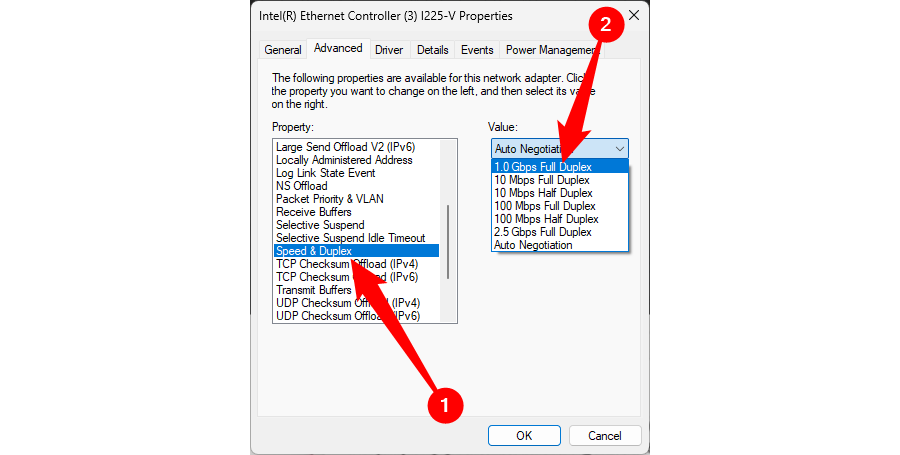An Ethernet connection is faster and more stable than Wi-Fi. However, there are instances where hardware limitations or software throttling can cause your Ethernet speed to drop. If you’re experiencing this issue, here are some practical steps to troubleshoot and speed up the connection.
1 Check Your Internet Connection Speed
If the issue isn’t with your internet, Ethernet and Wi-Fi shouldn’t be slow simultaneously. To check if slow internet is causing the problem, run a speed test while connected via Ethernet, then repeat the test over Wi-Fi. If both results are slow, the issue likely lies with your internet connection. So, reach out to your internet service provider (ISP).
You can also ask neighbors using the same provider if they’re experiencing similar slowdowns. If they are, it’s an ISP-related issue, and you should report it. However, if Wi-Fi delivers the expected speed but Ethernet remains slow, the problem lies with your Ethernet connection.
2 Inspect the Ethernet Cable and Connectors
A damaged or outdated Ethernet cable that can’t handle the maximum data speeds provided by your ISP can also slow down an Ethernet connection. Check your cable for signs of wear, such as fraying or exposed wires. Even minor damage can impact performance, so replacing the cable is necessary if you find that the wire has been damaged.
You can also try using a different Ethernet cable to see if the speed improves. If it does, your original cable is the problem and should be replaced.
Ethernet cables come in different categories, each with a maximum data transfer rate. If you’re using a low-category cable, such as a CAT 4 cable (the category is often printed on the cable), which supports a maximum speed of 16 Mbps, that’s the maximum speed you’ll get. If your cable is outdated, buy a CAT 6 cable, which supports speeds up to 1 Gbps (or sometimes even higher in the real world).
Also, check the connectors of your Ethernet cable. Dirty or corroded connectors can slow down your connection. If the clip that holds the connector in place is damaged, it can cause the connection to loosen and reduce your speed. For this reason, you should replace any faulty Ethernet cable connectors.
Also, if you’re using a long cable, consider moving the router closer to your device to minimize the distance, which might improve your internet speed.
3 Assess Your Router for Potential Issues
Your router could also be the reason for a slow Ethernet connection. To determine if your router is the issue, connect a different device to your router using the same Ethernet cable and to the same router port. If the internet speed improves, the issue is probably due to misconfigured settings on your original device, rather than the router itself. In that case, go to the next section to troubleshoot.
However, if the connection remains slow on the second and other devices, and you’ve confirmed that neither the internet nor the cable is the issue, your router is probably the culprit.
The first router troubleshooting step you should try is a reset. Unplug your router from the power source, wait 30 seconds, and plug it back in. If rebooting the router doesn’t help, ensure your router’s firmware is up-to-date, as outdated firmware can slow down your connection. Check the manufacturer’s website for any available firmware updates.
Next, check the Ethernet port you’re using. If the cable is plugged into an Ethernet port with a speed limit of 100 Mbps, you won’t get faster speeds even if your internet plan supports higher bandwidth. Switch to a Gigabit (10/100/1000) port, which can handle higher speeds and will likely boost your Ethernet connection. Newer devices may even have 2.5 gigabit or 10 gigabit Ethernet ports—if one is available, use that instead.
If your router doesn’t have a Gigabit port, and you need speeds over 100 Mbps, upgrading to a router that supports faster connections is your best option.
4 Adjust Speed and Duplex Settings
Speed and duplex settings control the data transfer rate of your Ethernet connection. If set to a lower value, it can slow down your connection and cause connection issues. While the auto-negotiation setting tries to deliver optimal connection speed, sometimes it can slow it down. In such cases, you must manually adjust the speed to the highest supported value.
To adjust this on Windows 10, go to Settings > Network and Internet > Ethernet, and click “Change Adapter Options.” Right-click on your Ethernet connection, select “Properties,” and click the “Configure” button.
On Windows 11, navigate to Settings > Network & Internet > Advanced Network Settings, and click “Edit” next to More Adapter Options. In the Ethernet Properties Window, click “Configure.”
Navigate to the “Advanced” tab, find the “Speed and Duplex” option, and select “1.0 Gbps Full Duplex” or the highest speed your connection supports.
After that, restart your router, and you should notice a significant improvement in internet speed.
However, if changing the duplex setting doesn’t fix your issue, remember to set it back to “Auto Negotiation”—more often than not, this setting is best left on automatic.
5 Review Router Settings for Connection Limitations
If you’re your router’s administrator and haven’t configured QoS or bandwidth management settings, you can skip this step. However, if someone else manages the network, you might experience slower speeds because they could have set your device to a low priority or limited the bandwidth your device receives.
For instance, if your parents manage the network, they could be throttling your connection during specific activities via parental controls.
To resolve this, ask the administrator if such restrictions are in place and request that they remove them. to access the router’s interface as an admin, enter your router’s IP address into a browser, log in using the appropriate credentials, and review settings such as QoS, bandwidth management, and similar settings. If a restriction is in place, remove it.
6 Other Things You Can Try
If none of the previous solutions work, here are a few more steps you can try:
- Clear the network cache to resolve any DNS-related issues. You can also try switching to a different DNS server to see if it improves your connection.
- If you suspect your built-in Ethernet port is underperforming, consider installing a dedicated Ethernet card, which may boost your connection speed.
- If the slow speed has started after you tweaked your network or router settings, factory reset your router and check for improvements.
- Outdated drivers can also slow down your connection, so if you haven’t updated the network drivers in a while, it’s time to do so.
- Lastly, VPNs or proxies can affect internet speeds, and Ethernet connections are no exception. If you have one enabled, turn it off and see if your connection improves.
These are a few ways you can use to boost your Ethernet speed. If none work and the issue persists across multiple devices, the problem is likely to be hardware-related. In that case, contact your ISP to report the issue. If this problem keeps recurring, and you suspect your ISP isn’t reliable, it might be worth considering switching providers.
Also, if a slow internet plan turns out to be the cause of the slowdowns, consider upgrading your plan for better performance.