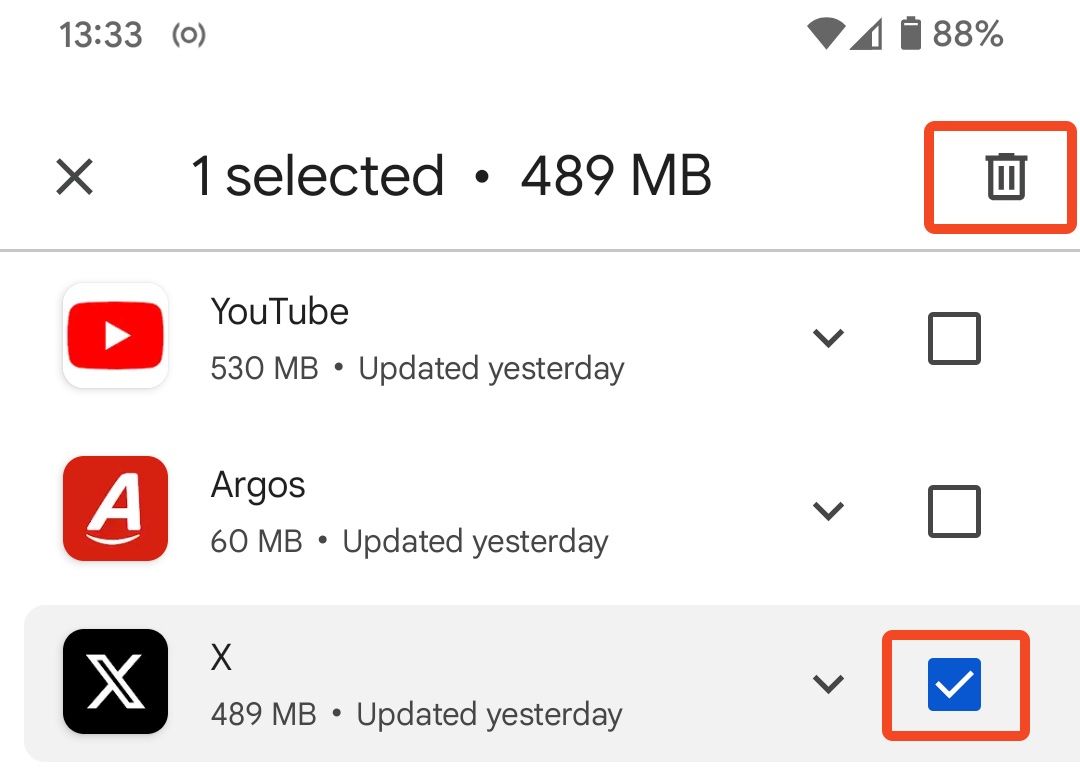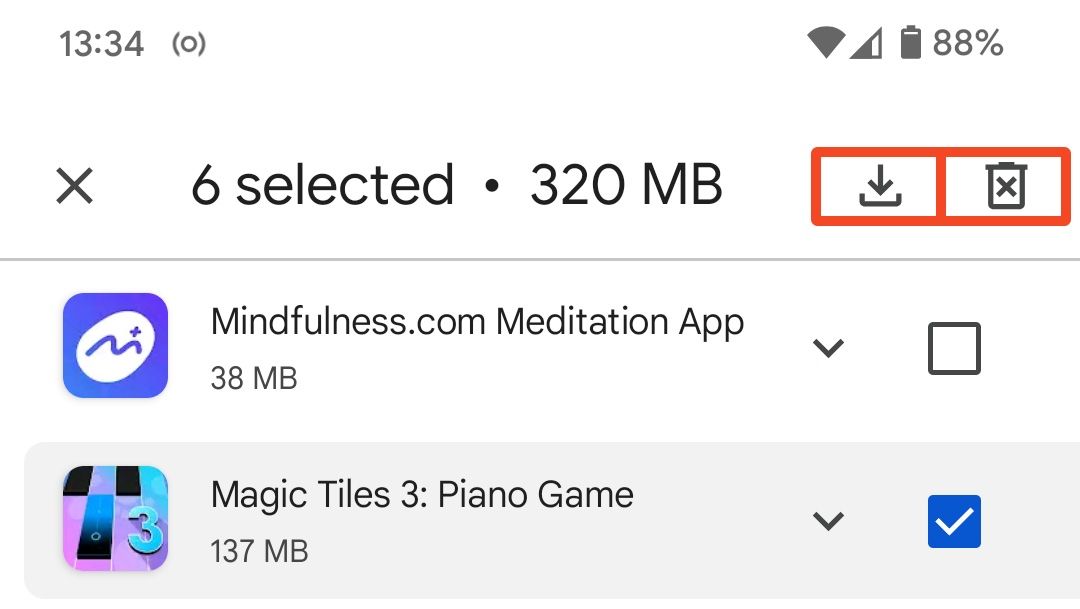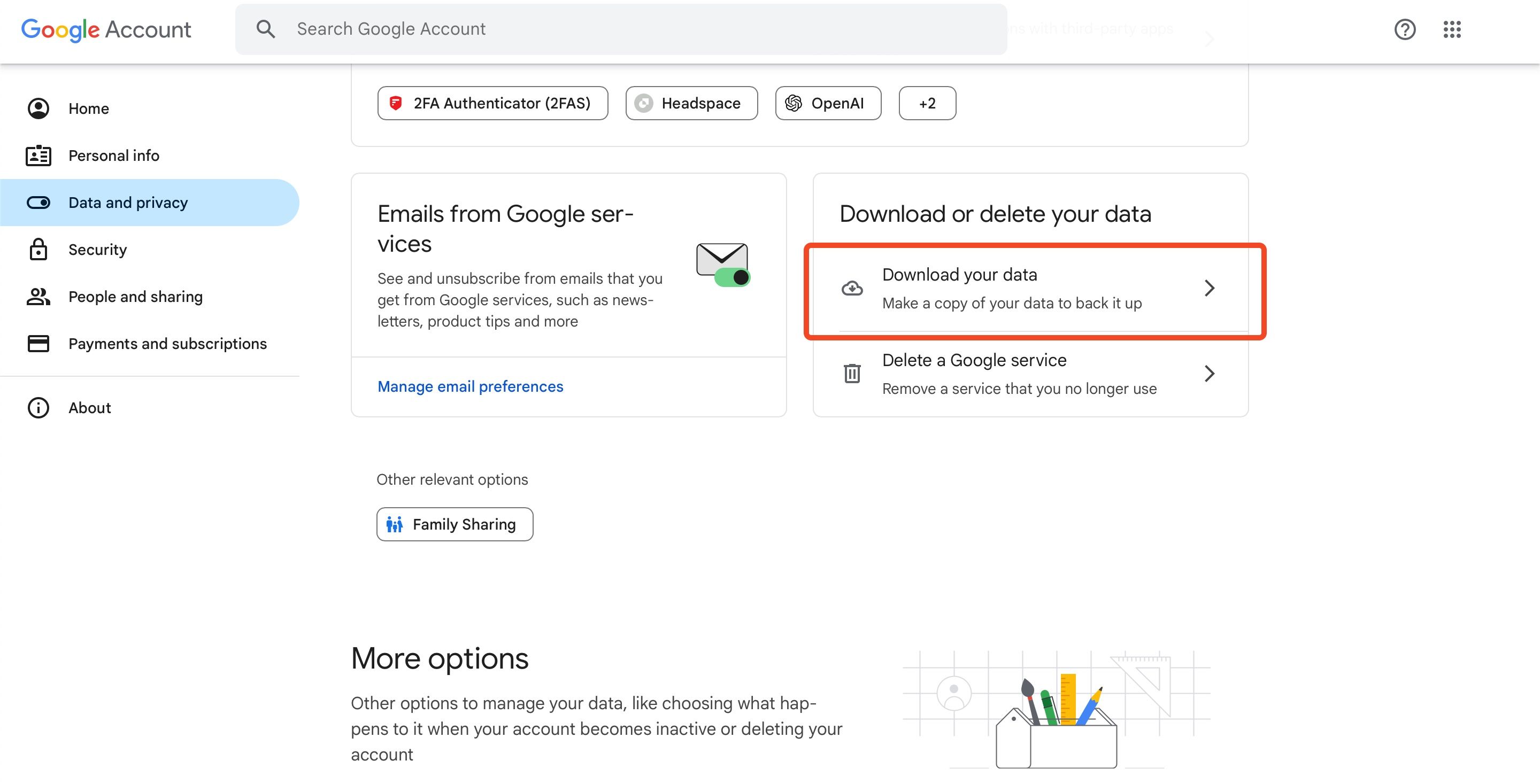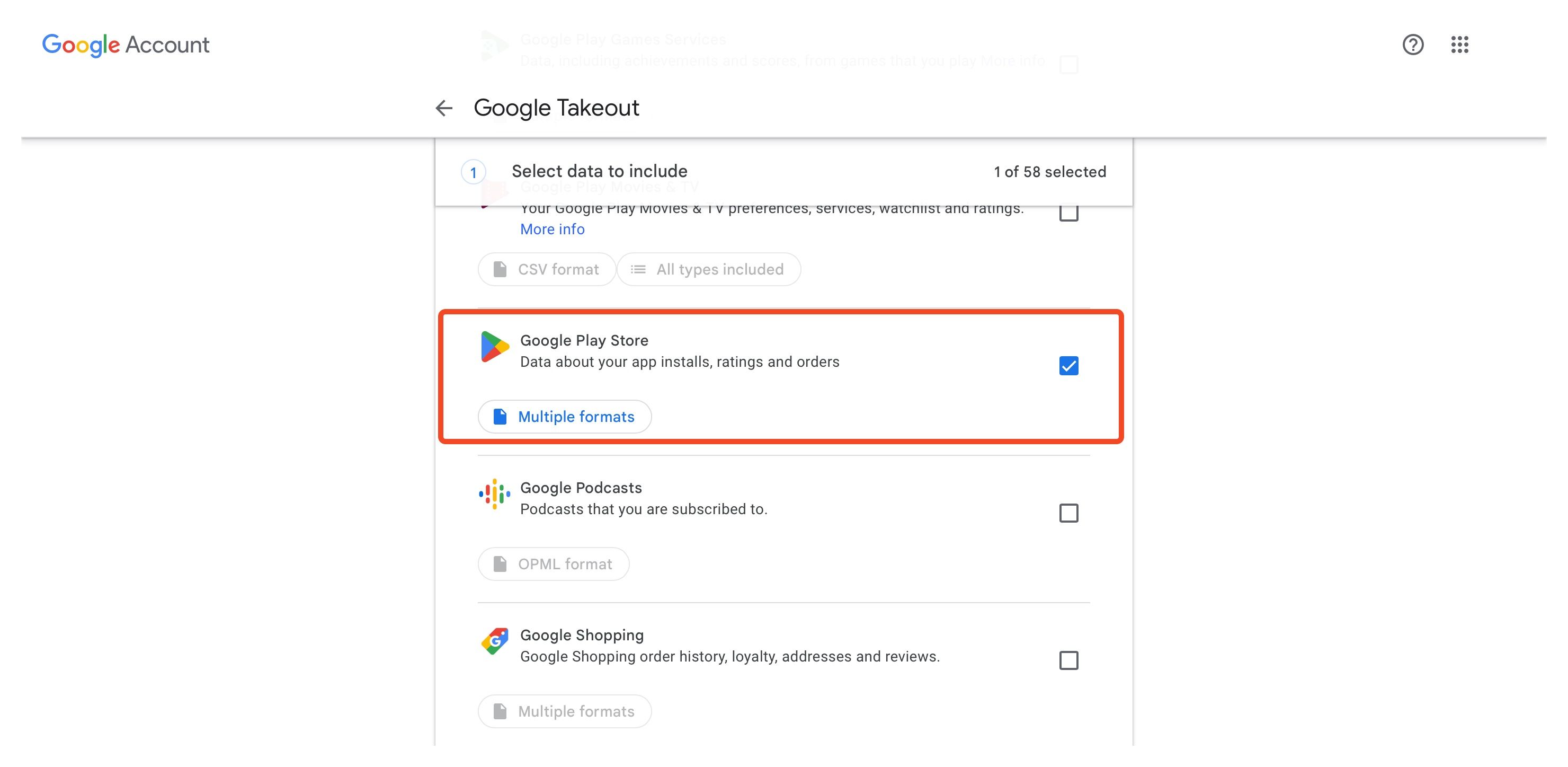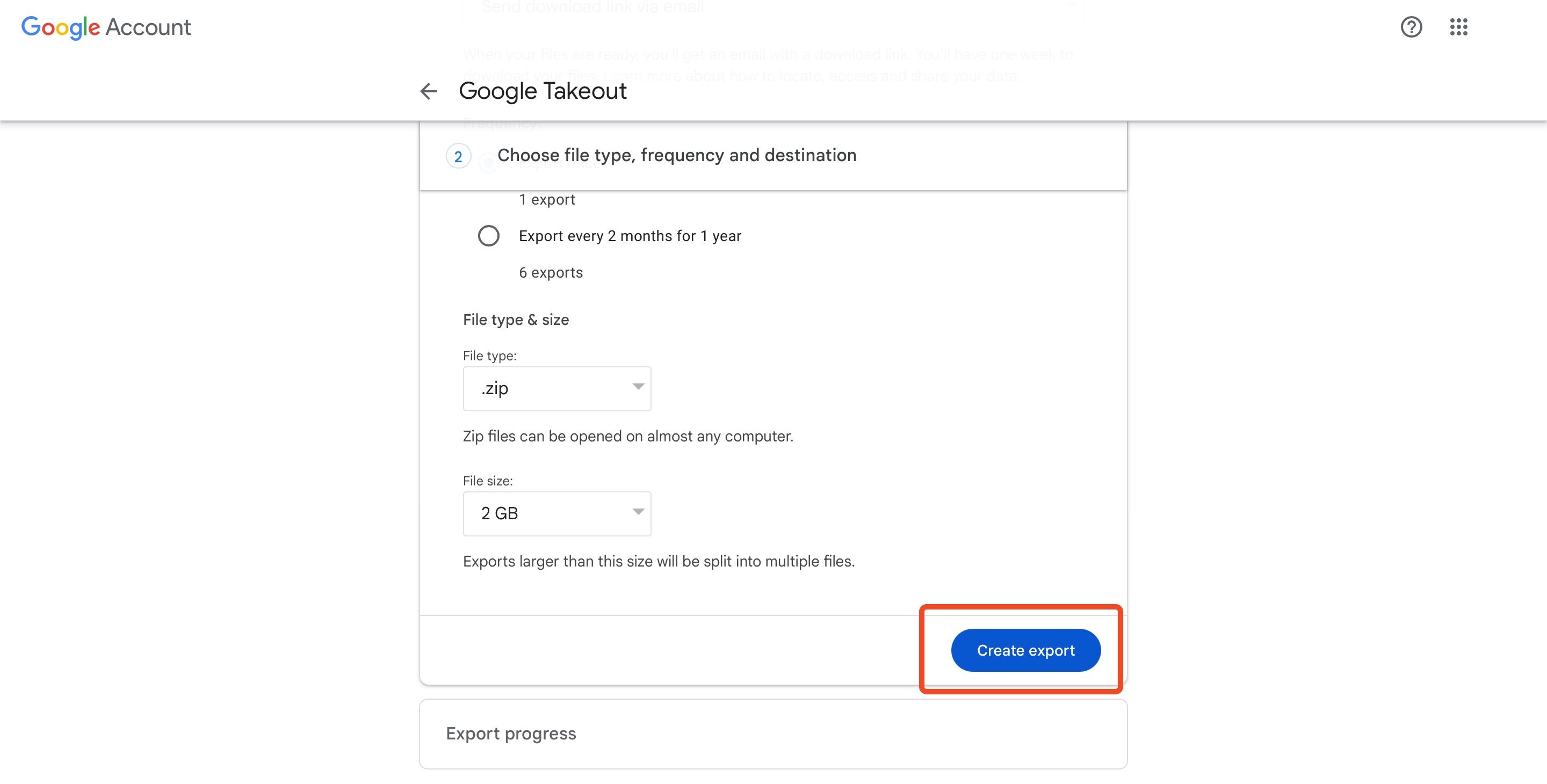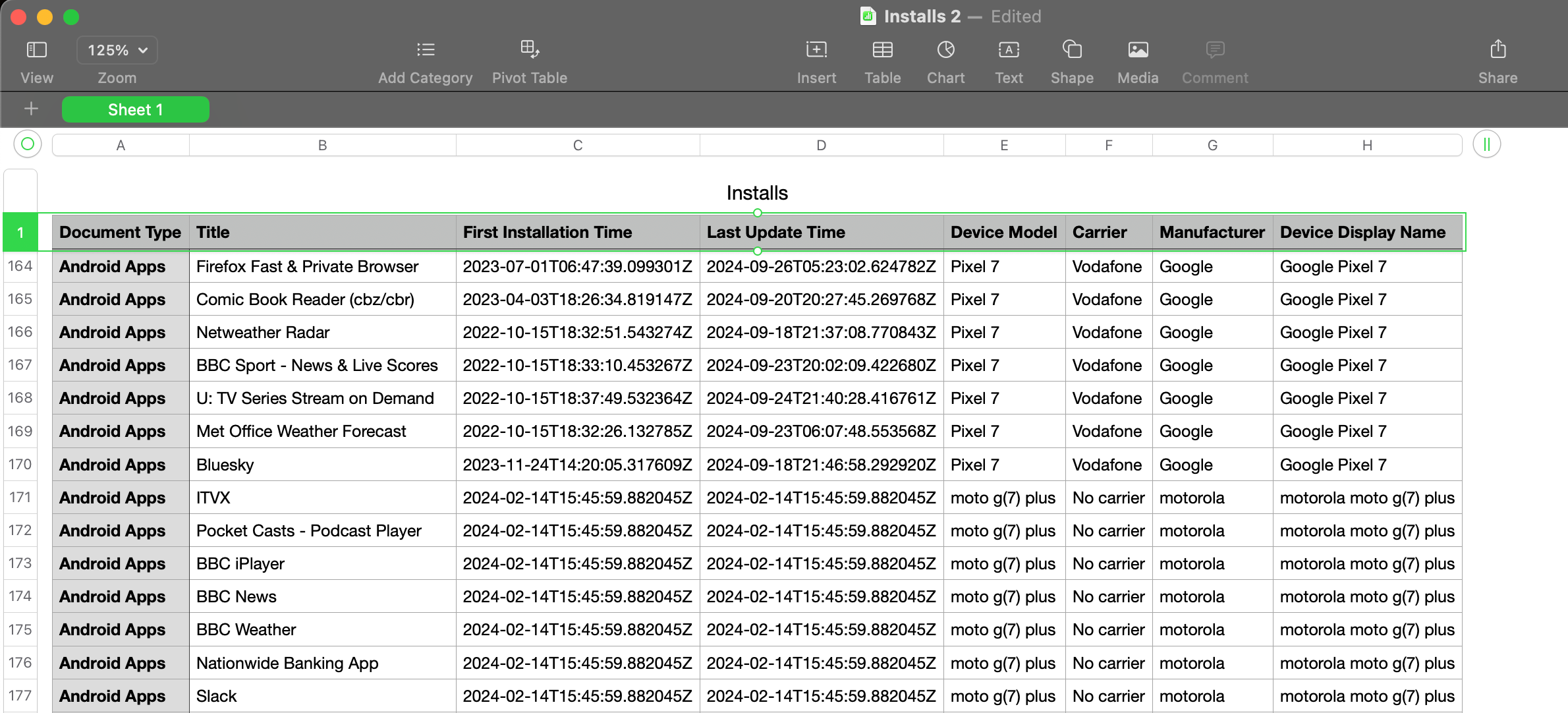Quick Links
Key Takeaways
- Easily view all installed and uninstalled apps through the Play Store app under “Manage Apps and Device.”
- You can uninstall apps in batches, filter by “Not Installed,” identify active apps, and reinstall in bulk with ease.
- Use Google Takeout for a text list of the apps installed on all the devices linked to your Google account.
If you’ve used Android for a while, you’ve likely tested out lots of apps and games through the Play Store. If you want to see everything you’ve ever installed, as well as what you’ve uninstalled, it’s easy. Let’s take a look back at the past.
View Your Entire Library in the Play Store App
The easiest way to see a list of every app you’ve installed through Google Play is through the Play Store app itself.
To find it, tap your account avatar in the top corner of the app, go to “Manage Apps and Device,” then select the “Manage” tab.
The default view is a list of everything you’ve currently got installed on your phone. You can uninstall apps in batches here by tapping the checkboxes alongside their names and then hitting the trash icon in the top corner.
Tap the “Installed” button and select “Not Installed.” This will load a full list of everything you’ve ever installed through the Play Store but no longer have on your phone. It even includes the apps that are no longer compatible with your current device.
You can filter the view by selecting “Games” (games are included in the full app list anyway), and you can see which apps are still actively developed by tapping “Name” and selecting “Recently Updated.” Those old, abandoned apps you tried years ago will now drop to the bottom of the list.
It’s easy to reinstall apps in batches. Select the checkboxes alongside the apps you want, followed by the download button at the top. You can also permanently remove apps from your library for any reason by tapping the trash icon instead.
You can also see the list of apps through the Play Store on the desktop. Just go to
play.google.com/apps
. There isn’t much you can do with this list, and there’s no easy way to reinstall multiple apps at once.
Remember that this will only show you the apps that you’ve installed through your Play Store account. If you sideload apps on Android, they won’t be listed here.
Download a List of the Apps You’ve Installed With Google Takeout
If you’d like a text list of all the apps you’ve installed through the Play Store, you can try using Google Takeout.
This is the service that enables you to download all the data stored in your Google account. It includes your Play Store activity, although it only includes the apps tied to the devices you’ve currently got linked to your account. Note, though, that the files are in the JSON format, which isn’t the easiest to work with, and the data is a little confusing. But the option’s there if you want to take a look.
You can trigger a Takeout export on either a desktop or on your phone, and the steps are the same, whichever you choose. Open the Play Store (or any other Google service or app), click your avatar, and select “Manage Your Google Account.”
Go to “Data and Privacy,” scroll down to “Download or Delete Your Data,” and select “Download Your Data.”
In the “Create a New Export” section, click “Deselect All” to keep your download size to a minimum. Scroll down to “Google Play Store” and click the checkbox alongside it.
Finally, scroll to the bottom of the page and click “Next Step.” Keep the default settings, and click “Create Export.”
As long as you’ve only exported the Play Store activity, it should only take a few minutes before you receive an email with a download link.
Unzip the file after you download it and open the Google Play Store folder. You can view the JSON files in a text editor like Notepad or TextEdit, but you’ll want to convert them to make them easier to read. You can import JSON data into Excel or try an online tool like JSON Formatter, but I used ChatGPT to convert the files to the CSV format so I could open them as regular spreadsheets.
There are separate files for different types of data. The “Installs” file is the main one of interest. It lists everything you’ve got installed on the devices you’ve got registered with your Google account. I’ve got two devices, so I sorted the list by the “Device Display Name” column to easily see everything on each phone.
Among the others is a “Library” file, which you’d think would contain everything you’ve ever installed but is actually very difficult to understand. “Order History” shows everything you’ve bought, including details like the price, the payment method, and even whether you refunded it. And “Subscriptions” lets you see your current and past subs.
It’s easy to see the list of all the apps you’ve installed through the Play Store. The best way is through the Play Store app itself, which makes it easy to re-download that favorite game you had, along with those apps that you tried and have long since forgotten.