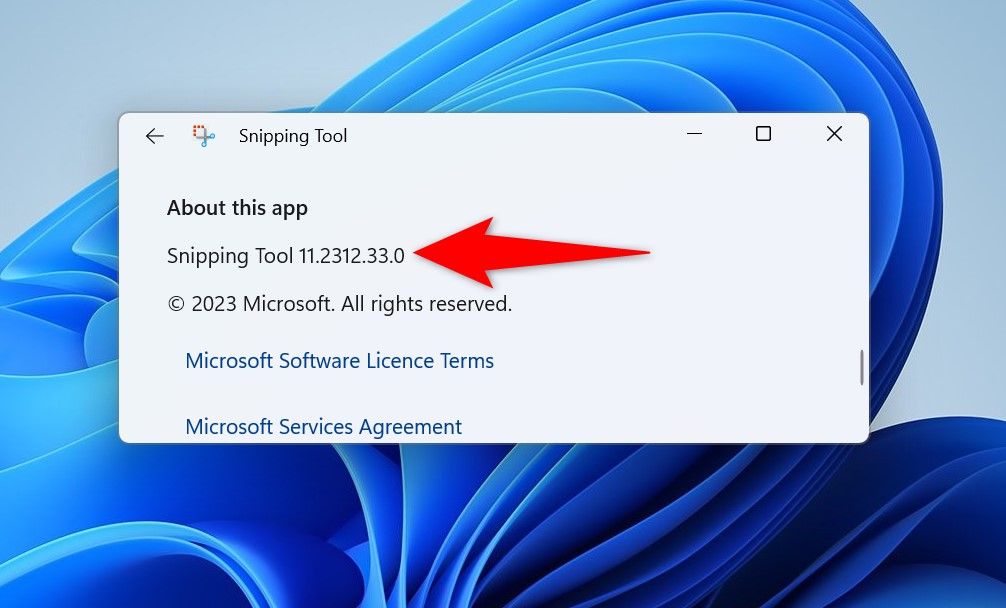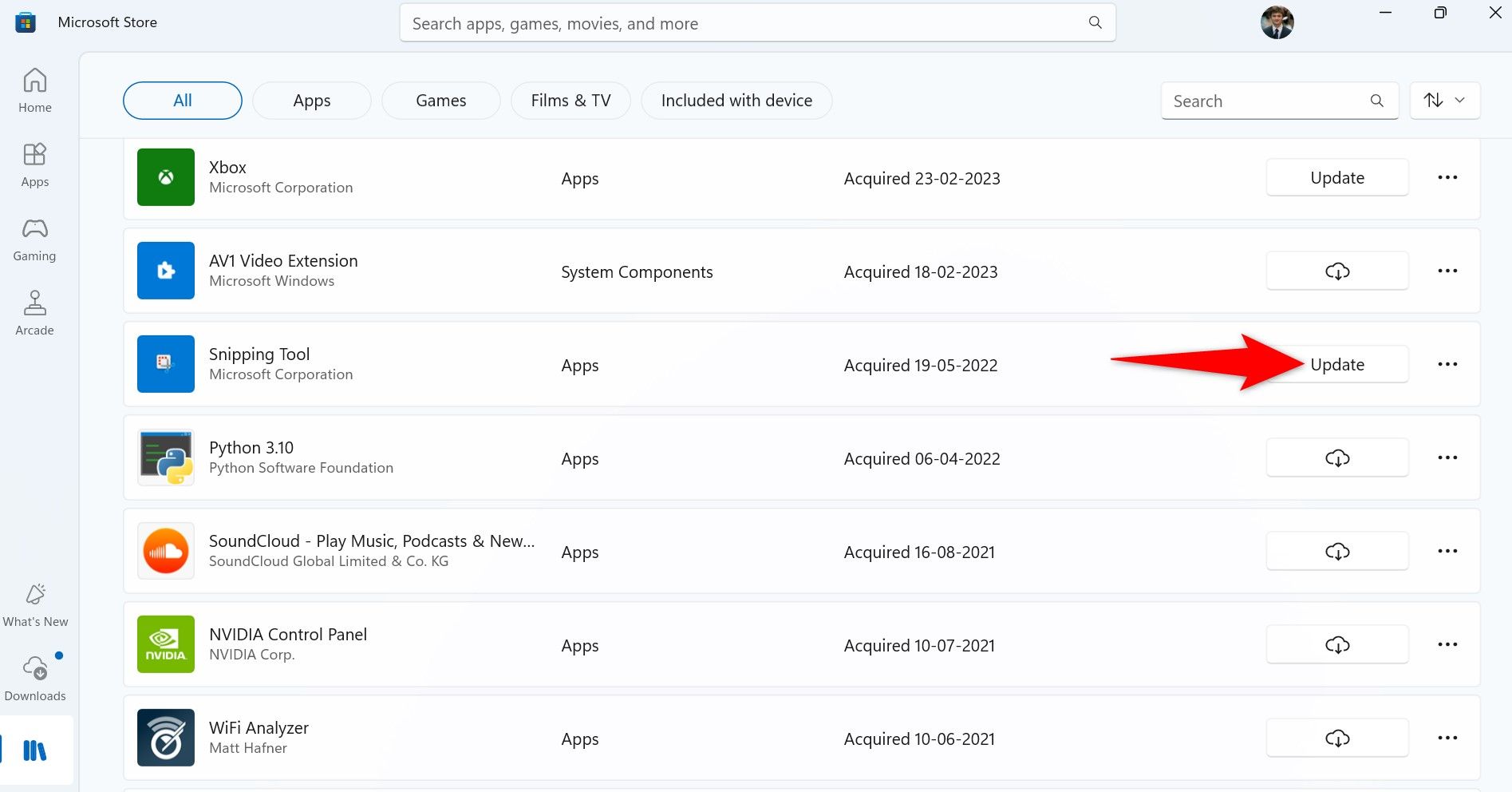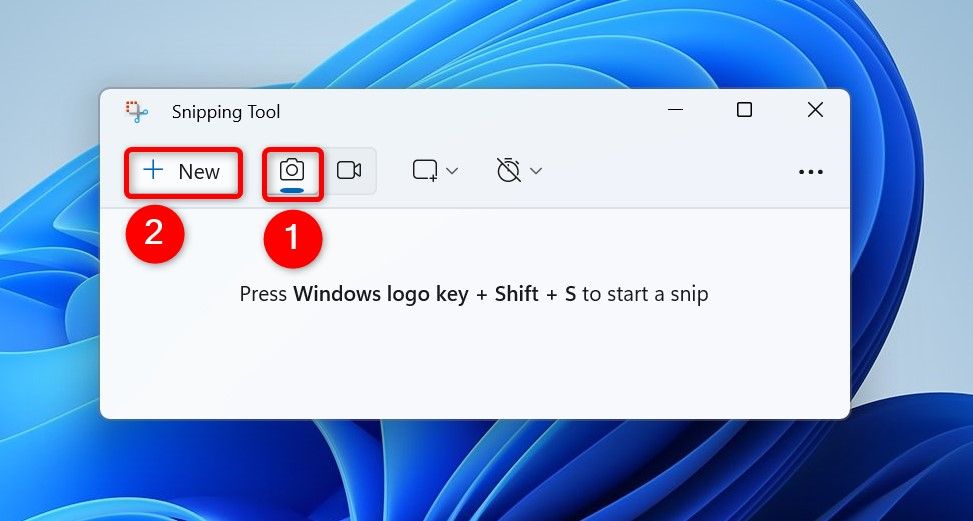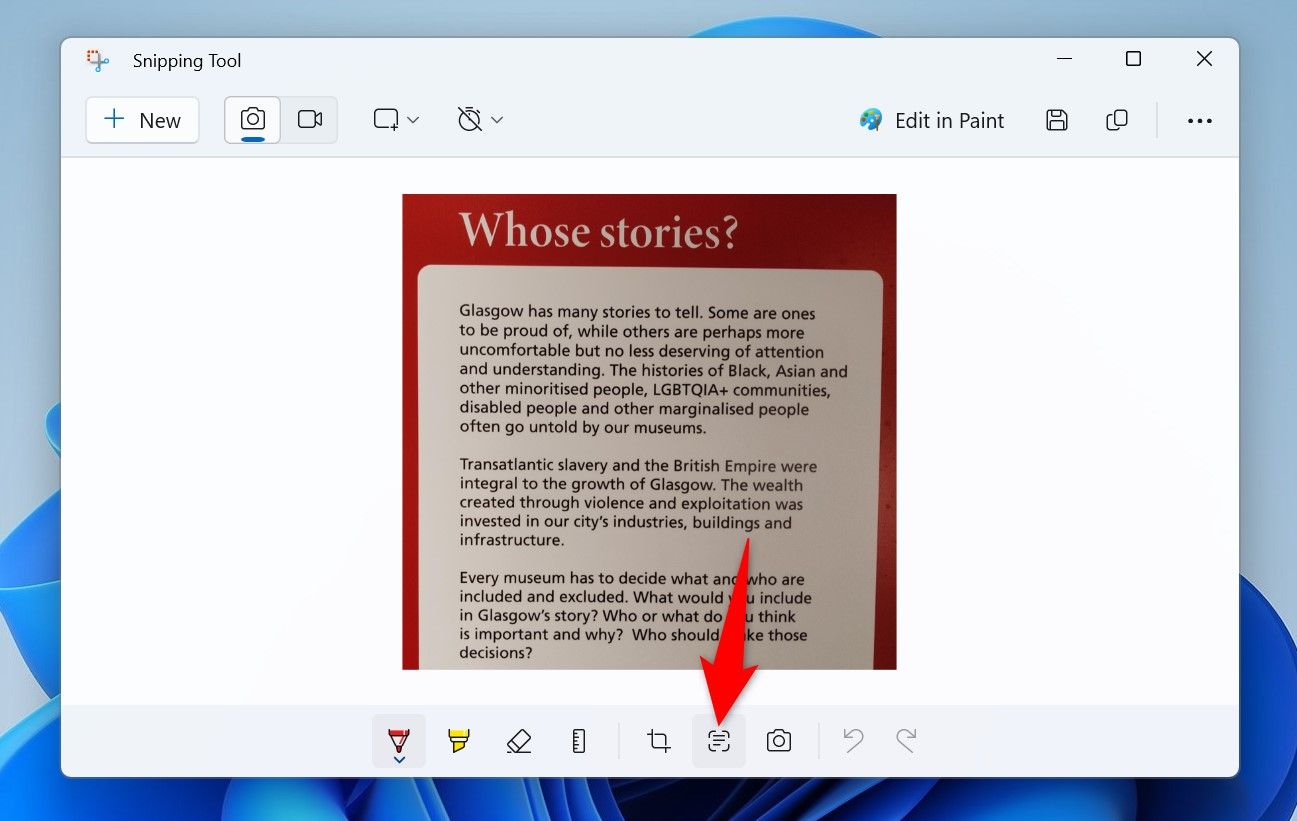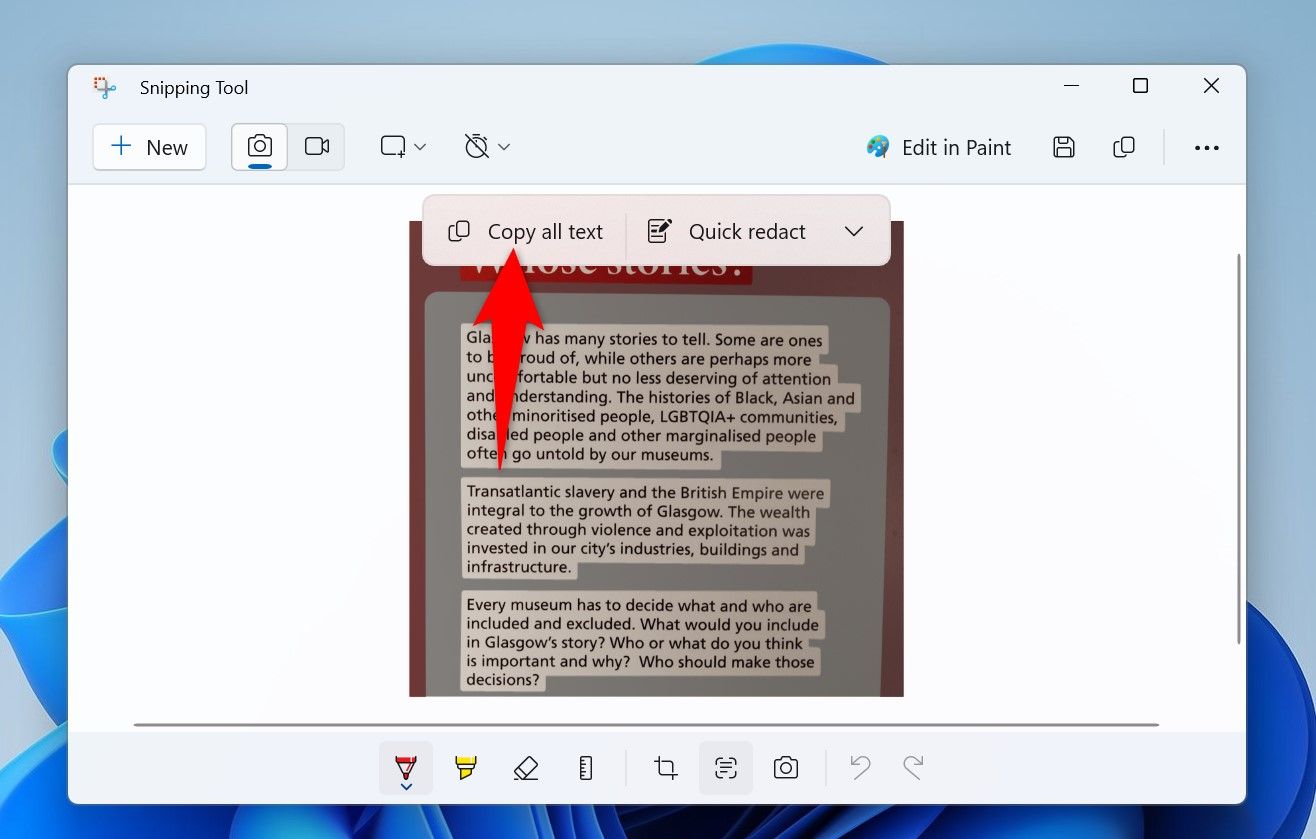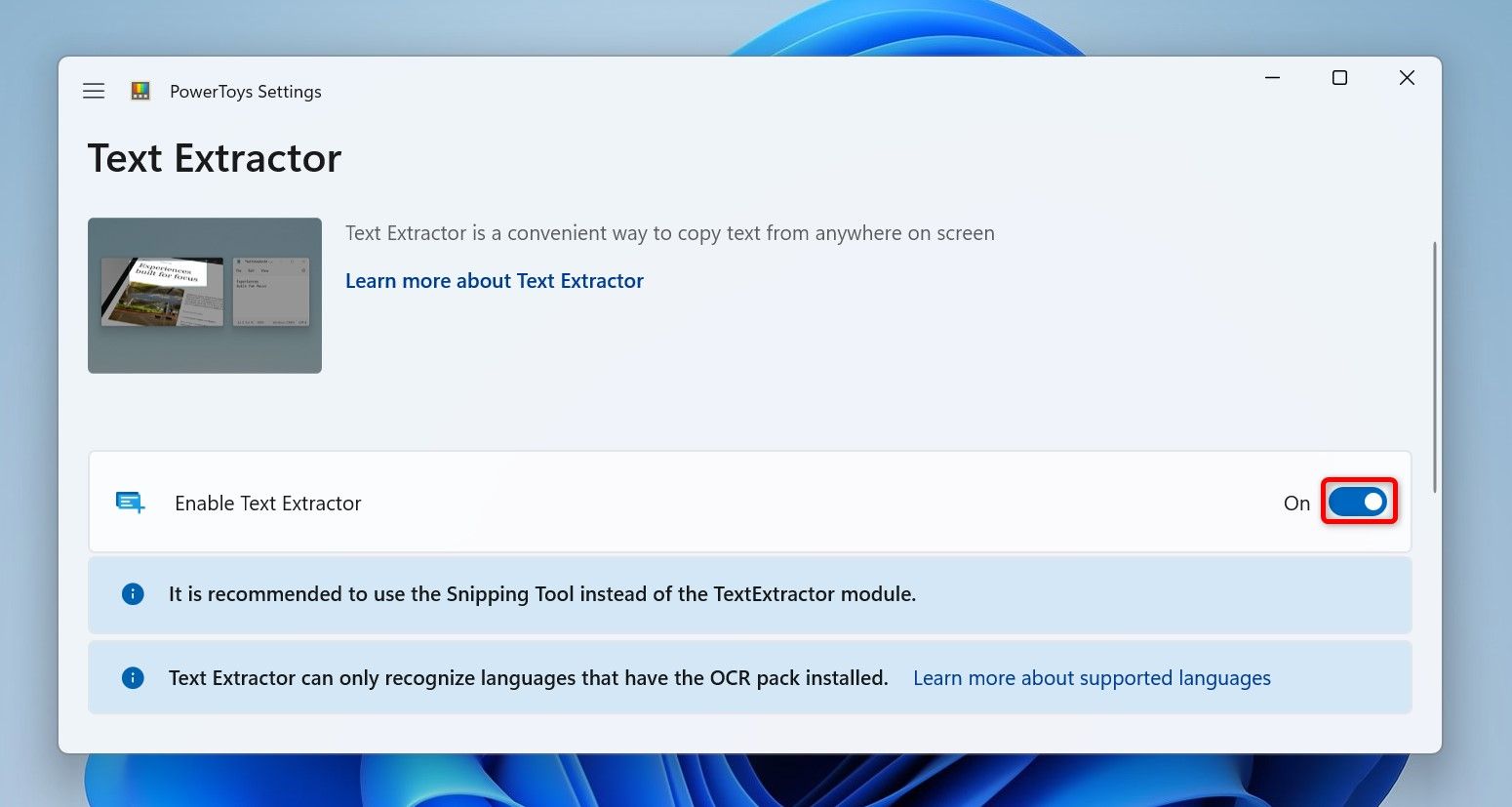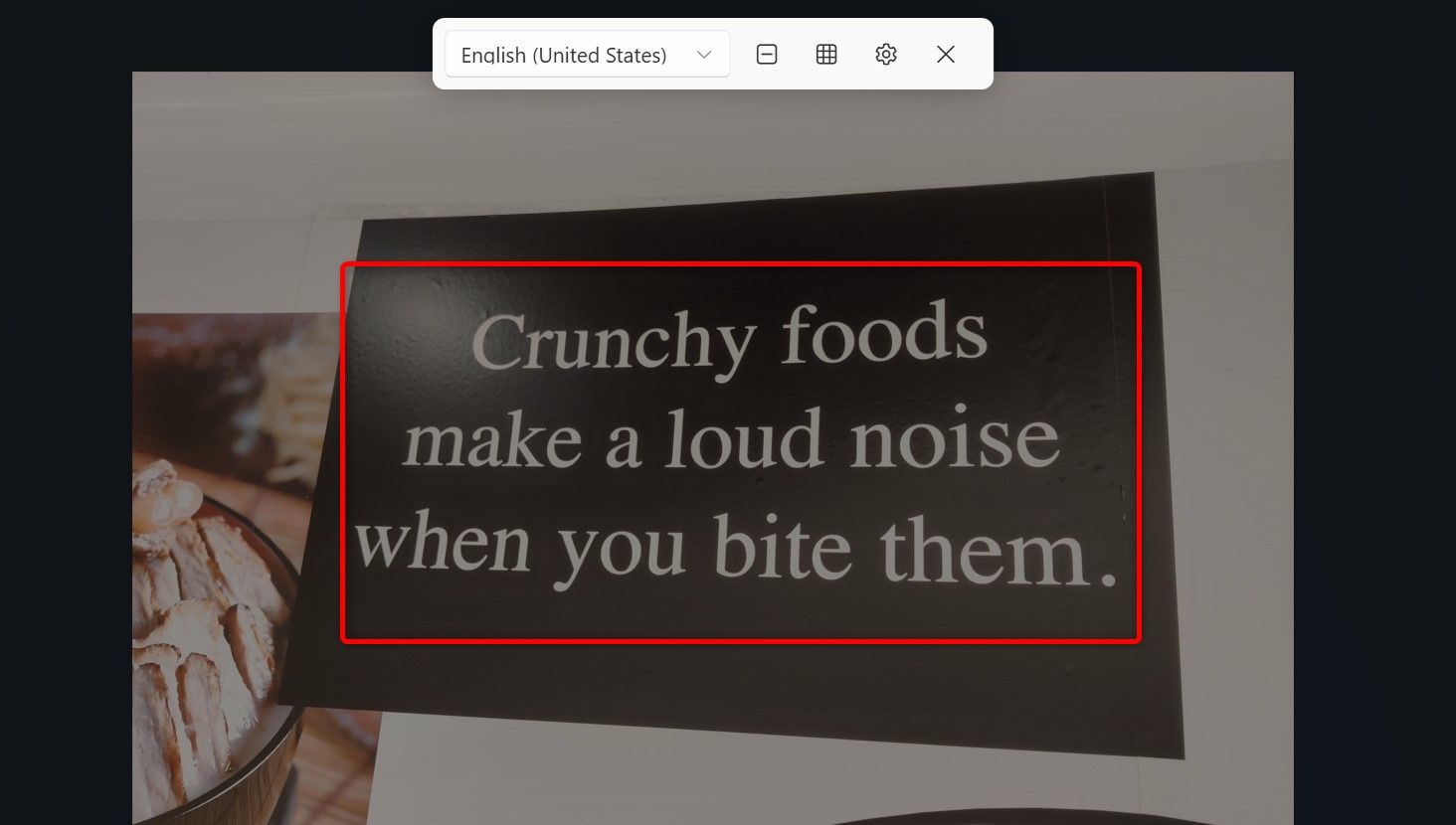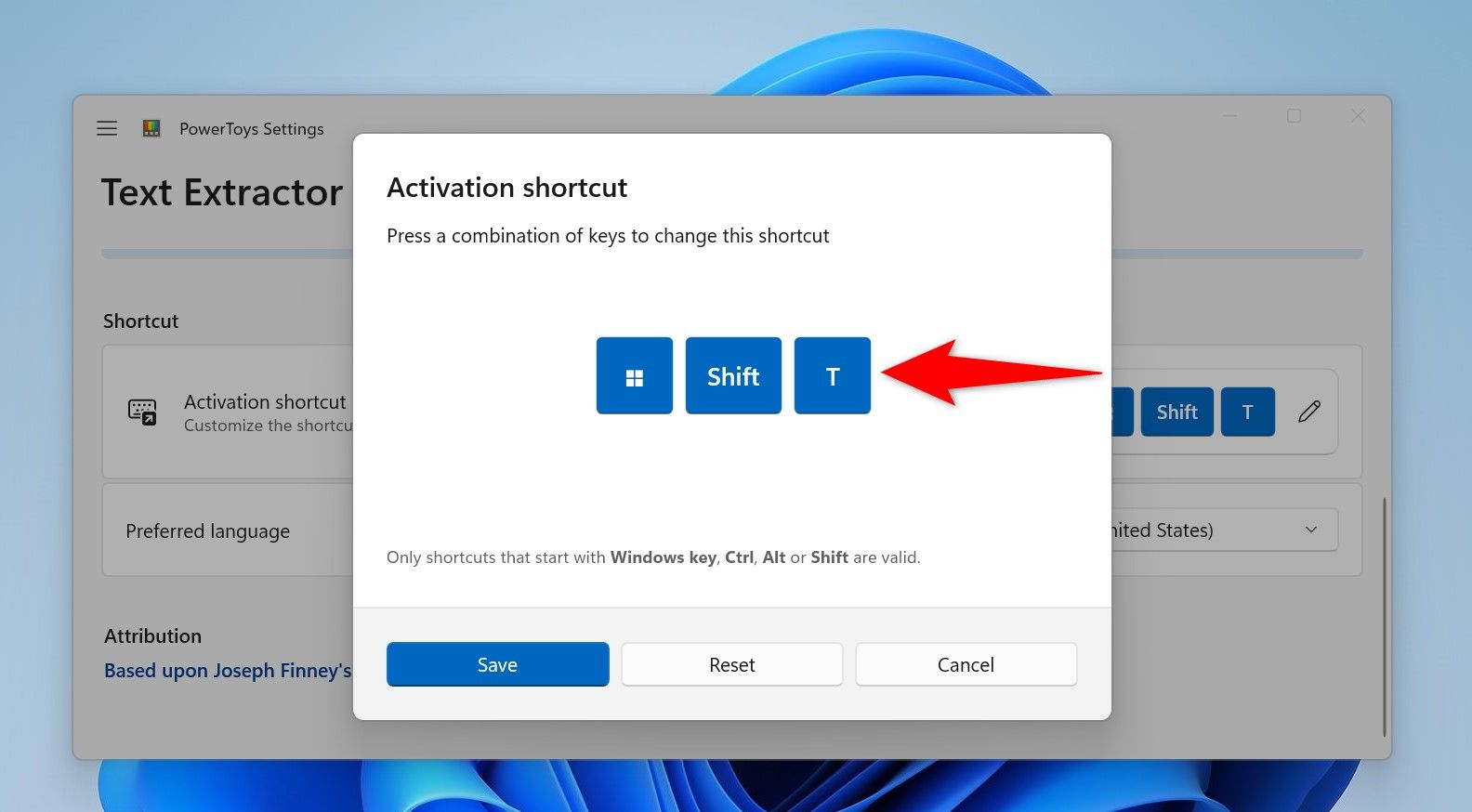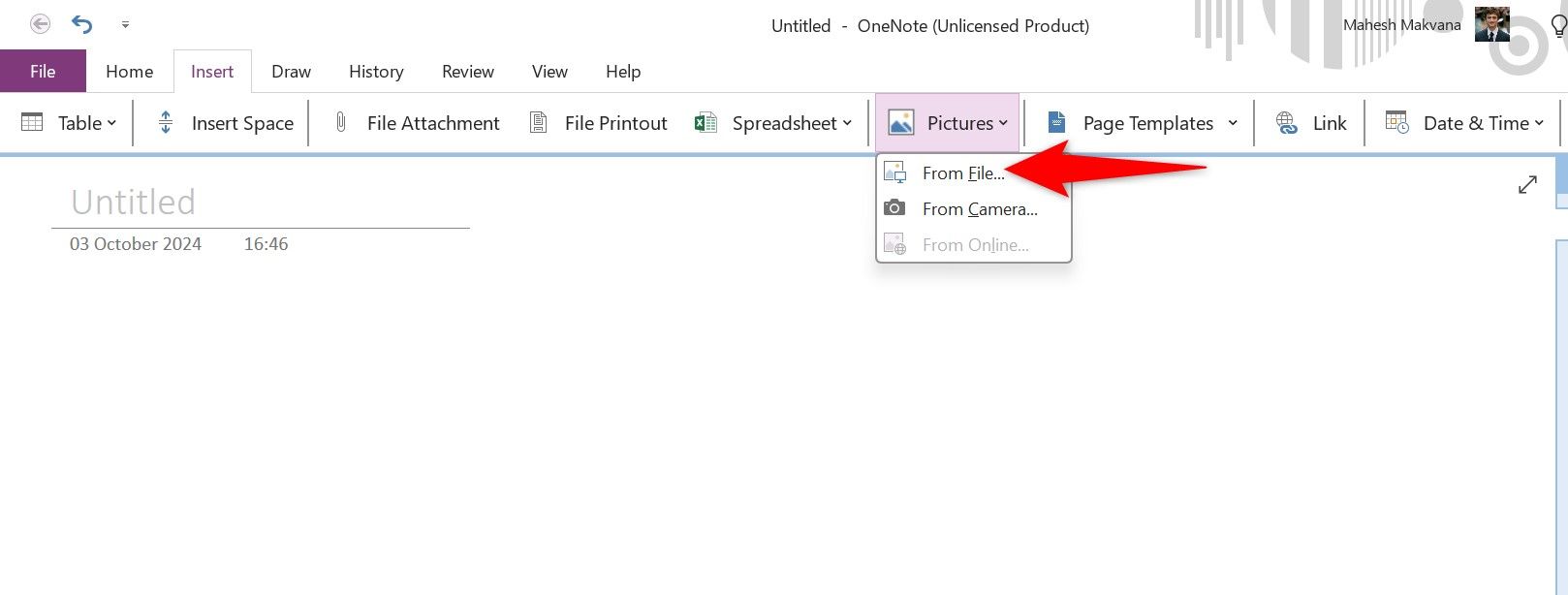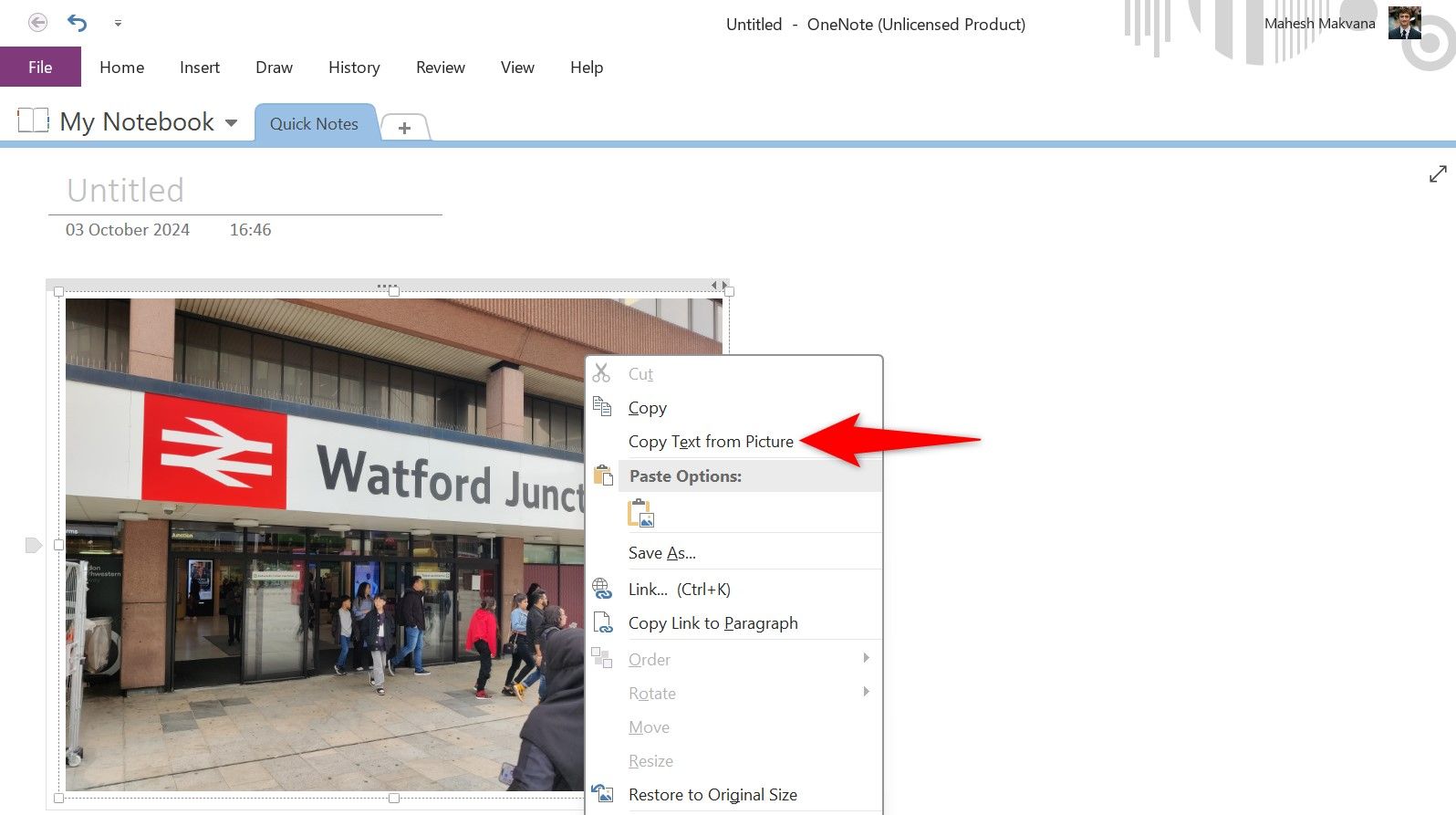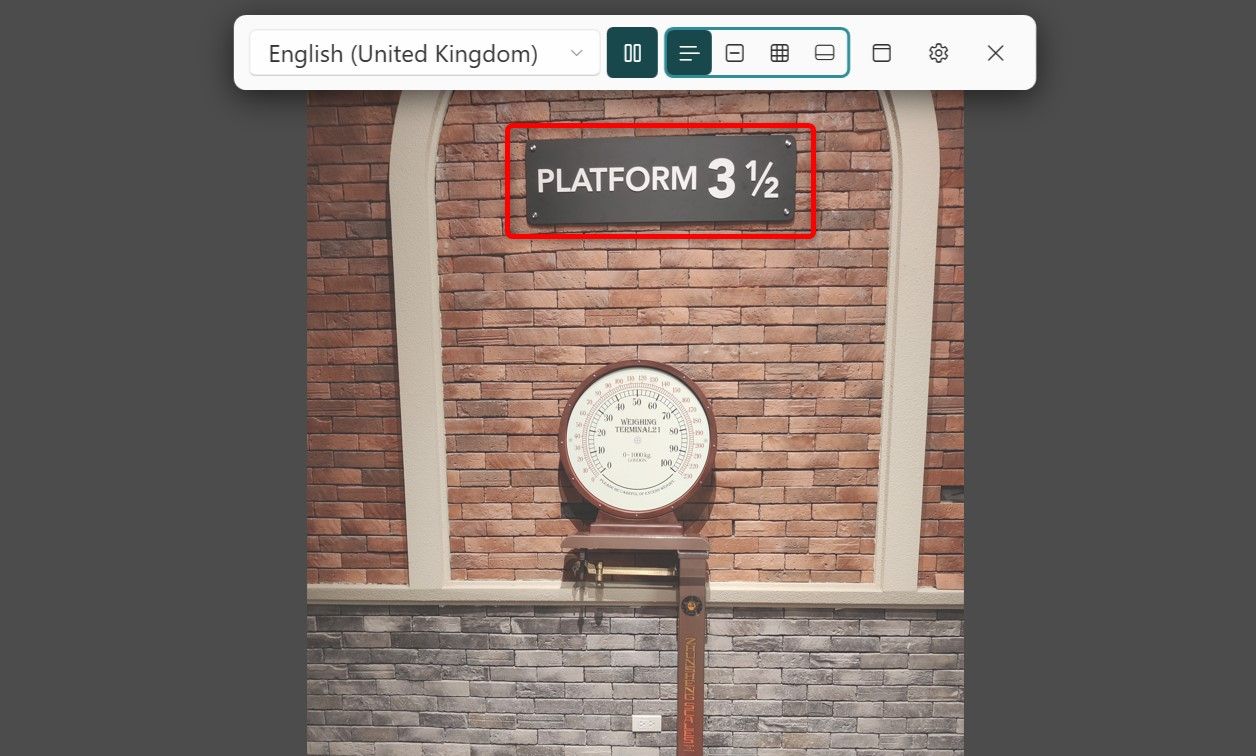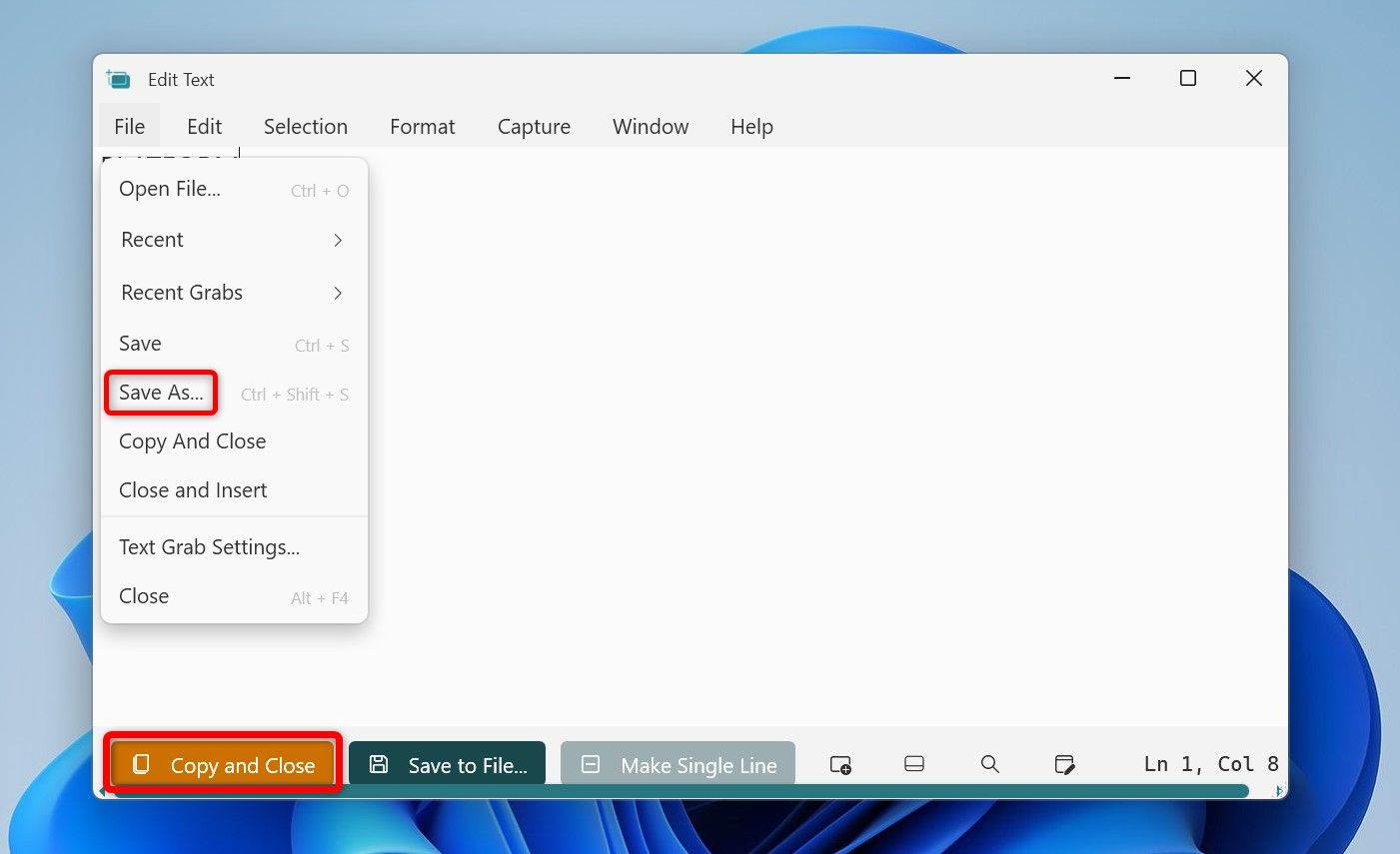Key Takeaways
- To copy text from an image, open the image, launch Snipping Tool, select Snip > New, take a screenshot of the image, click “Text Actions,” and choose “Copy All Text.”
- To copy text using PowerToys, install and launch the tool, select Text Extractor > Open Settings, turn on “Enable Text Extractor,” and use Windows+Shift+T to perform the task.
- You can also use Microsoft OneNote and a free app called Text Grab to copy pieces of text from your photos.
With various tools available at your disposal, you no longer have to manually copy text from the images on your computer. You can use Windows 11’s built-in or free third-party tools to extract and copy text from pictures. I’ll show you how to use those tools.
One way to extract pieces of text from images on Windows 11 is by using the built-in Snipping Tool. This tool allows you to take screenshots on your Windows PC, but you can use it to copy text from images as well. The tool has a built-in Optical Character Recognition (OCR) functionality.
To use the OCR feature in Snipping Tool, the app version must be 11.2308.33.0 or newer. You can check your current Snipping Tool version by opening the app, selecting the three dots in the top-right corner, choosing “Settings,” and scrolling down to view the current version.
If you’re using an older app version, update the app from Microsoft Store. Do that, by open Windows Search, type Microsoft Store, select the app in the search results, choose “Library” in the left sidebar, and then select “Update” next to Snipping Tool.
Open the image from which you want to copy text. Launch Snipping Tool, select “Snip” (the camera icon), and choose “New” to create a new screenshot.
Open the image from which you want to copy text. Use Snipping Tool’s screenshot feature to take a screenshot of your image. When you see the screenshot in Snipping Tool, at the bottom of the tool, click “Text Actions.”
To copy select text from the image, highlight the text on the image, right-click the text, and choose “Copy” or press Ctrl+C. To copy all the text from the image, at the top of the screenshot, click “Copy All Text.”
You can paste the copied text in any text editor on your PC. Simply access a text area, right-click there, and select “Paste” or press Ctrl+V. And that’s all.
With PowerToys
PowerToys is a tool that adds many additional features to your Windows 11 PC. One of these features is the ability to extract text from any part of your screen, including images and videos. The text is then copied to your clipboard.
You can install PowerToys from GitHub if you’d like, or use Microsoft Store to get the app as follows.
Start by opening Windows Search, then typie Microsoft Store, and launch the Microsoft Store app. Select the search box at the top, type PowerToys, and press Enter. Choose “Microsoft PowerToys” in the search results and select “Install.” Wait while Microsoft Store installs PowerToys on your PC. When that’s done, launch the tool.
On the PowerToys main interface, in the left sidebar, scroll down and click “Text Extractor.” This is the feature you’ll use to extract text from images. On the right pane, click “Open Settings.” In the newly opened window, turn on the “Enable Text Extractor” toggle.
In the future, you can turn off the feature by disabling the “Enable Text Extractor” toggle.
You’ve successfully enabled the feature. To use it, open the image from which you want to copy the text. On your keyboard, press the Windows+Shift+T key combination. Select the area on the image from where you want to copy text. Text Extractor will identify the text in the selected image area and copy the text from there to your clipboard.
You can paste the copied text in any text editor using the “Paste” option or by pressing Ctrl+V.
PowerToys allows you to change the keyboard shortcut for extracting text from images. To do that, open PowerToys, select “Text Extractor,” choose “Open Settings,” select “Activation Shortcut,” and choose the new key combination.
You can extract text from pretty much anything that’s displayed on your screen, including videos, websites, and so on.
With OneNote
If you’ve installed Microsoft OneNote on your PC, you can use this note-taking app’s built-in OCR feature to copy text from images. Note that OneNote only allows you to copy all the text from an image; you can’t selectively copy text.
To use it, launch Windows Search, type OneNote, and select the app in the search results. When the app opens, start a new note where you’ll add the image. Then, add the image by choosing Insert > Pictures > From File. Navigate to the folder where you’ve saved the image and select it.
When the added image appears in OneNote, right-click the image and select “Copy Text From Picture.”
OneNote will recognize and copy all the text from the given image to your clipboard. You can now paste the copied text anywhere using “Paste” or Ctrl+V.
Using Text Grab
Text Grab is a third-party app you can use to grab pieces of text from images. You can download this app from its source on GitHub, or you can get it from Microsoft Store for $9.99.
To get the app for free, launch your favorite web browser and head to Text Grab’s GitHub page. Click “Text-Grab.exe” to download the app installer, then run the downloaded installer.
On the app’s first window, scroll to the bottom and choose “Okay.” Then, open the image you want to copy text from and select that image’s text area.
Text Grab will automatically find the text in the selected area. Click the notification you get from the app to access the copied text. To copy the text to your clipboard, click the “Copy and Close” option. To save the copied text to a text file, choose File > Save As, navigate to the folder where you want to save the fie, click the “File Name” field and type a name for the file, and choose “Save.”
You’re all set.
And that’s how you can quickly and easily copy select or all text from an image on your Windows 11 computer. Some of these tools let you copy text from anywhere on your screen, which means you aren’t limited to images. Happy using these apps!