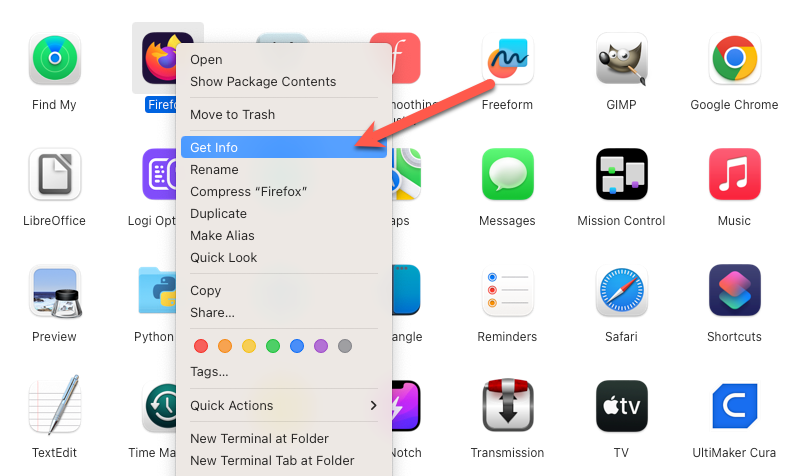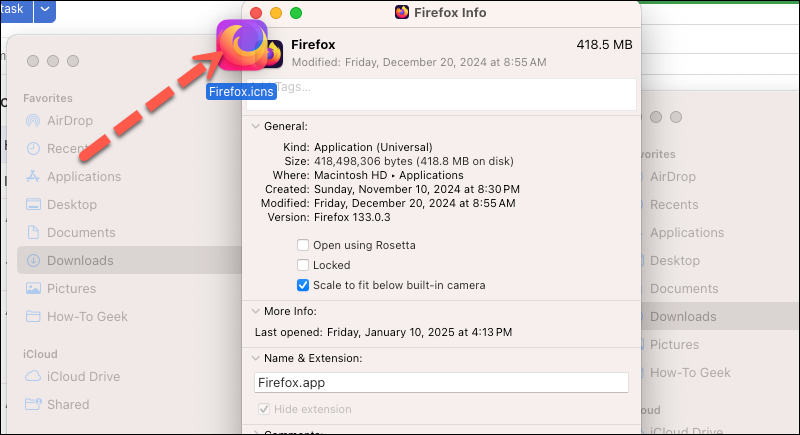macOS may not have as many personalization options as it once did, but you can still customize app icons. Whether you want to curate an aesthetic or just add some personality to your desktop, it’s surprisingly easy to do.
Finding the Right Images
First things first, you’ll need some images to use. You can find tons of free icons online at sites like Flaticon or macOSicons. Of course, you can also use your own images or even design something from scratch if you’re feeling creative. The critical thing is to make sure the image you save or create has a transparent background. Ideally, the images should be around 512×512 to look the best.
Replacing the Icons
Once you have an image to use, open the “Applications” folder in Finder and locate the app you want to customize. Right-click the app and select “Get Info.”
In the window that pops up, you’ll see a tiny icon in the upper left corner. Drag and drop the custom icon image on top of the icon in the left corner. You’ll see a green (+) icon appear when you can drop it.
That’s it! You should see the change immediately take effect–if not, close and reopen it. The change applies to the app in the dock and Launchpad.
If you want to go back to the original icon, just open the “Get Info” window again, select the icon, and hit the delete key. Some apps will revert to their original icons after they’ve been updated.
Customizing app icons is a quick and easy way to personalize your Mac. Thankfully, it’s much easier to do on macOS than it is on an iPhone or iPad. Every bit of personalization goes a long way toward making your Mac feel more like your own.