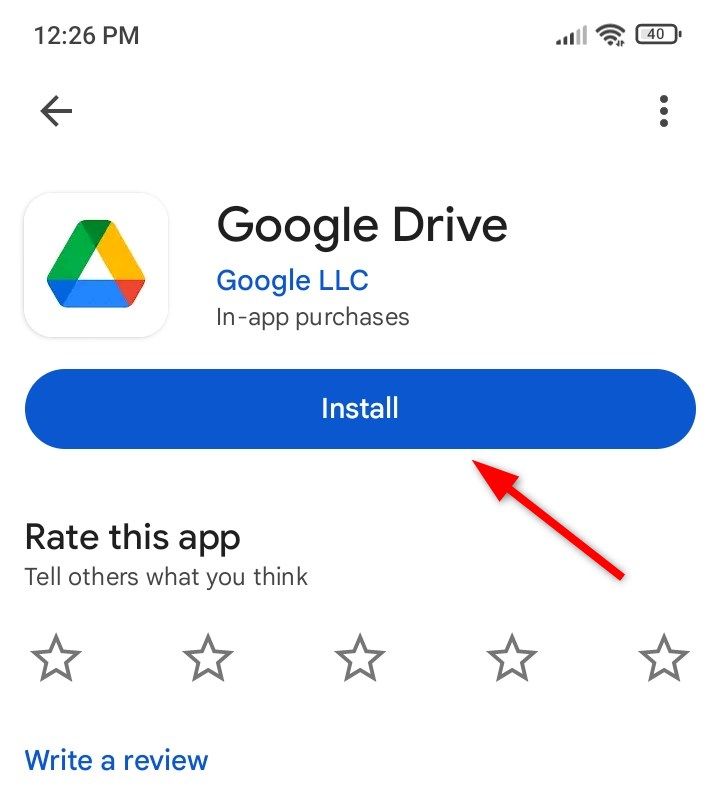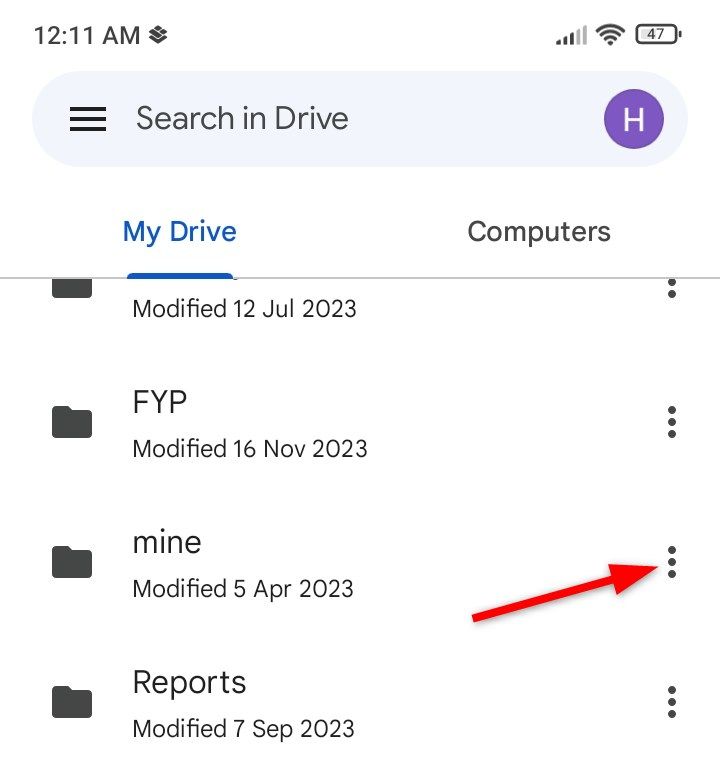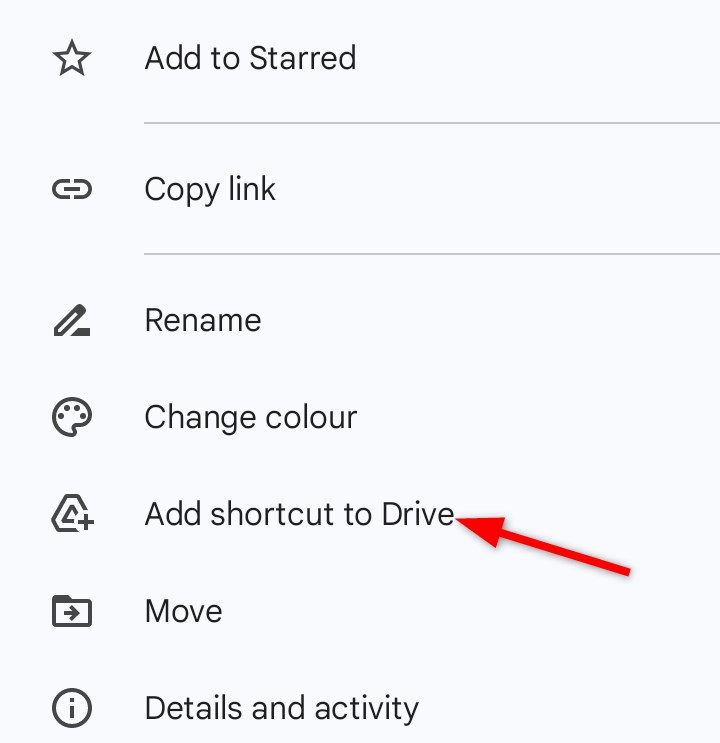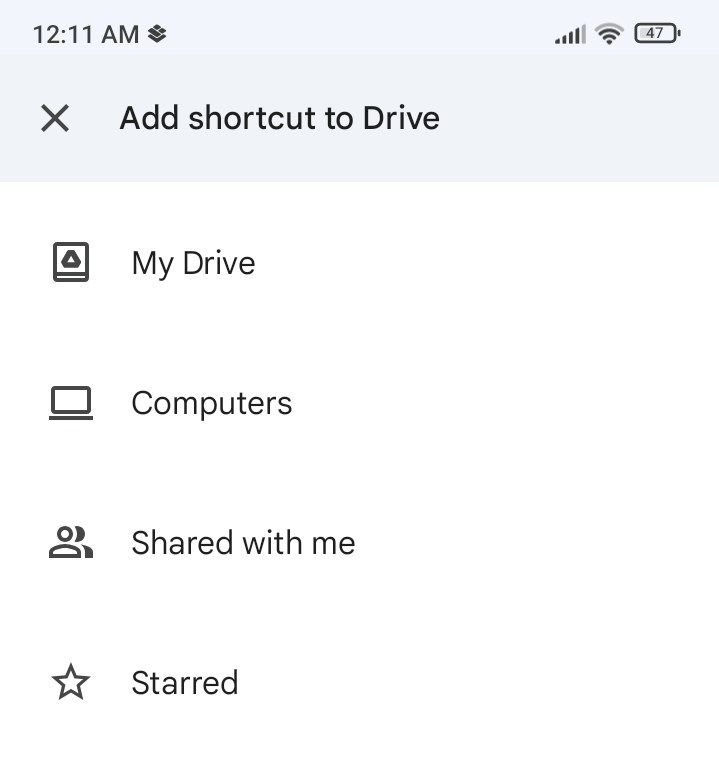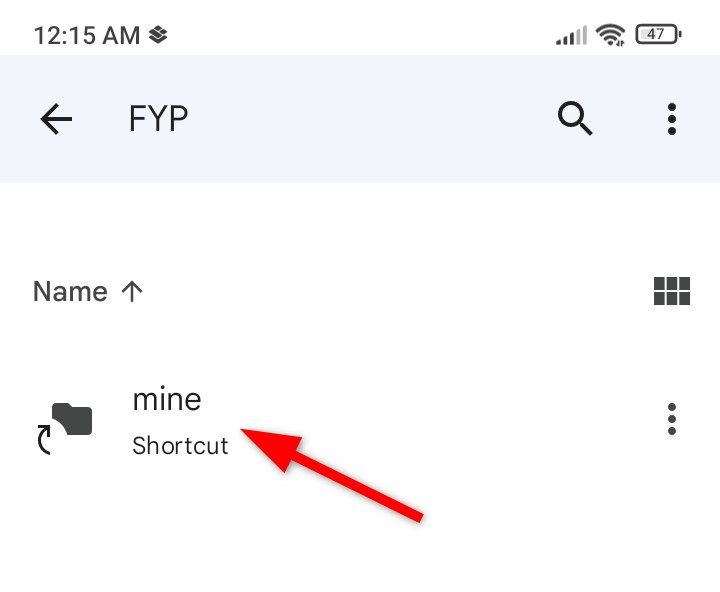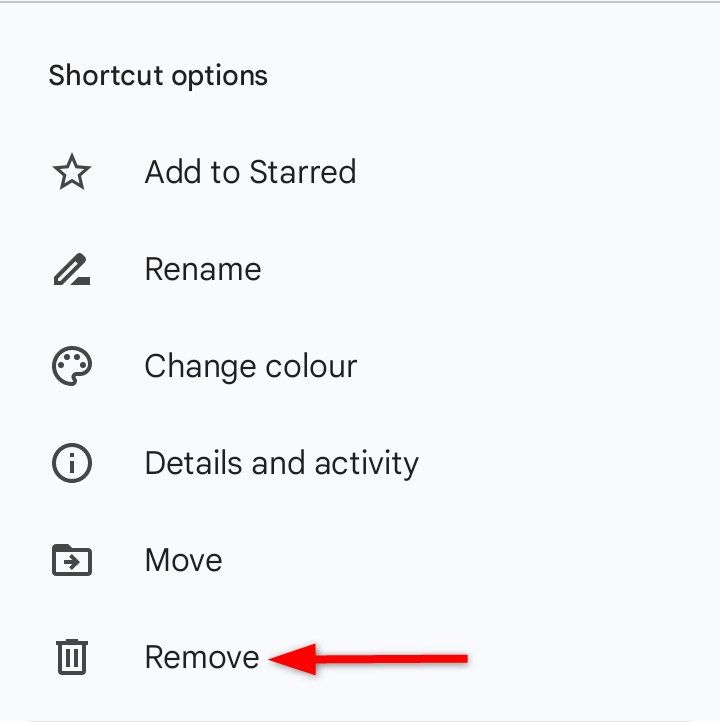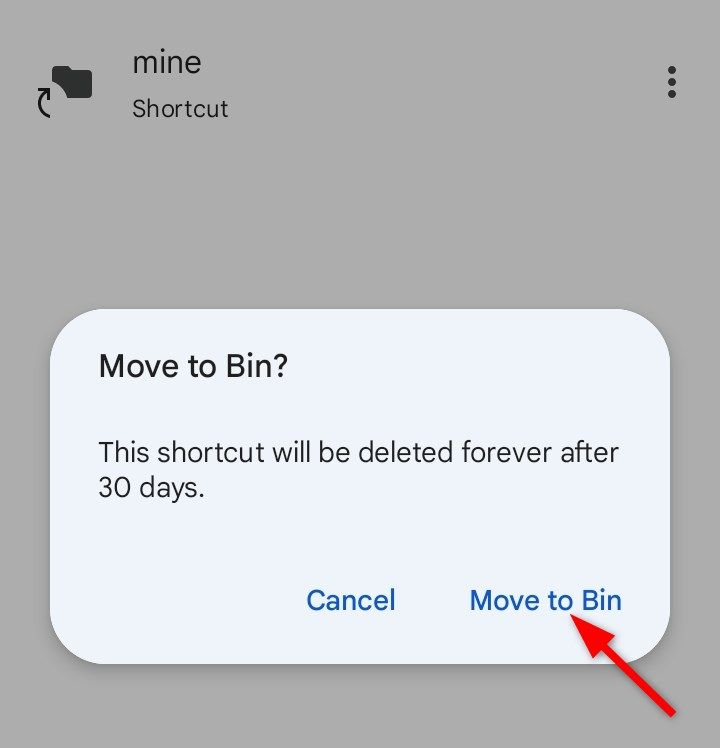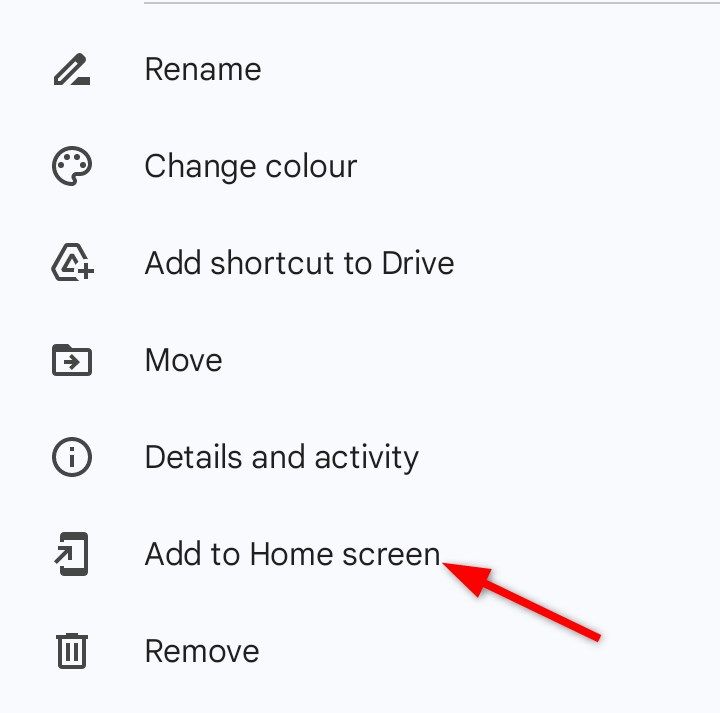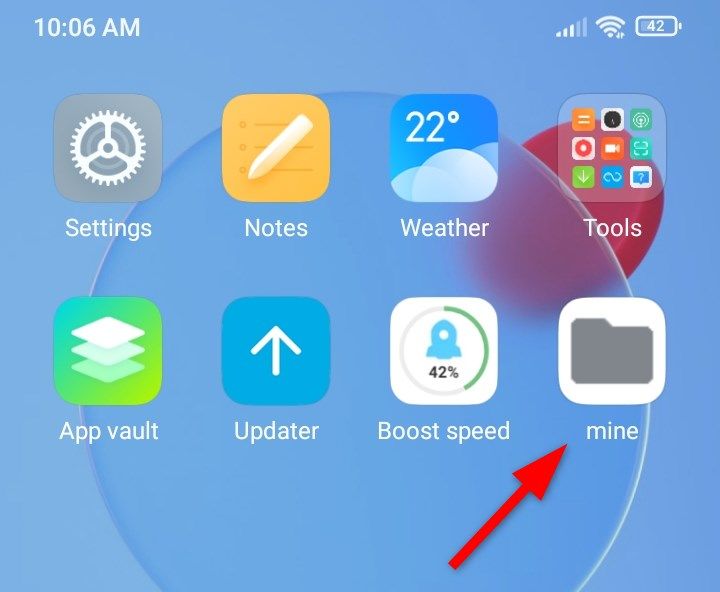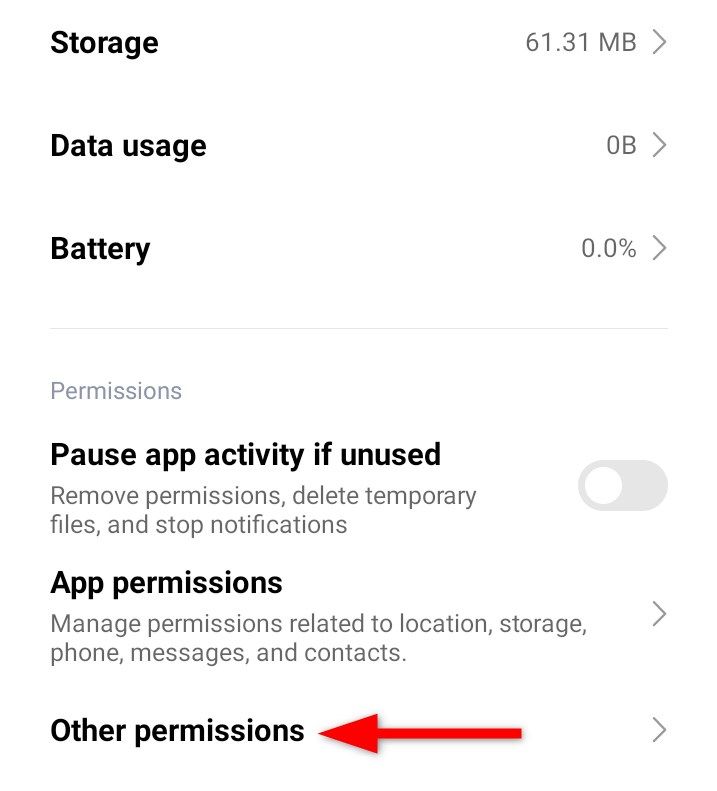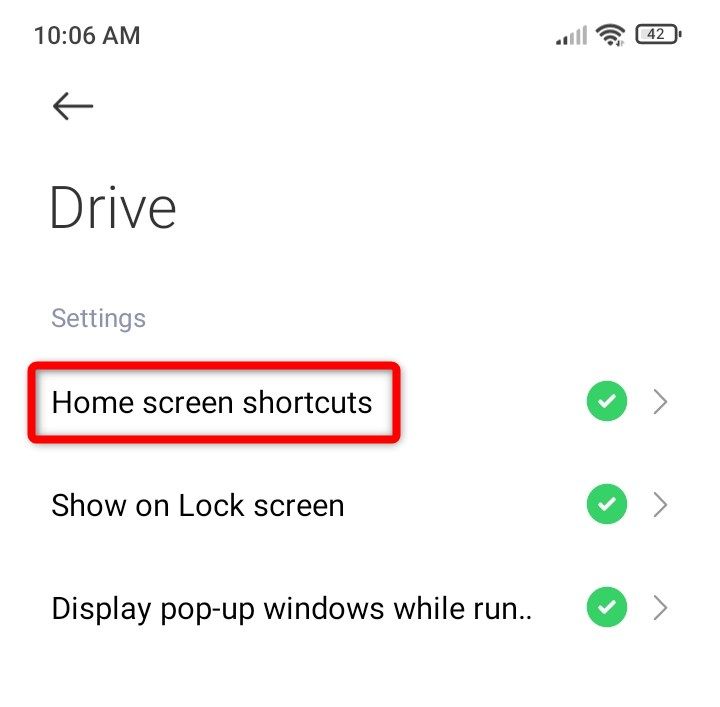Want to access your most important files with just a single click on Google Drive? Try creating shortcuts. These shortcuts help you bypass the clutter of files and folders and dive straight into the content you need, making your Google Drive experience easier and more enjoyable.
Why Use Google Drive Shortcuts?
Creating Google Drive shortcuts not only increases efficiency but also saves you time and streamlines your workflow. Instead of navigating through multiple layers of folders, a shortcut takes you directly to the file or folder you need.
As a writer, I regularly manage most of my project files in Google Drive. I often find myself repeatedly opening the same file or folder, and creating a shortcut is a quick and painless way to get back to it.
Furthermore, you can share shortcuts with colleagues or friends to enhance teamwork. Also, if you have a file in a shared team folder but want easy access from your personal folder, you can create a shortcut instead of duplicating the file. This way, you avoid cluttering your Drive with copies, and any updates made to the file are reflected everywhere.
What’s even better? Google Drive shortcuts sync across all devices. So, whether you’re working from your computer, smartphone, or tablet, your shortcuts follow you.
Create Shortcuts to Frequently Accessed Files
Creating a shortcut in the Google Drive Android app is simple and takes just a few clicks. You can create shortcuts for frequently accessed files or folders or even for files others have shared with you.
To begin, launch the Google Drive app on your Android device. If you don’t have the Drive app, install it from the Play Store.
Next, locate the file or folder for which you really want to build a shortcut. This could be something from a shared folder, a project file, or that one document you keep pulling up repeatedly. If you’re having trouble locating it, you can also use the search bar.
Once you’ve found the file, hit the three dots to open the drop-down menu.
From there, click on “Add Shortcut To Drive.”
Next, choose where in your Drive you want to place the shortcut. You can put it in an easy-to-access folder or directly on your Drive’s main screen for quick access. Once you’ve selected the path, click the “Add” button.
That’s it! You’ve successfully created a shortcut to the new path. Go to your new path, and you’ll see the shortcut folder, which will have a small arrow icon indicating it’s a shortcut.
This simple workflow can be repeated for as many files or folders as you need.
After you’ve created a few shortcuts, it’s easy to let them pile up. To keep things organized, try placing them in a dedicated folder. Label it something like Shortcuts or Quick Access so you know exactly where to go when you’re in a rush.
Furthermore, if you create a shortcut in a shared folder, everyone with access to that folder can use it. Also, remember, you can’t create shortcuts to other shortcuts.
Delete a Shortcut
What if you create a shortcut and then decide you don’t need it anymore? You can remove it in a similar way as you made it.
First, find the shortcut you want to delete. Remember, it’s the one with the small arrow icon. After locating the shortcut, tap on the three dots next to it, and from the shortcut options menu, click on the “Remove” option.
Confirm that you want to delete the shortcut, and then you’re done.
Keep in mind that deleting a shortcut doesn’t delete the original file or folder—it simply removes the link from your view.
Add a Shortcut to Your Home Screen
Now, for those who want to speed things up, did you know you could add Google Drive shortcuts directly to your Android home screen? This shortcut is very effective for many individuals who are always on the go and regularly rely on specific files.
For example, if you are in a meeting or presentation and need to pull up a specific document. Instead of opening a Drive, navigating through folders, and searching for the file, you can access it with a single tap right from your home screen.
To start, open the file you wish to bring to your home screen. Then, click the three dots for more options and choose “Add To Home Screen.”
This will display an icon on your Android home screen that links directly to that file or folder. Whenever you need instant access, just tap the shortcut, and it will open right away.
Some home screen launchers allow you to rename the shortcut or even choose a custom icon, making it easier to find.
However, ensure the Google Drive app has the necessary permissions to create shortcuts on your device’s home screen. If this setting isn’t enabled, you won’t be able to add shortcuts.
Navigate to your system settings and open the Google Drive app settings menu. Alternatively, you can open these settings by holding the Google Drive icon and clicking on the “App Info” option. From there, select “Other Permissions.”
Next, enable the “Home Screen Shortcuts” option.
After turning on this setting, you’ll be able to add shortcuts to your home screen successfully.
Just like any other popular Android application, Google Drive also provides various home screen widgets. With Drive widgets, you can access frequently used files, upload documents, or even search for any documents right from the home screen.
To add these widgets, simply tap and hold the home screen and navigate to the widgets option. From there, you’ll see the Google Drive icon with various supported widgets. You can add a widget by tapping on it. Furthermore, depending on your phone, you can move or resize the widget after adding it.