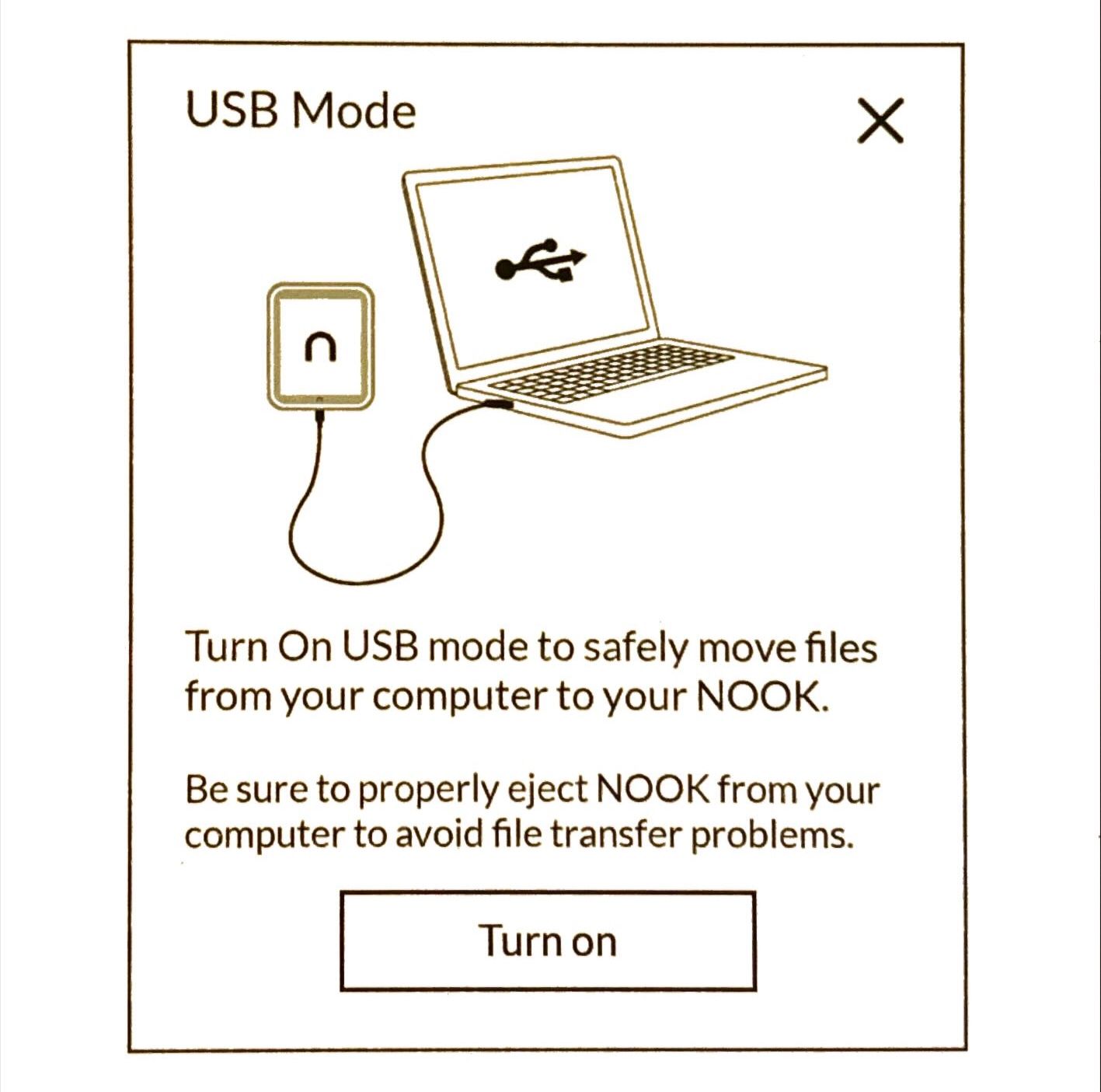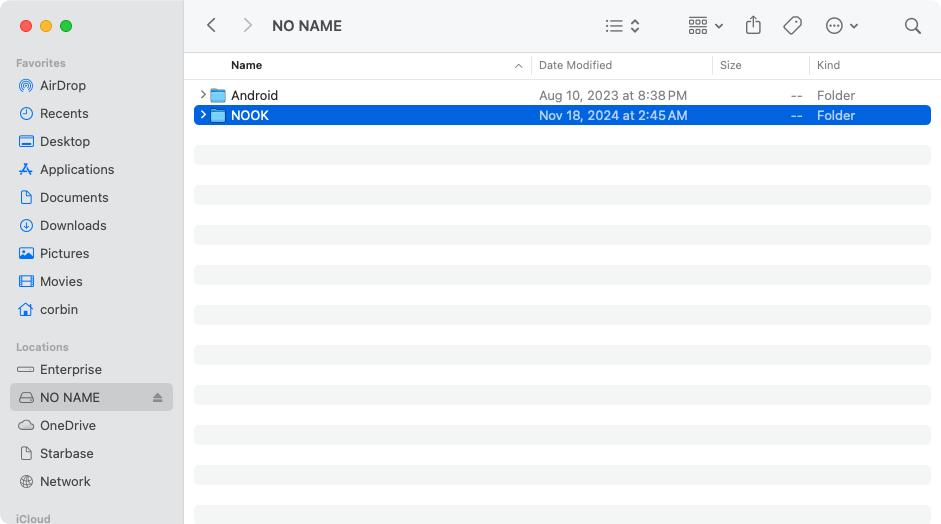Nook eReaders aren’t just limited to books purchased from Barnes & Noble. You can also read many books in ePub and PDF format in just a few steps.
Before we start, this guide is intended for the Nook eReader models with e-ink screens, like the GlowLight series and Nook Simple Touch. If you have one of the Nook tablets running Android, you can download books from the device’s own web browser and open them in apps like Moon+ Reader.
Getting Started
First, you need a USB cable to transfer books from a computer or other device to your Nook. A wired connection is the only way to copy books, comics, and other documents, since there’s no equivalent to Amazon’s Send to Kindle feature.
Newer models like the GlowLight 4 Plus and GlowLight 4e have USB-C ports, but older models use microUSB. For example, if you have a laptop or tablet with a USB-C port and a newer Nook, a USB C-to-C cable will work perfectly.
Next, you need some books. You’re generally limited to eBooks in PDF or ePub format without Digital Rights Management (DRM), and books from Adobe Digital Editions may work if you have the desktop app installed on your computer. Books in MOBI format (used on Kindle), plain text files, HTML documents, and other formats won’t work. If your book isn’t in a supported format, you can use a third-party tool like Calibre to convert the file to ePub.
The PDF support on Nook readers is limited. There’s no option to rotate pages, at least on some newer models, so PDFs with wide pages (such as comics and some manuals) need to be rotated on your computer before copying. Adobe has a free web-based tool for rotating PDFs, and Preview on Mac can also do it. Make sure to rotate all pages in the document.
You can get DRM-free eBooks from Project Gutenberg, the Internet Archive, and other sites. Most book bundles sold by Humble Bundle also provide DRM-free ePub files, but make sure to check the description on each bundle.
Copy the Book
Turn on and unlock your Nook eReader, then connect it to your computer or other device with the USB cable and any required adapters. You should see a message on the Nook about enabling USB Mode. Tap the on-screen button to enable USB transfers.
Your Nook should now appear as an external drive on your device, possibly called ‘NO NAME’ or ‘NOOK.’ Look in the sidebar or My Computer page of the File Explorer on Windows, and on Mac, it should be in the sidebar on Finder windows (it might also be on the desktop). On iPhone and iPad, check the Browse tab of the Files app, and on Android it should appear in the Files by Google app and other file managers.
If you see a ‘NOOK’ folder on the drive, that’s where you should copy books. If there’s no folder, you can just copy books to the root directory of the drive.
You can drag book files from anywhere on your PC to the Nook or just copy and paste the files. It works the same as any USB flash drive. When you’re done, eject the drive and disconnect the Nook.
The new books should appear in your device’s library, alongside all your purchased books. Tap on one of the books to start reading.