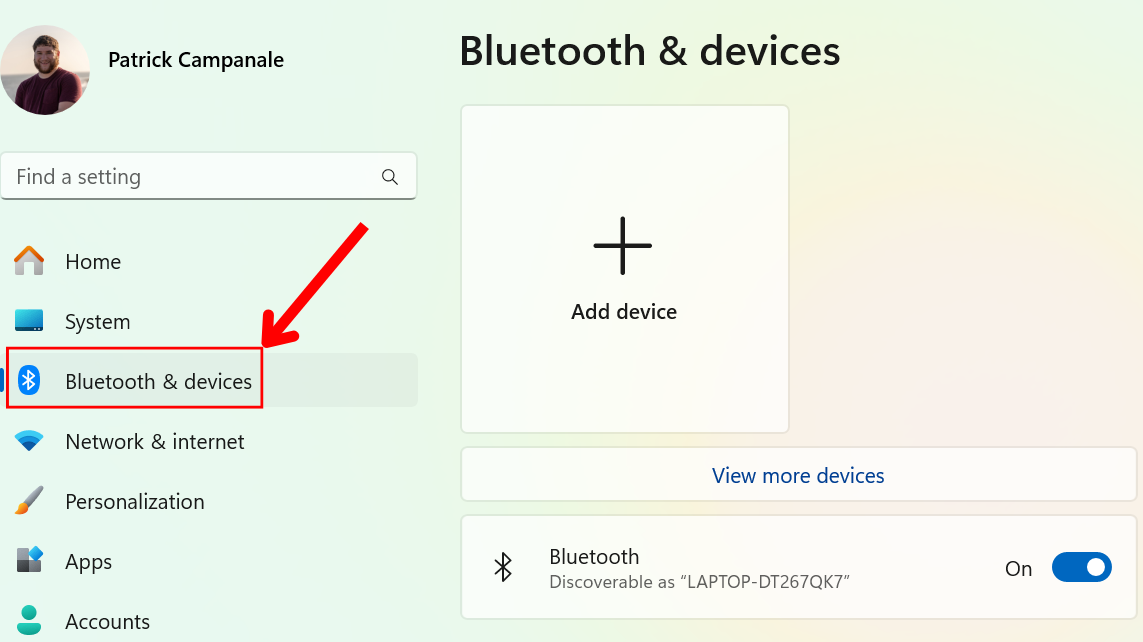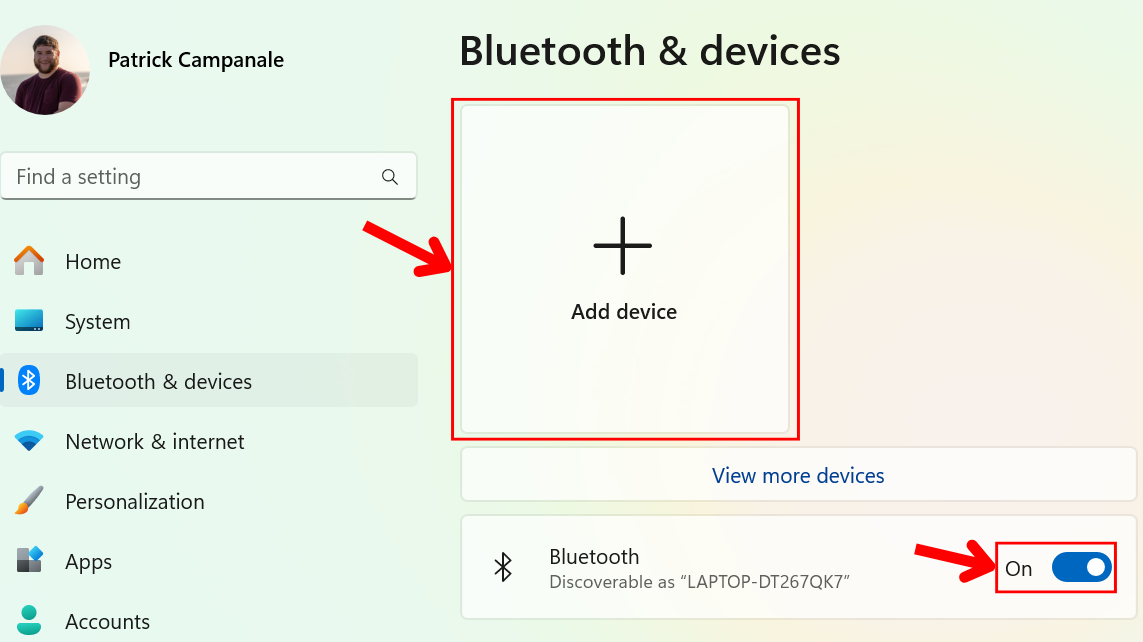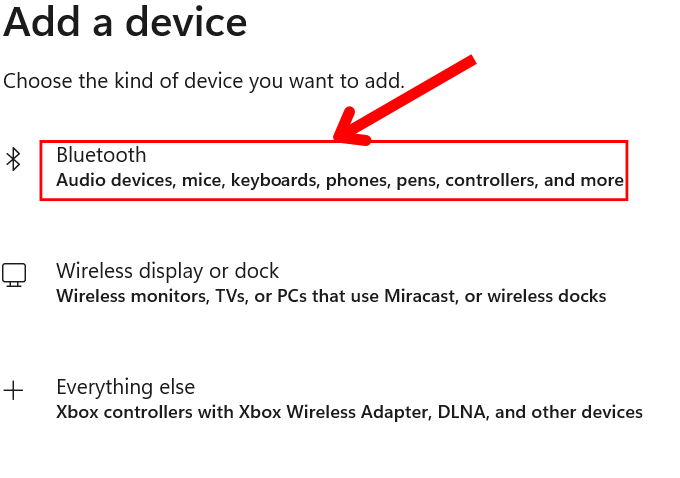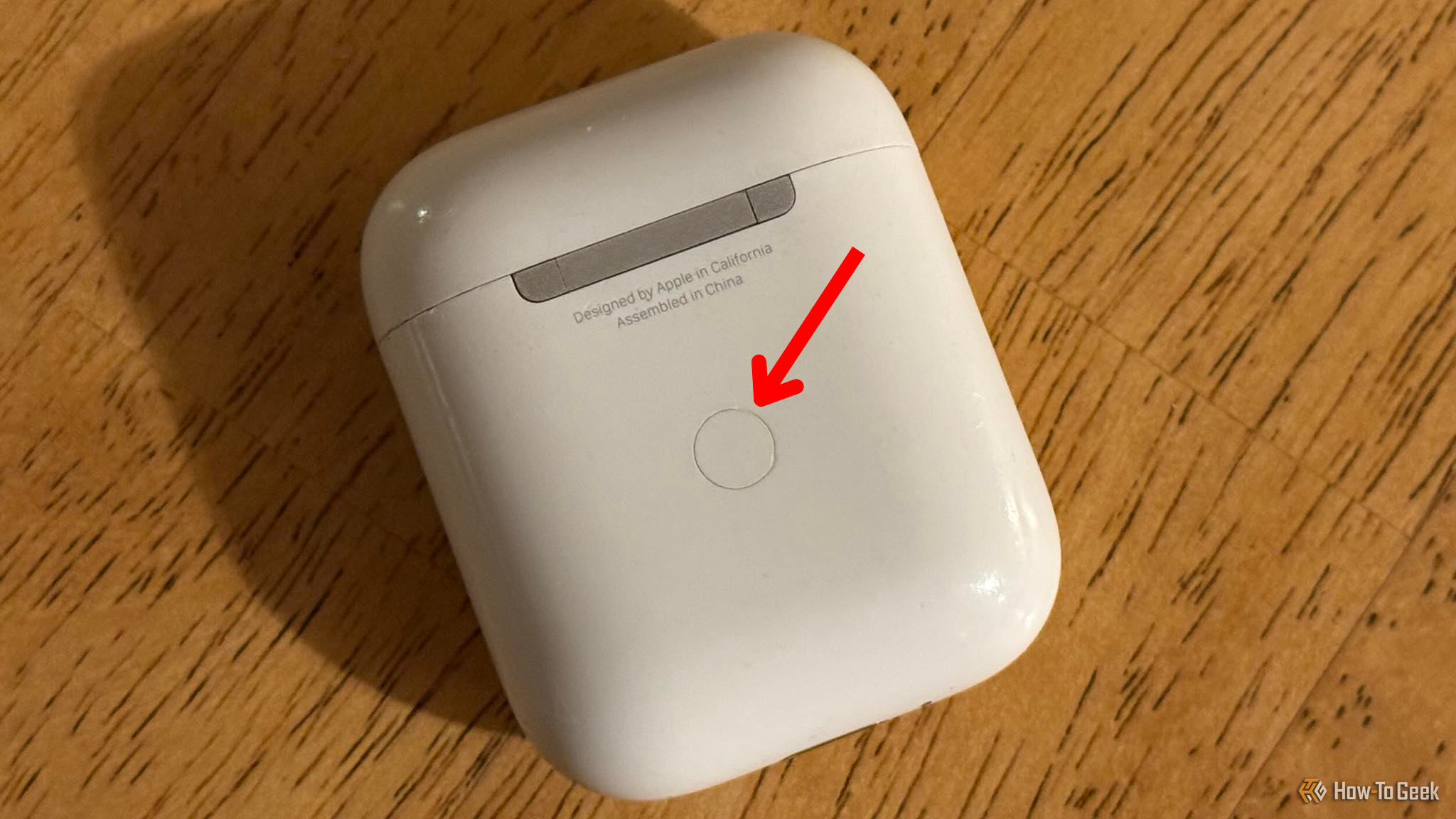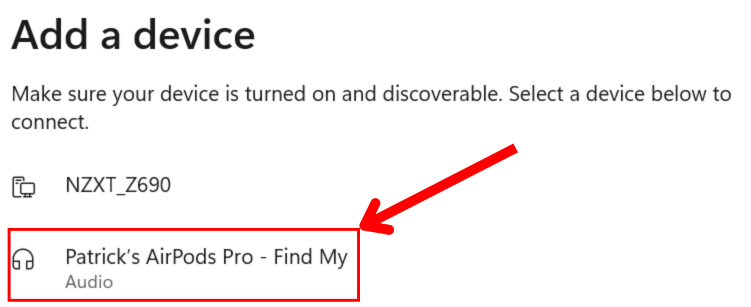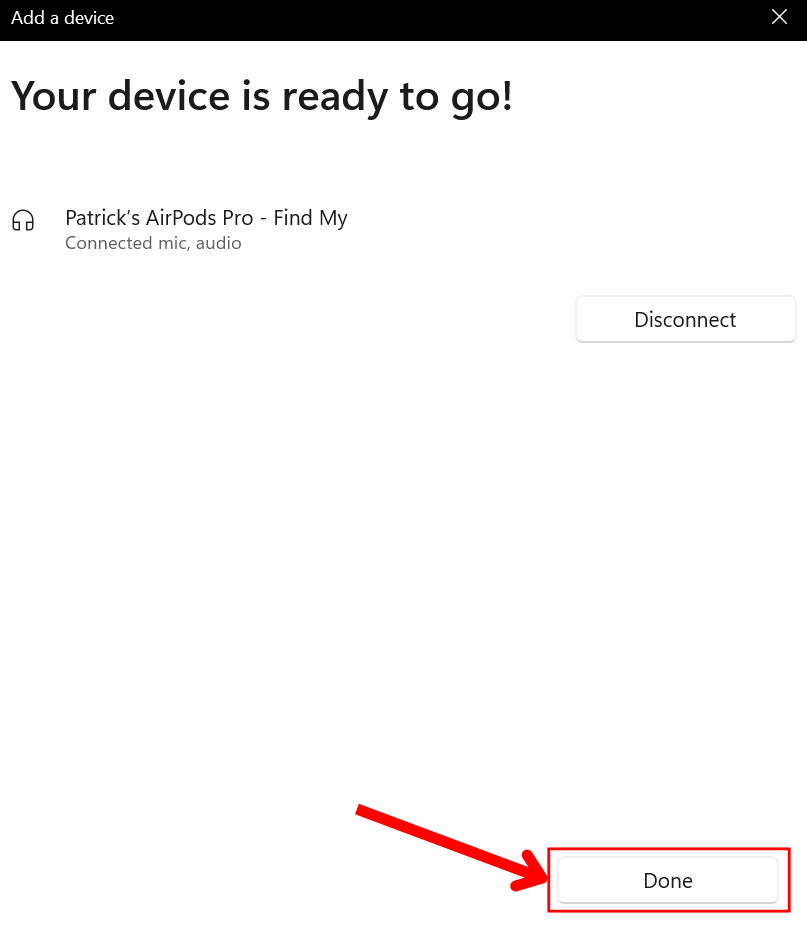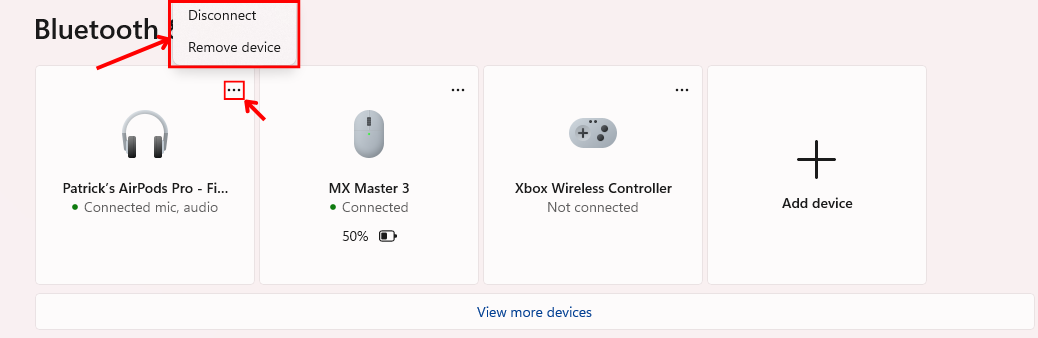Connecting Apple AirPods, AirPods Pro, or AirPods Max to your Windows computer is as easy as pairing any other Bluetooth-enabled device. Once done, you can use your AirPods to listen to music as well as talk to people in online calls.
Connect Your AirPods to a Windows 10 or Windows 11 Computer
To start the pairing process, launch Settings on your computer by pressing Windows+i.
If you’re on Windows 10, navigate to Devices > Bluetooth & Other Devices. On Windows 11, select “Bluetooth & Devices” from the left sidebar.
In the pane on the right, enable the “Bluetooth” toggle if it isn’t already. This activates Bluetooth on your computer.
Then, at the top of your page, select “Add Bluetooth or Other Device” (Windows 10) or “Add Device” (Windows 11).
An “Add a Device” window will open. Here, choose “Bluetooth,” and your computer will start looking for nearby Bluetooth-enabled devices.
To make your AirPods or AirPods Pro discoverable, put both AirPods in the charging case and keep the case’s lid open. On the back of the case, press and hold down the Setup button. If you have AirPods Max, press and hold the noise control button on the headphones for five seconds instead.
The light on your AirPods case will flash white, indicating the AirPods are ready to pair. If you’re pairing an AirPods Max headset, the status light will flash white.
On your computer’s Add a Device window, you’ll see your AirPods. Click on your AirPods.
Your computer will pair with your AirPods and then display a success message. Close the Add a Device window by clicking “Done” at the bottom.
And that’s it. Your AirPods are now connected to your computer, and you can use them for all your audio needs.
Later, to disconnect or unpair your AirPods, use Windows’ Settings app as follows:
- On Windows 10, head to Settings > Devices > Bluetooth & Other Devices, select your AirPods, and choose “Disconnect” or “Remove Device.”
- On Windows 11, navigate to Settings > Bluetooth & Devices > Devices, click the three dots next to your AirPods, and choose “Disconnect” or “Remove Device.”
You can pair and use your AirPods with any Bluetooth-enabled device, such as an iPhone, iPad, Mac, and even Android phone. Your AirPods work just like any other Bluetooth earbuds.
Now that your AirPods are paired to your Windows computer, be sure to set up Apple Music on your computer so it’s ready to go for all your music streaming needs.