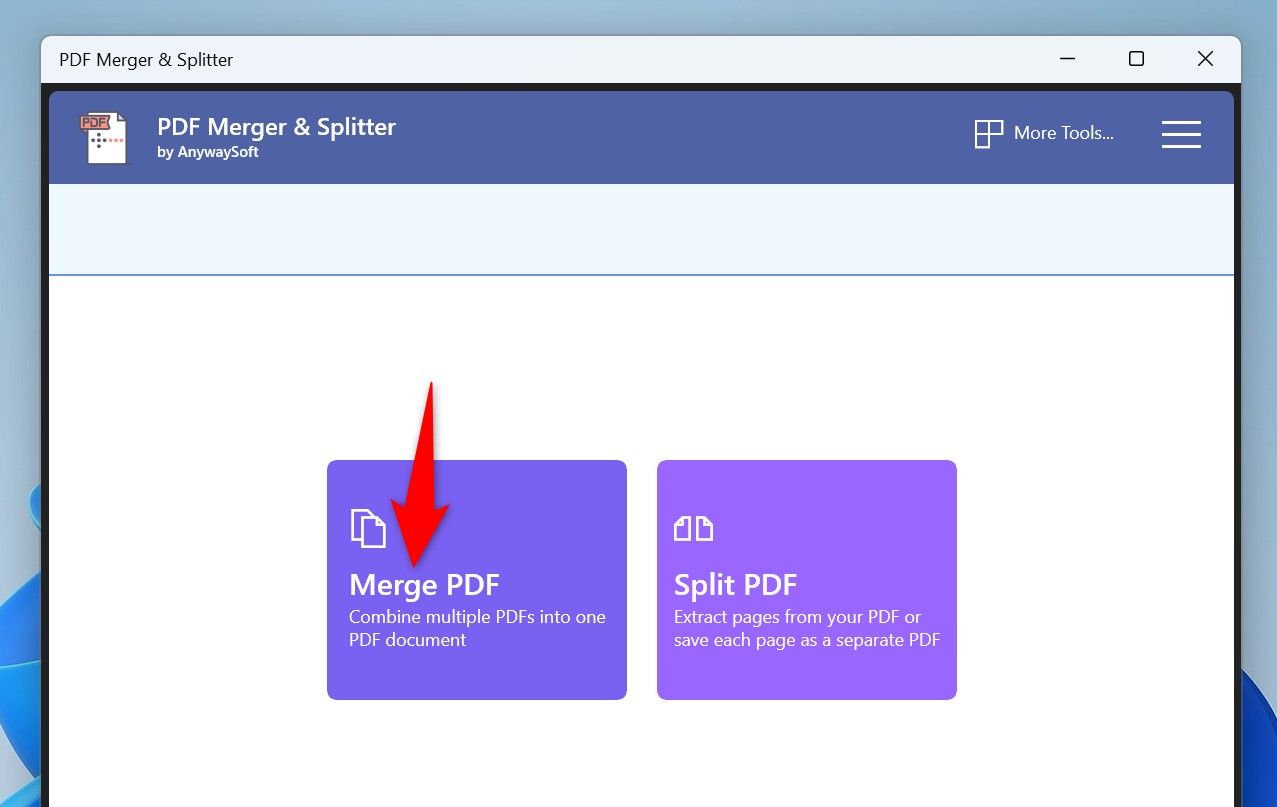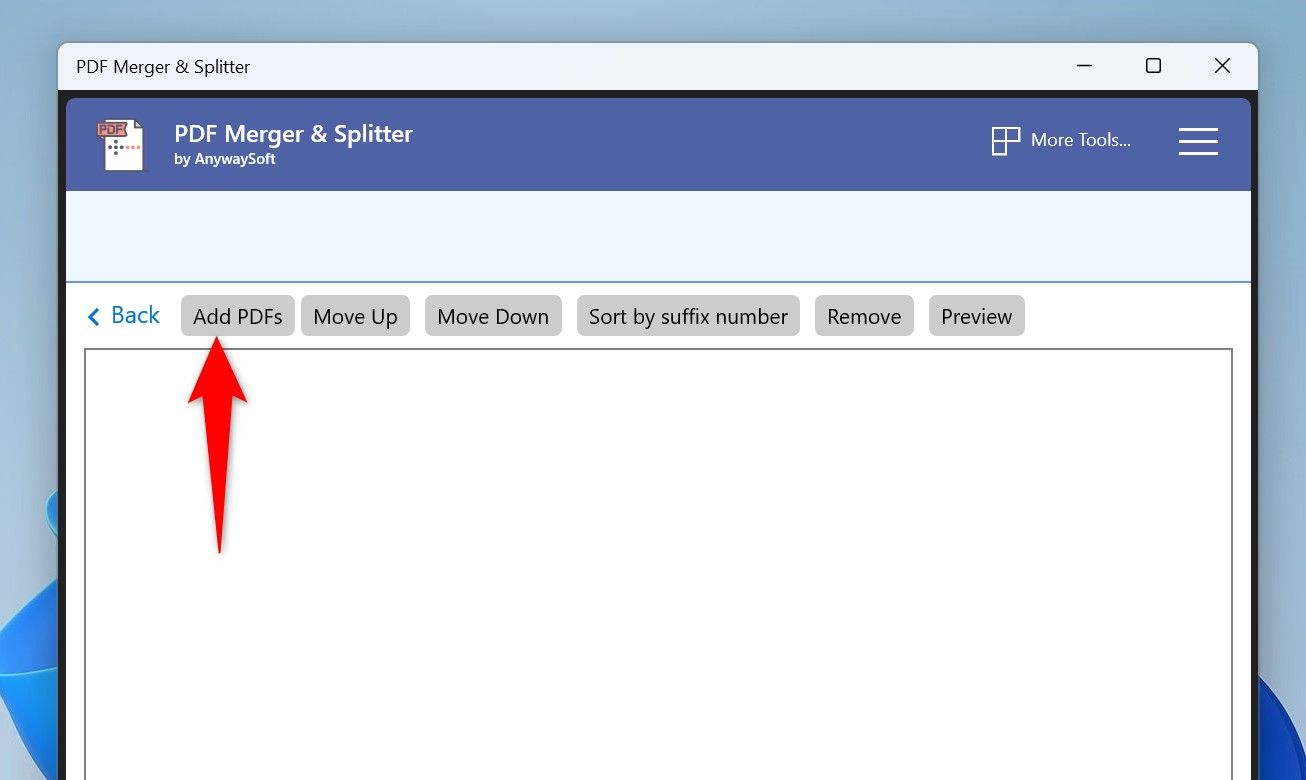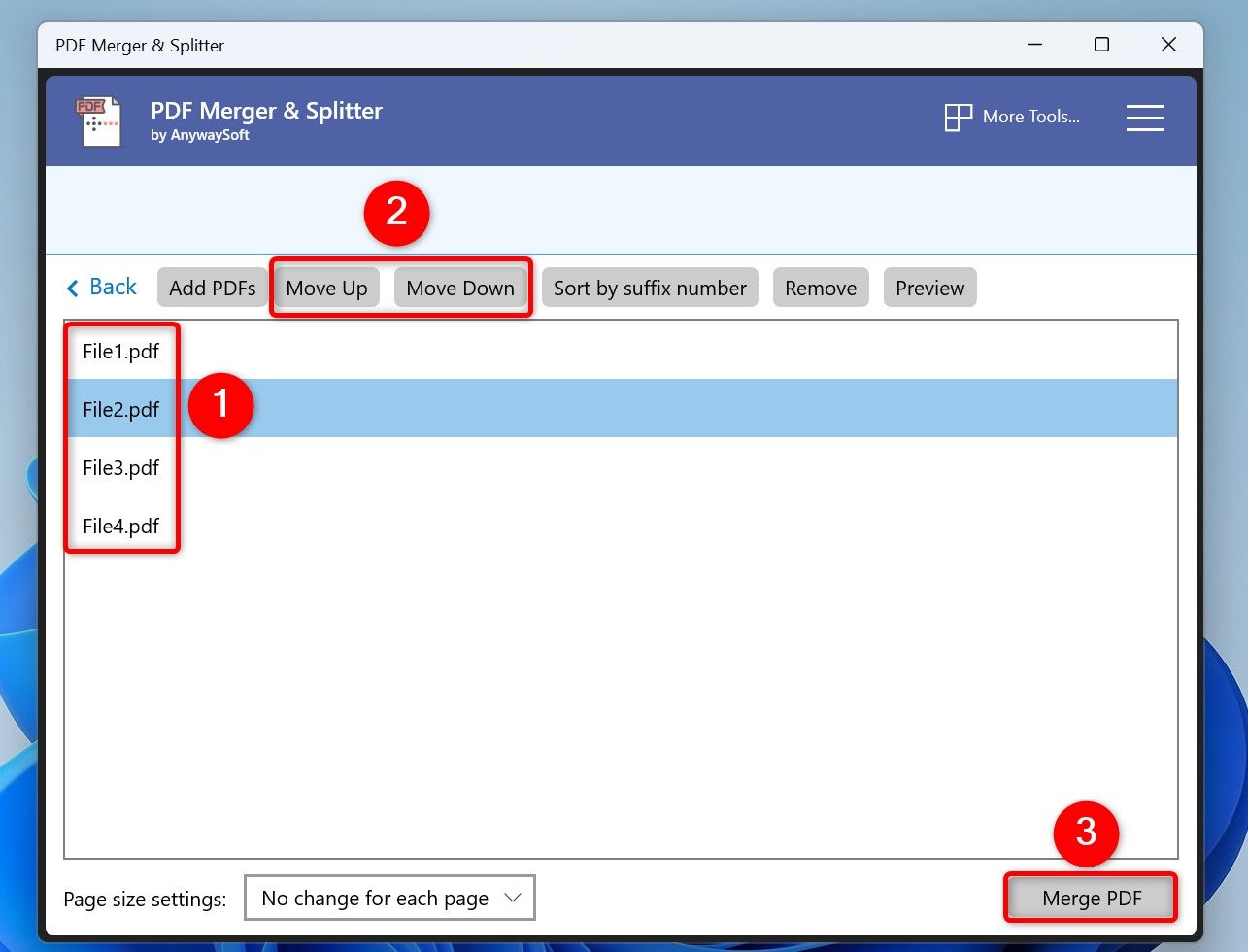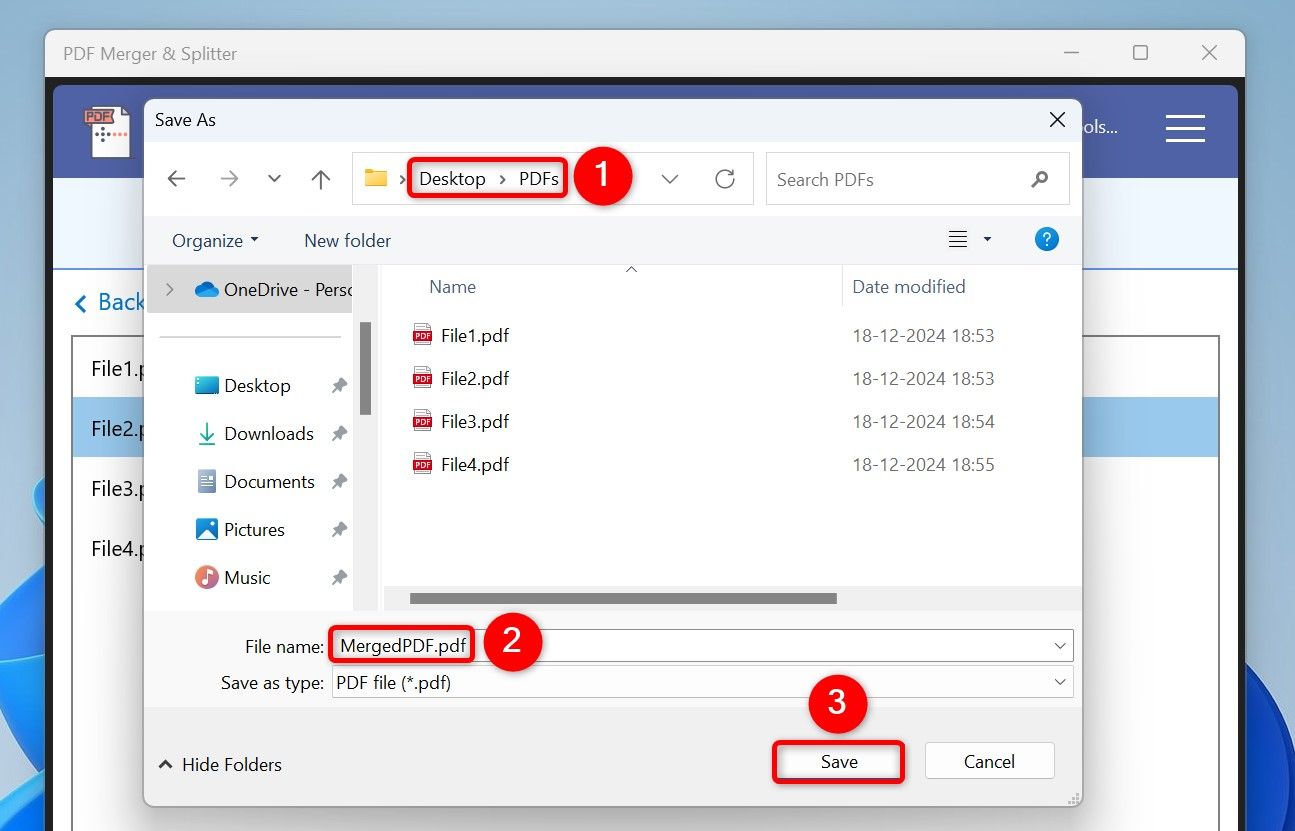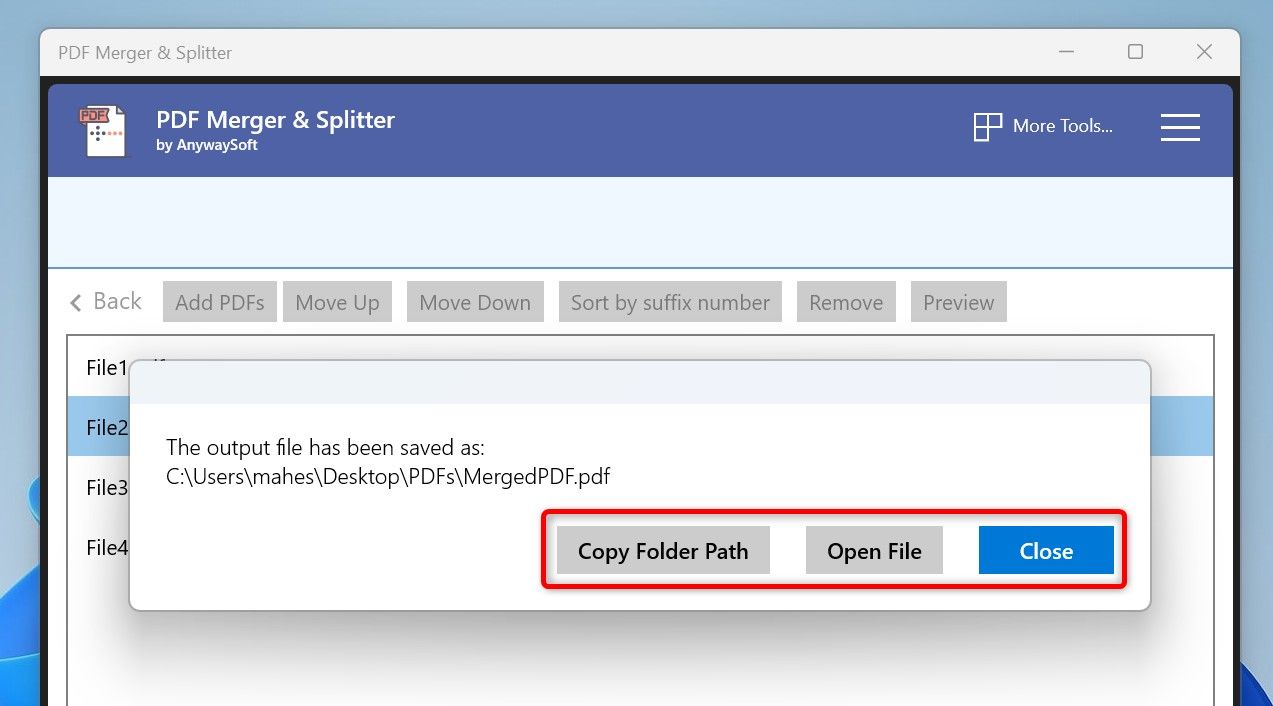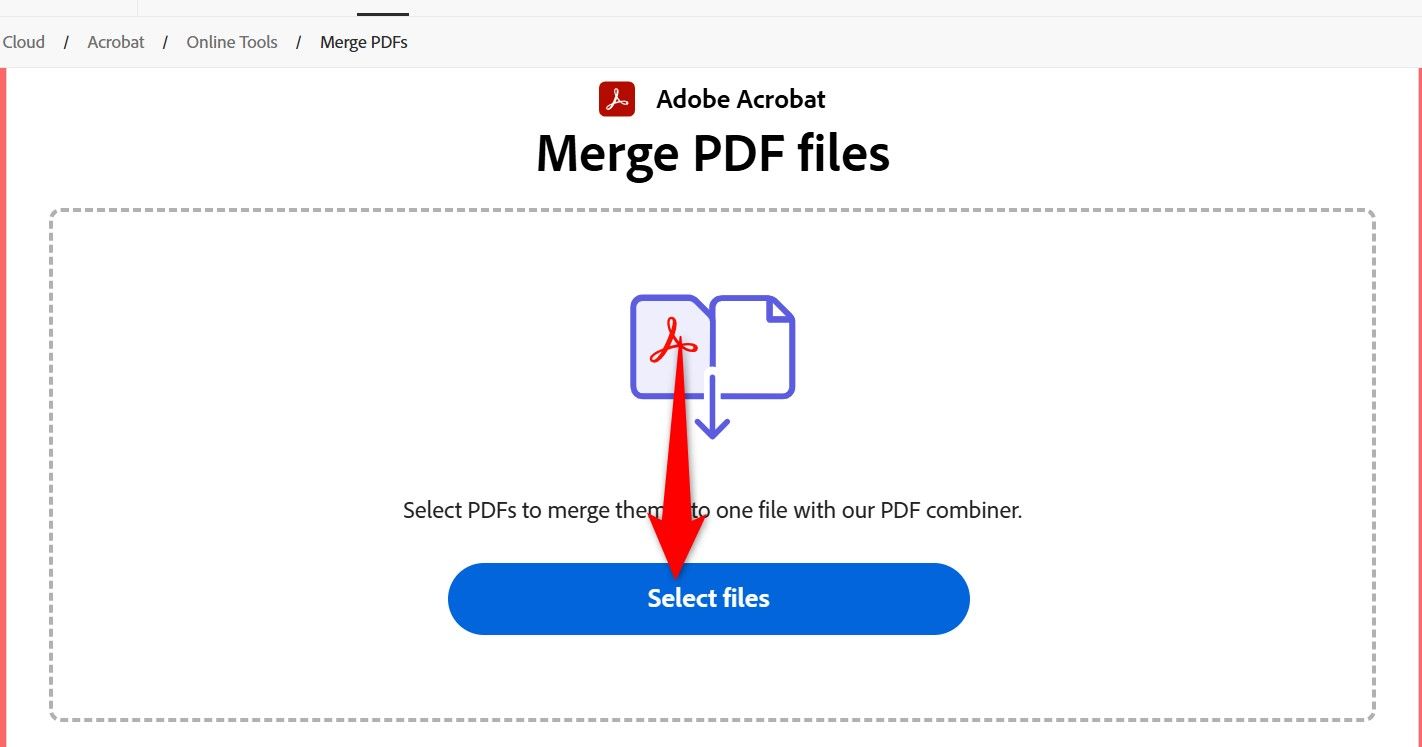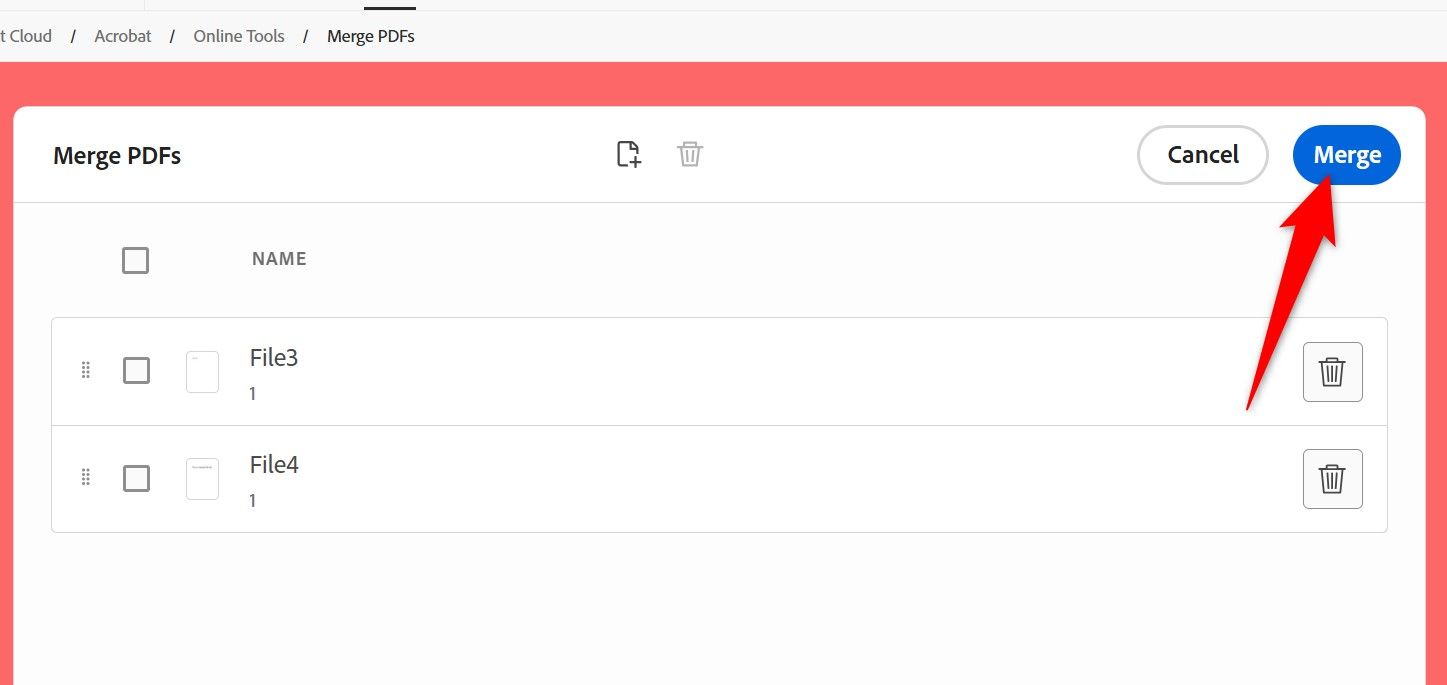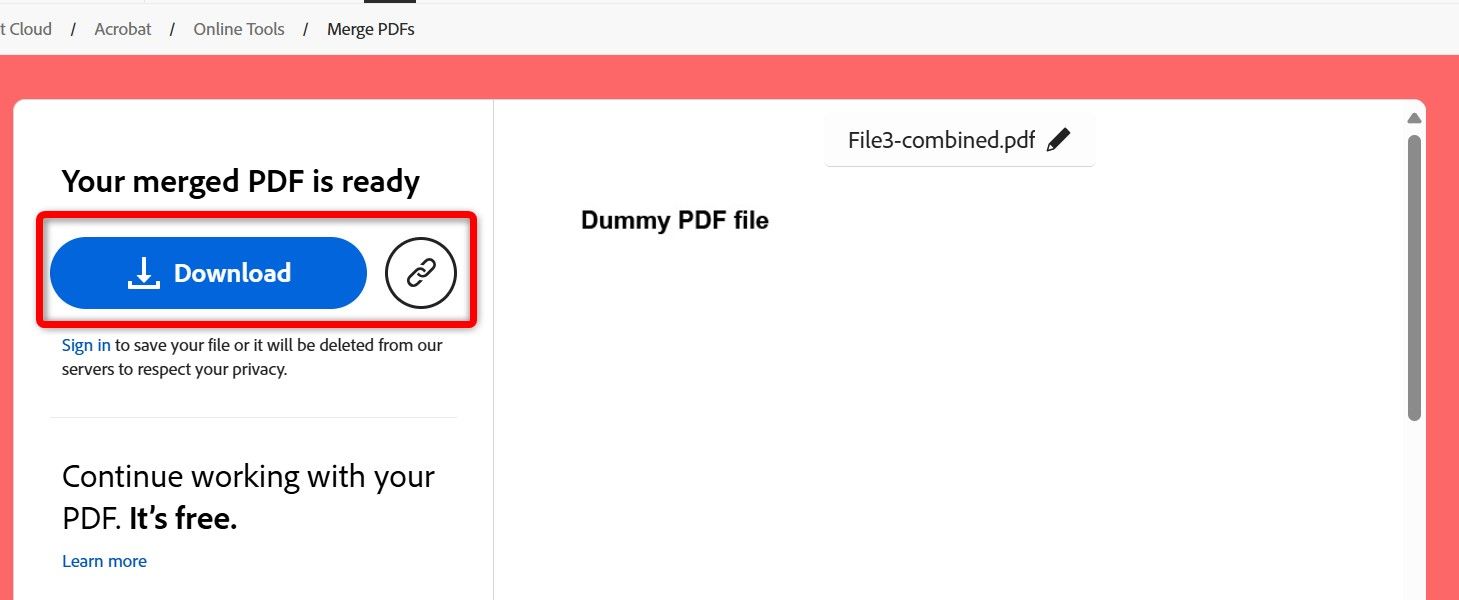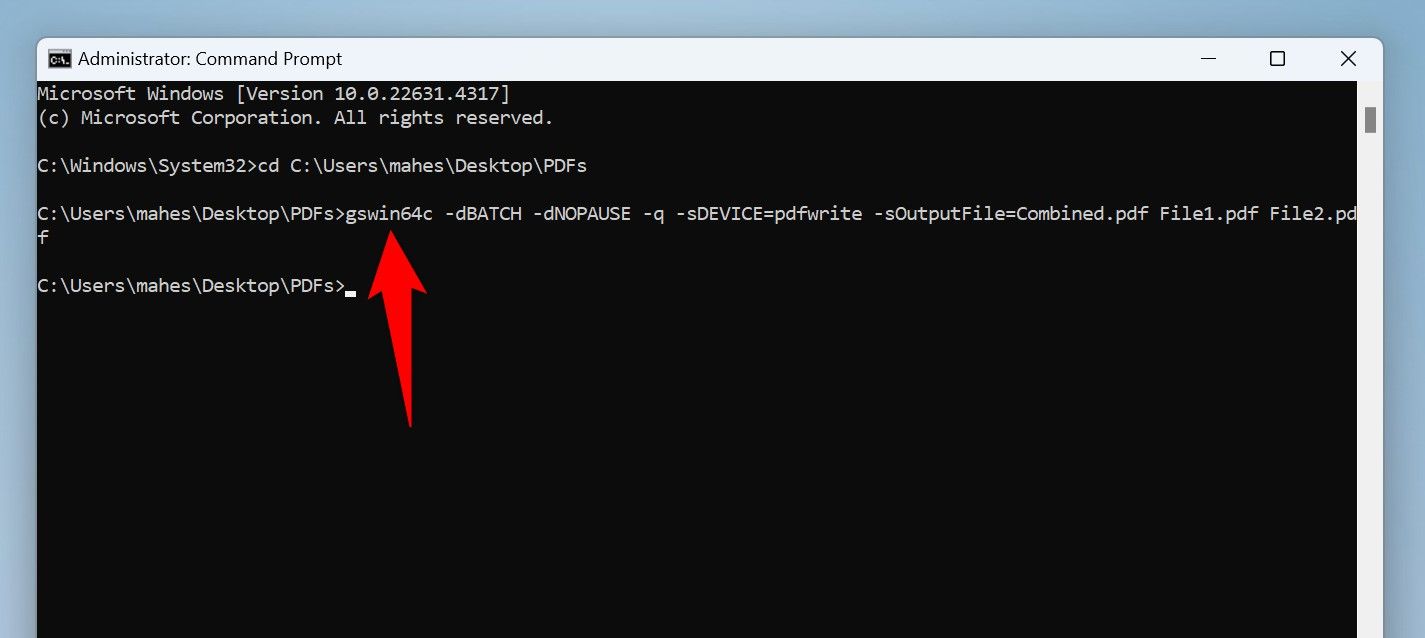If you want to merge multiple PDF files into one, there are multiple ways to do that on Windows 11. You can use a free desktop app, a website, or run a command from Command Prompt to combine the files.
Windows 11 doesn’t have a built-in option to merge PDF files. You need to use a third-party solution to accomplish the task.
Using a Free Desktop App
The easiest graphical way to merge PDF files on Windows 11 is by using a third-party app. There are many apps to choose from, but I’ll show you how to use one called PDF Merger & Splitter. It’s free and lets you combine and split PDFs.
To use this method, launch Microsoft Store, type PDF Merger & Splitter in the search box, and press Enter. Select the app in the search results and choose “Get” to download and install the app.
Launch the newly installed app and click “Merge PDF.”
If you want to extract pages from a PDF and save those pages as a separate PDF file, click the “Split PDF” option.
On the following page, select “Add PDFs.” Open the folder containing the PDFs you want to merge and select all the PDFs. If your PDFs are in separate folders, click “Add PDFs” again and choose those other files.
After adding the files, you can change their order. This lets you choose the order in which the PDFs appear in the final merged file. To do that, select a file on the list and click “Move Up” or “Move Down” at the top. If you want to remove a file, select that file on the list and choose “Remove” at the top.
If you want to preview a file before merging it, select that file on the list and choose “Preview” at the top.
To then start combining your added files, at the bottom of the app, click the “Merge PDF” button.
A Save As window will appear. Navigate to the folder where you want to save the resulting file. Click the “File Name” field and type a name for the file. Then, choose “Save.” You don’t have to choose anything from the “Save as Type” drop-down menu as PDF is already selected.
After the app has merged your files, you’ll see three options on your screen. To copy the full path to the folder where the merged PDF is saved, click “Copy Folder Path.” You can then use this path in File Explorer, Run, or Command Prompt to access the folder. To view the resulting file, choose “Open File.” To close the prompt, select “Close.”
Using a Website
If you only have a few PDFs to merge and you don’t want to install an app, utilize one of the many web-based PDF mergers. These sites let you upload multiple files and combine them into one file. Make sure to use a reputable site to ensure your PDF data isn’t compromised. I don’t recommend using this method for confidential PDF files.
Some tools you can use include Adobe Acrobat (online), iLovePDF, and Smallpdf. I’ll show you how to use Adobe Acrobat.
Launch the Adobe Acrobat site. You don’t need to sign in to an account to use the site. When the site loads, click “Select Files” and choose the PDFs you want to merge. You can also drag and drop your files onto the site to upload them.
After adding the files, you can rearrange their order so they appear in the exact order you want in the resulting file. Drag and drop the files on the list to change their order. If you’d like to remove a file from the list, select the trash can icon next to that file. To add a new file, choose “Insert Files” at the top.
Then, click the “Merge” button at the top.
Wait for the site to combine your files. When that’s done, you’ll see the preview of the resulting file on the right pane. To download the file, click the large “Download” button on the left. To get a link to the file (which requires signing in to an account), click “Get a Link.”
Note that if you aren’t signed in to an account, Adobe Acrobat will delete your resulting file after some time to keep your privacy. Therefore, I recommend not waiting and downloading the file immediately.
From Command Prompt
You can use a free tool like Ghostscript with Command Prompt to combine multiple PDF files. This tool lets you manipulate your PDF files in many ways, including helping you merge them.
To do that, launch the Ghostscript site, download the tool, and install the tool on your PC. Open Windows Search (press Windows+S), type Command Prompt, and select “Run as Administrator.” Choose “Yes” in the User Account Control prompt.
In Command Prompt, type the following command. Replace “PATH” with the full path to the folder where your PDF files are saved. If your path has spaces, enclose the path in double quotes.
cd PATH
Then, type the following command. Replace “Combined.pdf” with the name you want the resulting file to have. Replace “File1.pdf” and “File2.pdf” with your source PDF files. You can add more files if you want. Then, press Enter.
gswin64c -dBATCH -dNOPAUSE -q -sDEVICE=pdfwrite -sOutputFile=Combined.pdf File1.pdf File2.pdf
In this command, the “dBATCH” parameter ensures the script is closed when the task is done. The “dNOPAUSE” parameter ensures there’s no pause between processing pages. The “q” parameter enables quiet mode so you don’t see any unnecessary messages on your screen. The “sDEVICE=pdfwrite” parameter tells the command to use the “pdfwrite” service to produce the resulting PDF file.
You’ll find the merged PDF file in the same folder as the multiple PDF files.
And that’s how you make a single PDF out of several PDF files using various ways on your Windows 11 computer. It’s also possible to combine images into a PDF file if you’d like to do that.