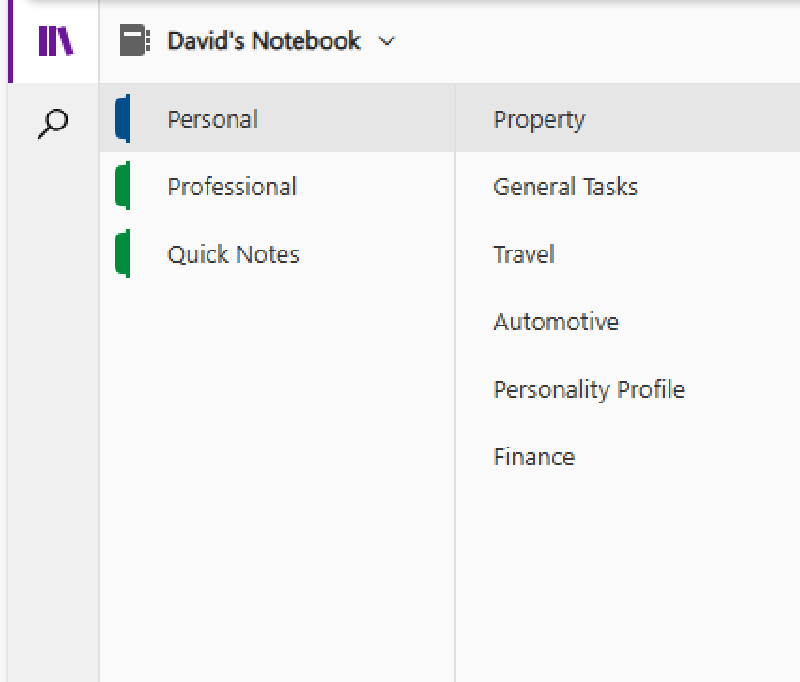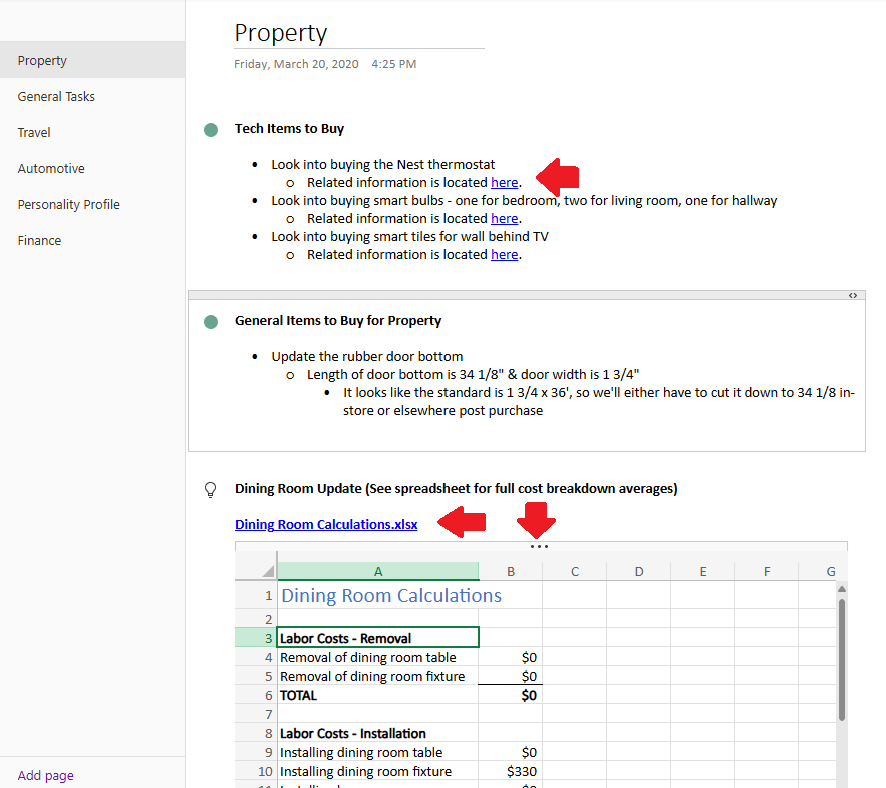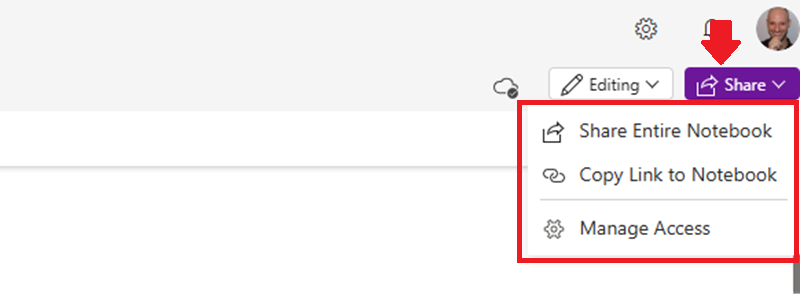OneNote is journal-creating software designed by Microsoft to be a space where you can jot down ideas, conduct research, and create a highly interactive canvas-style map of “pieces” that will help you organize all those pieces. Here’s how I use it with my research materials, and how you can too.
I have used OneNote through the years both personally and professionally. One of the great aspects of OneNote is the ability to use the body of the pages as an open canvas of ideas; adding links, a variety of tags, and stylistic bullet boxes probably makes OneNote the most organization-friendly tool in the collaboration space.
OneNote Sections Make Management a Breeze
Our everyday lives could be broken down into manageable sections. Fortunately, Microsoft understands that and created a Sections column in OneNote so you can organize your notebook accordingly.
As you can see, I have Personal, Professional, and Quick Notes sections in my OneNote. This easily allows me to organize research I need to conduct according to each branch of my life.
On my Property page, I have inserted items all along the canvas with specific items related to my property (i.e. Tech Items to Buy, etc.). Notice how each of the item boxes have a number of different pieces of information, be it links to sites, links to documents, or even a screenshot of the document itself.
In my Quick Notes section, I have a variety of Tags available to me that will help organize the type of content I am adding to my canvas. As an example, I added a Blog Tag to remember looking into information for this blog post covering OneNote. Besides the Remember for Blog Tag, there are many more including: adding a contact or contact information, highlighting and defining, adding password information, critical information, adding sources and discussion notes for individuals, and more.
Sharing OneNote Pages for Collaboration
Though OneNote is generally designed for your journal entries, there may come a point in time when you may want to collaborate with others.
If I’d like to share my OneNote page, I can click on the “Share” drop-down in the upper-right, followed by “Share Entire Notebook,” “Copy Link to Notebook,” or “Manage Access” for additional options.
OneNote offers a bevy of options for your journal and compilation of information needs. Whether you need to add a variety of different pieces of information for brainstorming, organizing a plan with supporting documents or web links, or assigning tasks within the brainstorm to track, OneNote is the ultimate tool to use to organize that which is research chaos.