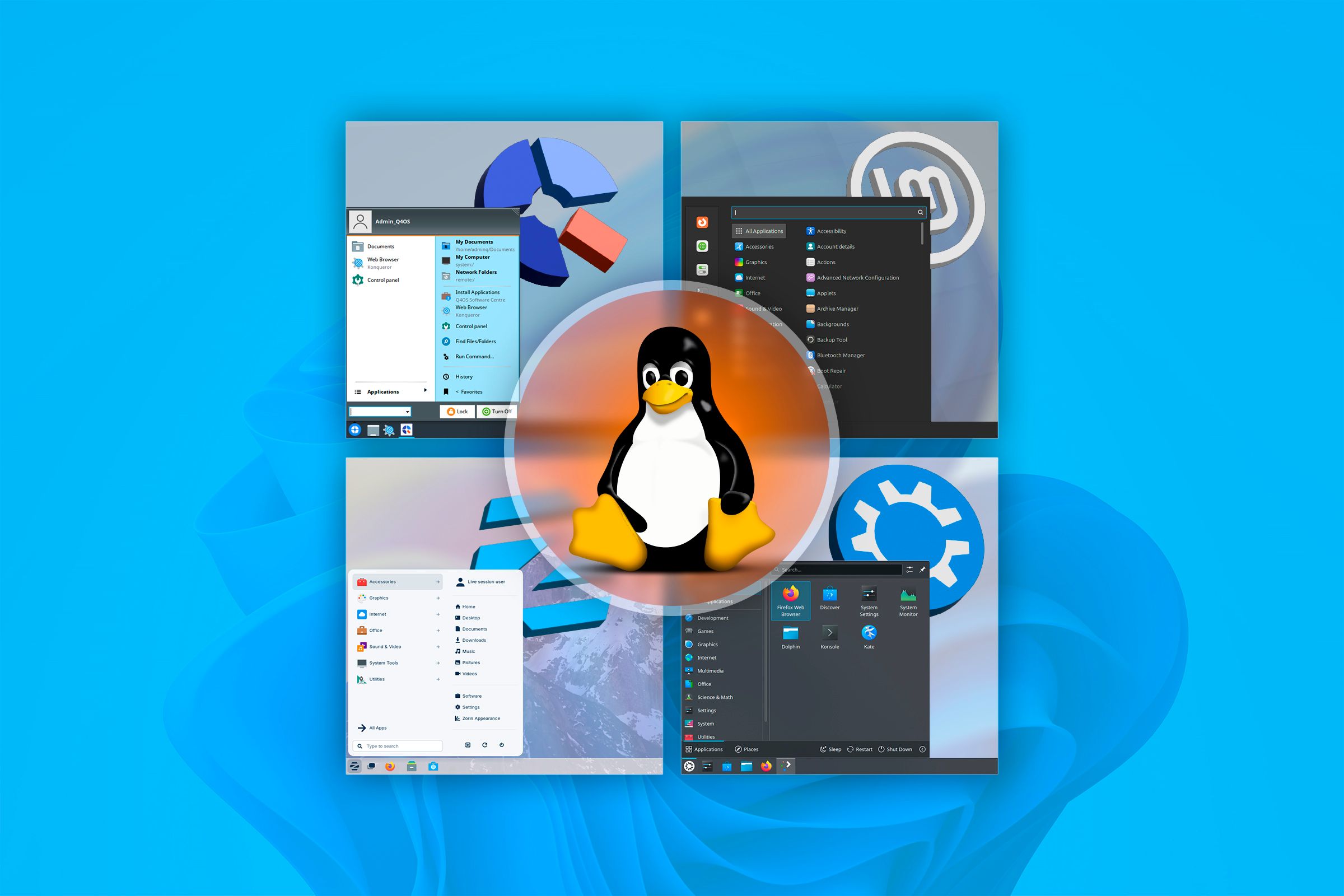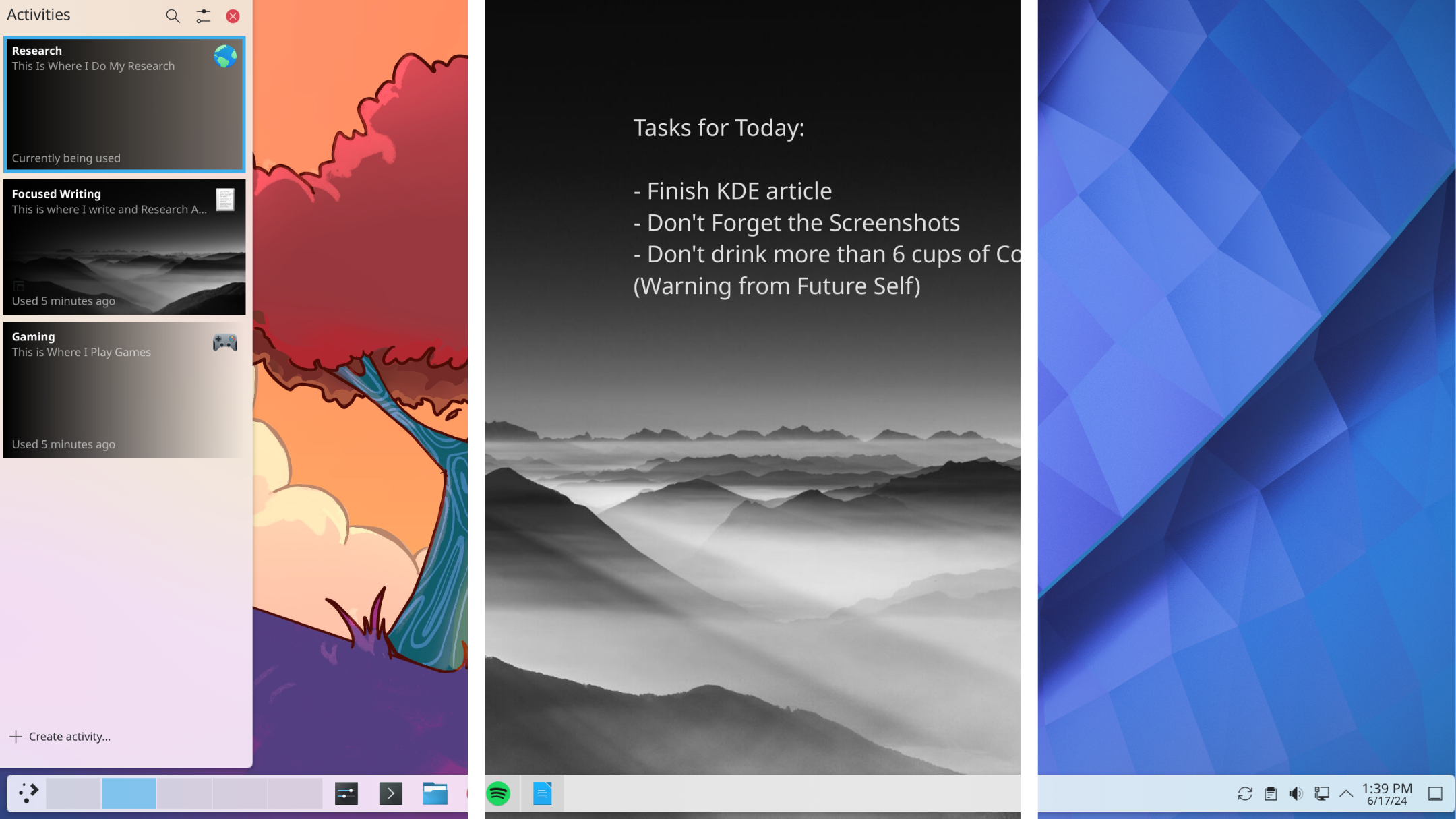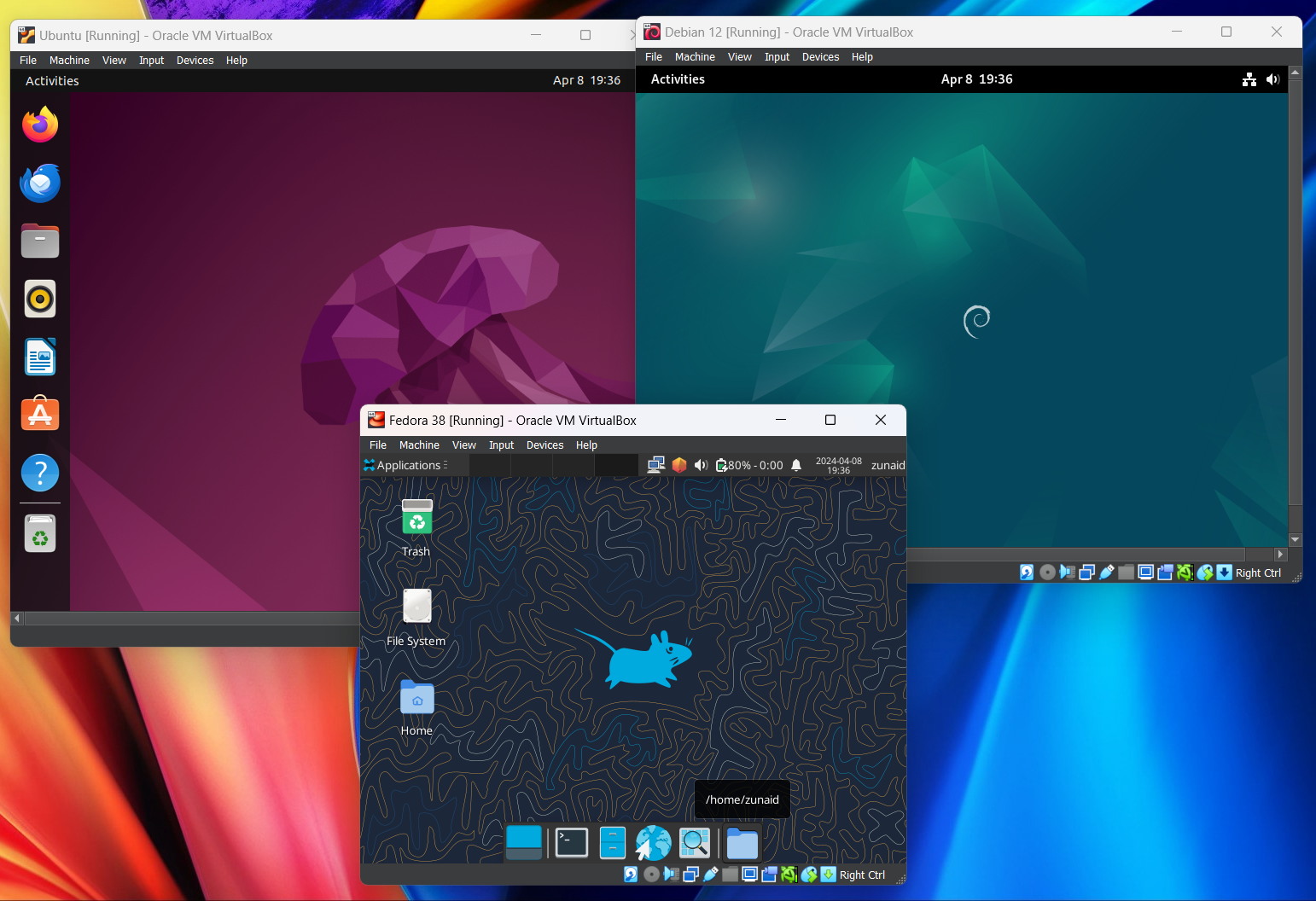Linux is flexible, but it can’t contort itself into a perfect Windows replica. Linux comes with its own set of pros and cons, and expecting it to behave like Windows will lead to disappointments. Instead, appreciate Linux for what it is, and you’ll understand why so many people love the Penguin OS.
Why Linux Isn’t and Can’t Be a Drop-in Windows Replacement
Many Linux enthusiasts, including myself, will tell you that Linux is better than Windows. However, when we say that, we don’t necessarily mean Linux is like Super Windows, as if it does everything Windows can, and then some.
Linux is its own beast and has its own style of doing things. Here are some of its core differences with Windows that you just can’t paint over!
Different User Interfaces
When people look for Windows-like Linux distros, they are essentially looking for a system that can mimic Windows’ ways of doing things—sparing the user from learning a new interface. And yes, there are many Linux distros that capture the overall look and feel of Windows. However, it’s never a perfect recreation.
Don’t get me wrong, Linux is insanely customizable. You can customize it to resemble Windows 11 or Windows 10. However, this customization is primarily limited to the desktop appearance. You can’t customize it to have all the elements, behaviors, or functionalities of Windows.
For instance, the Settings app or File Manager on Linux will look and function differently from what you get on Windows. As such, you will need to learn where all the settings are and familiarize yourself with the default File Manager and how to work with it.
In fact, almost all the default pre-installed system apps on Linux will look different than those on Windows, be it the calculator, calendar, clock, etc. Only third-party apps like Firefox, Chrome, Discord, Slack, or Spotify will carry a familiar interface.
There are some super-niche distros that try to go the extra mile with the Windows customization and get it pretty close. However, they also tend to be buggy, insecure, and
not worth it for daily use
.
Different Supported Software
Many Windows users hesitate to switch to Linux because it doesn’t support certain software they rely on, such as Microsoft Office or Adobe applications.
While that’s true, this shouldn’t be translated as, “Linux can’t help you write documents, create spreadsheets, or edit images.” You can still do all that—just using other apps. Also, contrary to popular belief, most alternative Linux apps carry a modern look, covering all the essential features. But again, it’s not a replica—some advanced features and the user interface you get with Office or Photoshop won’t be available in other apps.
That said, I do need to point out that there are many Linux apps that are not natively available on Windows. Many of these apps are focused on doing one thing really well, which should appeal to the minimalist in you.
Furthermore, Linux is the premier operating system for free software. If you want a simple tool for a simple task, you can just open the app store and discover a solid option. Although you can find free tools on the Windows Store, they are often free trials or end up loaded with ads.
Different Philosophies Toward the Command-Line
Windows enables you to do almost everything using the Graphical User Interface (GUI). The Windows command line, in contrast, is intended mainly for techies, programmers, or advanced users making system-level tweaks.
In contrast, Linux has traditionally favored frequent use of the command line. Modern Linux desktops have come a long way, and you can do almost all your day-to-day work with GUI-based apps—no terminal necessary.
However, if you are a power user who wants to make system-level changes to your Linux PC, then there’s no escaping the terminal. For instance, let’s say you are trying to move a file or folder from the home directory into the system directory. You typically can’t do that using the GUI file manager. You need to use the command line with sudo permissions. This is not a bug but a security feature to protect the system directory, which has important files.
How to Approach Linux: Embrace The Learning Curve
Imagine switching from Windows to macOS. You know it’s a different operating system, and you need to learn how it works to get the most out of it. It’s the same thing with Linux. Here’s a quick guide to ensure you have the best experience when switching. Firstly, pick a distro with a familiar layout. If you’re coming from Windows, then pick Linux Mint or Zorin OS. Windows power users can try Kubuntu. These distros have the familiar Windows layout with a taskbar on the bottom, a start menu on the left, and quick settings on the right. This should help ease the learning curve.
Next, make a list of the software you use. This will help you get a quick understanding of apps that are natively supported on Linux and the ones that are not. For instance, Slack, Discord, Spotify, and almost all the web browsers are natively supported on Linux. Find replacements for unavailable software. There are likely multiple potential replacements for unsupported Windows software.
You should try as many of these alternatives as you can to see which one you like the most. For instance, LibreOffice is a great replacement for Microsoft 365 feature-wise, but Free Office looks better.
Also, invest some time learning Linux’s unique features and incorporating them into your workflow. Linux has a bunch of unique features that are not present on Windows. For instance, Linux has an excellent implementation of Virtual Desktops, making it much more productive for multitaskers. KDE Activities is a powerful way to manage your workflows, which is one of the main reasons why I love Linux.
And last but not least, don’t quit! If you ever get stuck or stumble into an error, you can copy and paste that issue into your favorite search engine and look for help. It’s likely that tons of other people have already faced the issue and solved it! Alternatively, you can also use ChatGPT! The AI chatbot is trained on a lot of data, including Linux documentation, and it’s great at helping you with the terminal or troubleshooting common problems.
Dual Booting and Virtual Machines Are Available for Testing
Switching to Linux doesn’t mean you have to abandon Windows entirely. In fact, you can try Linux while still using your Windows PC. I personally spin up Virtual Machines (VMs) to try new Linux distros before committing to them! It gives you a great way to test all the features and get a sense of how the distro works. The only problem with VMs is that the performance might be a bit laggy.
If you want an unadulterated experience, dual boot your system with Linux and Windows. You can then use Windows for all your routine work and switch to Linux for testing and experimentation. I, personally, also started with a dual-boot configuration and currently use a triple boot system—Windows for work, Manjaro for personal stuff, and Ubuntu for experimentation.
Do keep in mind that when dual booting, you want to
install both Windows and Linux on separate drives
. For example, Windows on an NVMe stick, and Linux on a separate M.2 SATA drive. Installing both operating systems on the same physical drive can lead to problems!