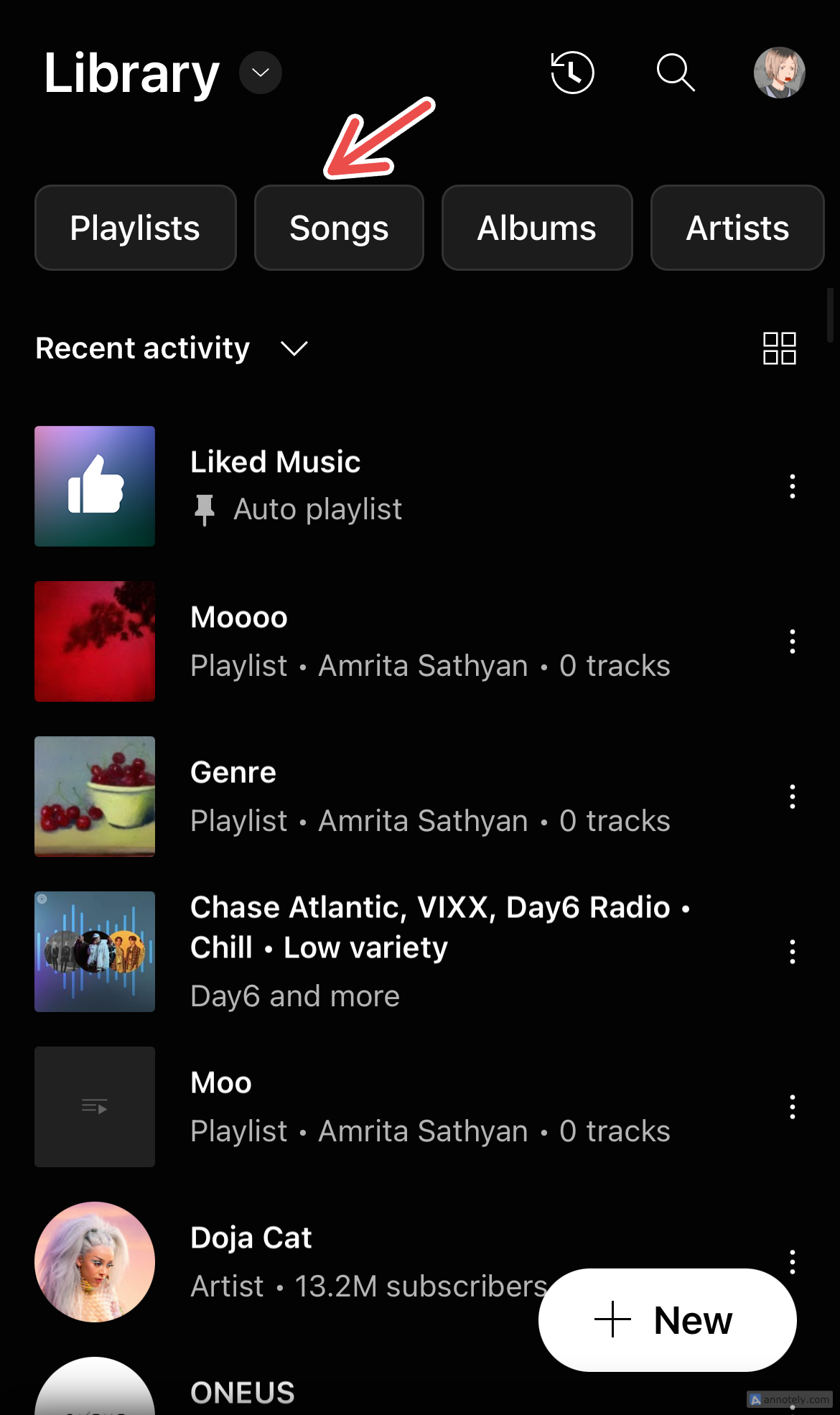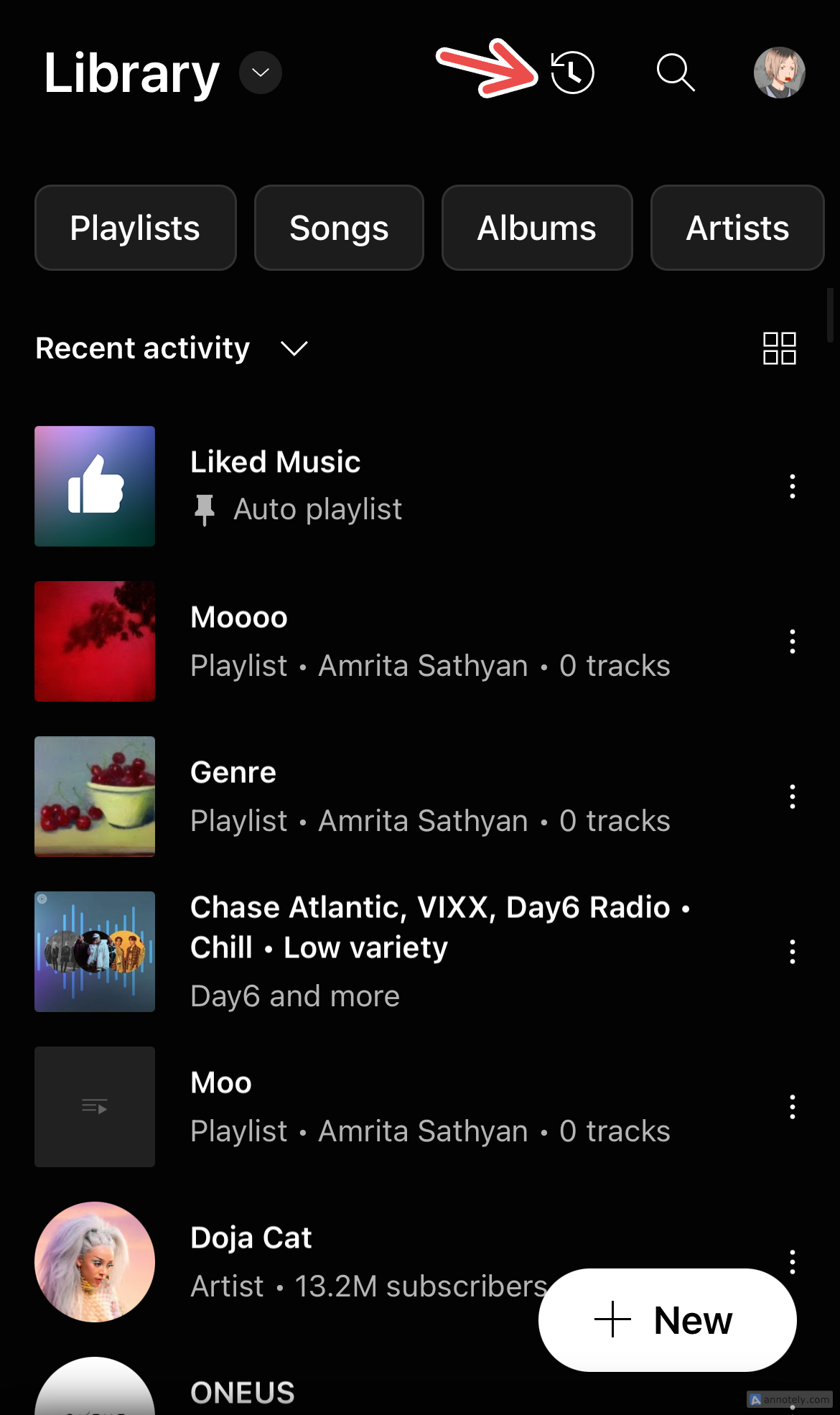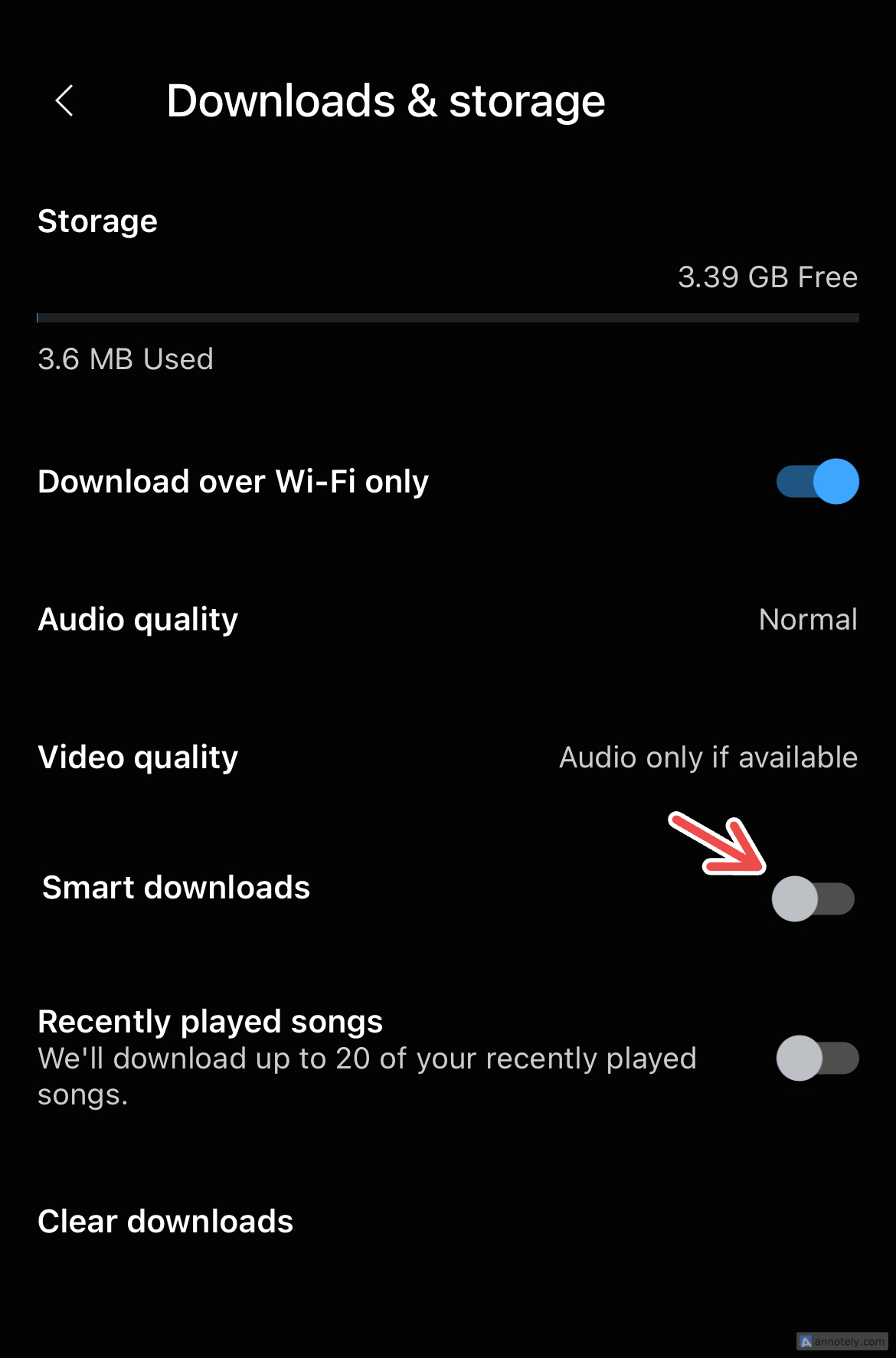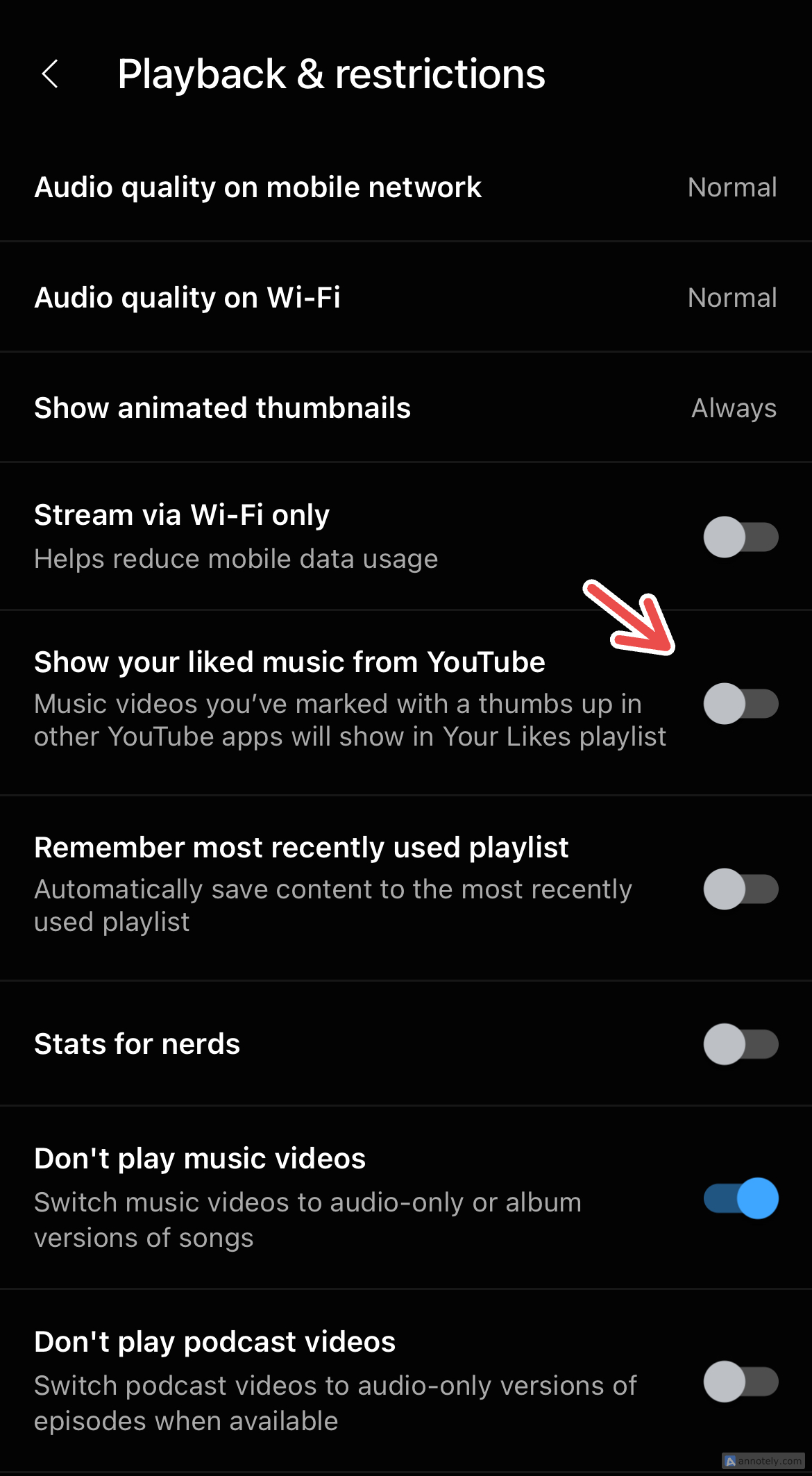Cleaning up your music library in an app can be the best of both worlds, offering endless satisfaction and overwhelming you if you don’t know what to do. Using these YouTube Music features, your library will be put together in no time.
1 Take Advantage of Sorting Filters
One of the simplest yet most effective ways to tackle a cluttered music library is to take advantage of the sorting filters available at your disposal. With YouTube Music, you can sort your library tab into two sections: “Library,” which contains all your liked songs and playlists, and “Downloads.” To toggle between the two, click the drop-down button at the top of your library.
In its normal view, you can see that your library is cluttered, displaying your liked music, playlists, albums, and favorite artists in one To fix this, you can use filters such as “Playlists,” “Songs,” “Albums,” “Artists,” and “Podcasts” to view everything you save easily.
You can also sort your library by three filters, “Recent activity,” “Recently Saved,” and “Recently Played,” for easy access to songs you listened to, say, in a random playlist and did not catch the name of.
Your library also has a clock icon on top that you can tap to access your listening history.
Apart from your library, you can use genre-based filters (such as “Focus,” “Party,” and “Energize”) on the app’s Home tab to quickly find new playlists and tracks.
2 Turn Off Smart Downloads
With a YouTube Music Premium subscription, you can use offline mode to download songs, videos, and podcasts. Additionally, YouTube Music also allows you to use Smart Downloads, through which recommended music is automatically downloaded offline to your library when you are connected to Wi-Fi and have sufficient battery on your device.
While Smart Downloads is a good feature for music discovery, it can also cause clutter in your music library. Turning on this feature creates a new “auto” playlist in your library (which is not the same as your downloaded songs).
I find that Smart Downloads recommendations are also not very diverse from the music I have in my library, with a lot of overlap and unnecessary storage space being taken up. While you can still control the number of songs downloaded through Smart Downloads, fine-tuning the playlist after songs have been downloaded is also a hassle.
If your Smart Downloads is switched on, you can turn it off easily to prevent auto downloads. To do this, go to the app’s Home tab > click on your profile picture > Settings > Downloads & Storage > Smart Downloads and toggle it off.
You can also switch off the “Recently Played Songs” option under the Smart Downloads toggle to prevent YouTube Music from downloading the last 20 songs played to your library if you are not a big fan of auto downloads.
3 Create Thematic Playlists
When you are creating a new playlist in your YouTube Music library, an easy way to differentiate it from other playlists and, as a result, create a more uncluttered, organized library is to create “themed” playlists. These are playlists with themed cover art that is generated by AI.
To create one, go to your YouTube Music app > Library tab > click the “New” button > Playlist. Name your new playlist and give it an optional description. You can also choose to make it public, unlisted, or keep it private.
When the blank playlist is ready, click the pen icon near the blank cover art. You can now choose a theme: some options include colors, moods, landscapes, and fantasy. Once you choose a theme, you will be shown a preset prompt, which you can change and customize to create personalized playlist covers.
You can always click the “More” button for more options or “Randomize” if you can’t be bothered with typing your prompt. When you’re happy with the cover, click “Save” to finish the theme. You can then add songs the same way you would when creating a playlist to complete it.
I like to stick to songs along the lines of the theme I have picked for the playlist. If you have a genre-based theme, you can always explore the Home or Explore tabs for song inspirations.
4 Use a Radio Playlist
5
Beyond playlists, there is one feature that YouTube Music has that allows you to create a streamlined music library. This is the ability to create personalized radio playlists, which are a step above normal song radio stations. These playlists are custom, unique mixes based on artists you choose and are also good for music discovery.
To create a personal radio playlist, in your YouTube Music app, go to the Library tab > click on “New” > Radio. Pick artists that you want the radio to be based on, and click “Next.” Now, you can customize the artist variety (low, medium, or high), music discovery (choose between “Familiar,” “Blend,” and “Discover”), and add genre filters. Tap “Done,” and your personalized radio playlist is ready to use.
You can further customize this playlist by clicking “Tune” to edit the artist and discovery variety. These radio mixes show up in your library, and you can also save it to another playlist by tapping the three dots next to it and clicking “Save to Playlist.”
6 Streamline Your Liked Songs
An easy yet important way to clear up the clutter in your library is to disconnect your YouTube Music account from YouTube. This setting allows for music that you mark with a thumbs up in the YouTube app to show up in the “Your Likes” playlist.
While this feature allows for easy sync between the two accounts and can be a good feature if you are used to listening to most of your music from YouTube, it can also be inconvenient.
Although my access to YouTube Music is a part of my overarching YouTube Premium subscription, I prefer to distinguish between the two and separate my liked songs on the YouTube app from what I discover on YouTube Music. Turning off the sync could help you clear the endless scroll of songs in your library and only restrict the playlist to songs on the YouTube Music app.
To do this, go to your YouTube Music app > Home > click your profile picture > Settings > Playback & Restrictions> Show your liked music from YouTube. You can now toggle this setting off and streamline your liked songs playlist!
Cleaning up your YouTube Music library can be a rewarding task that streamlines and categorizes your music library. Using these features can make the task a bit easier and switch up the way your library looks.