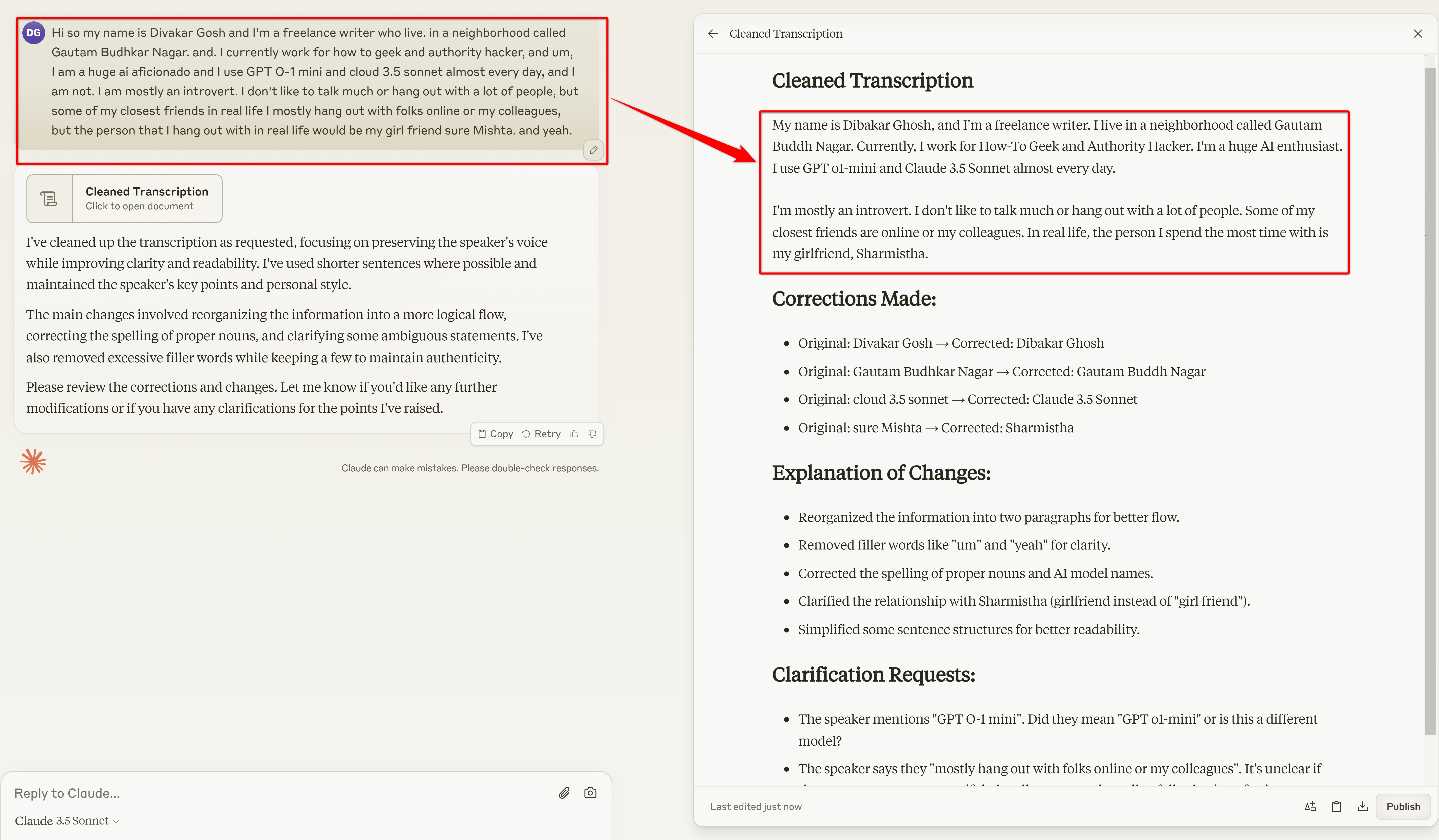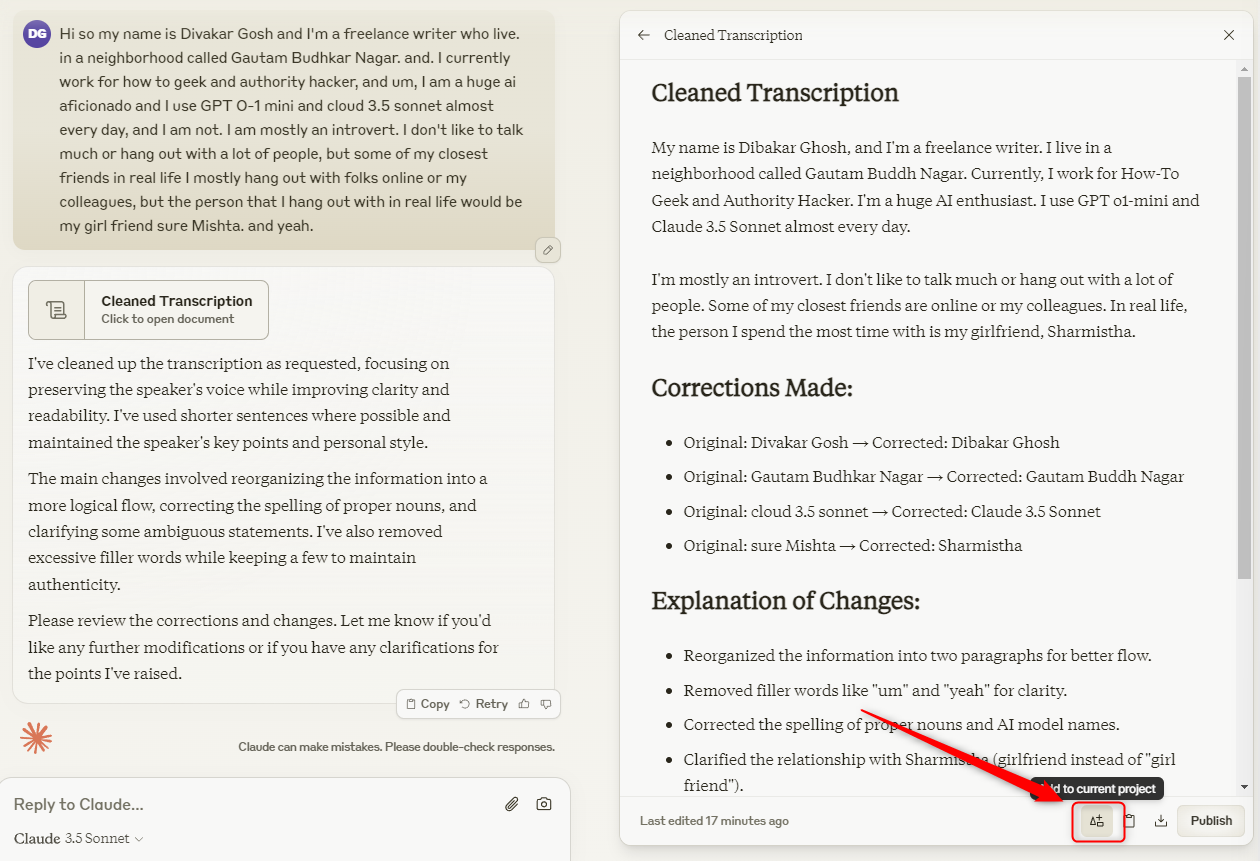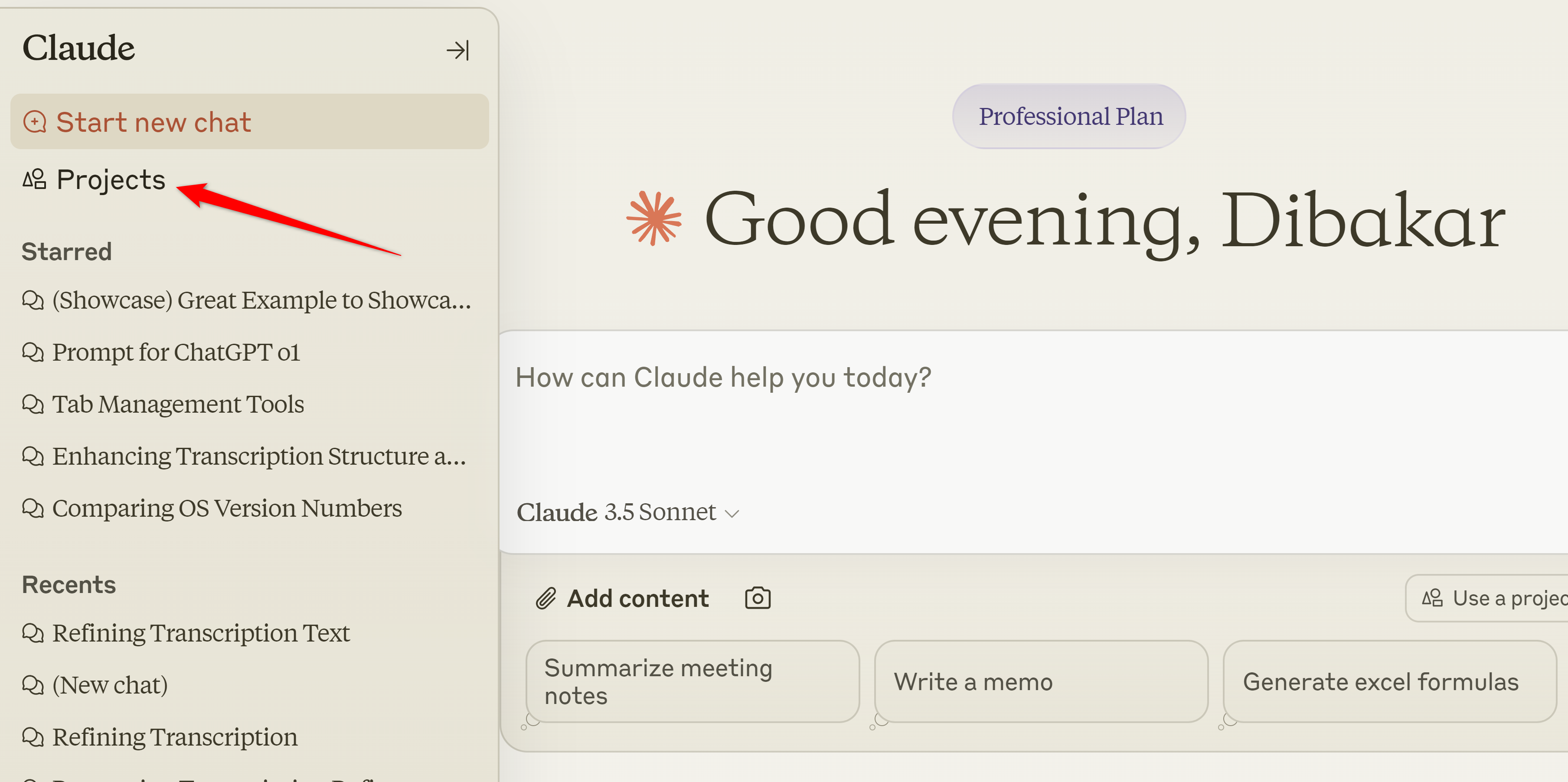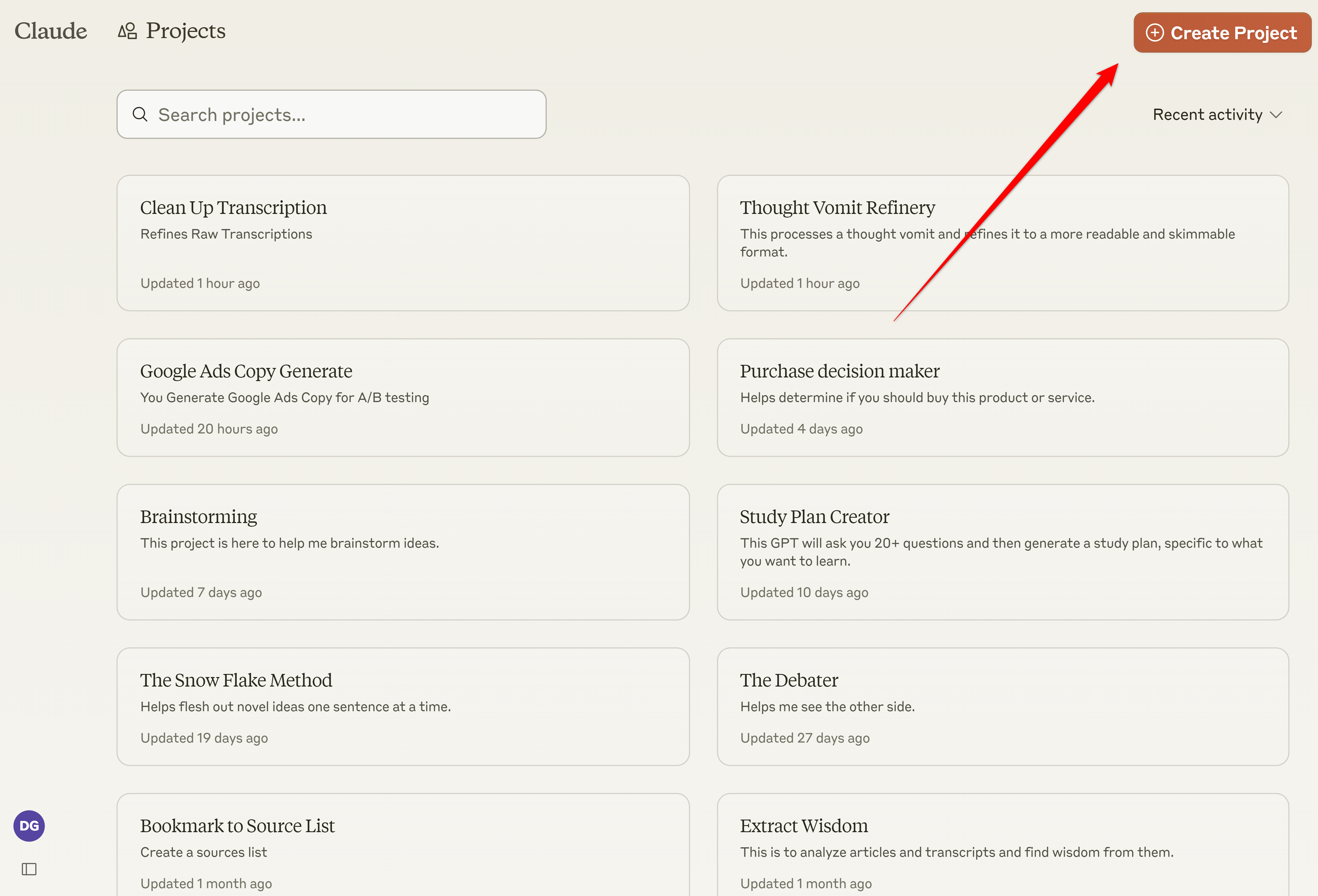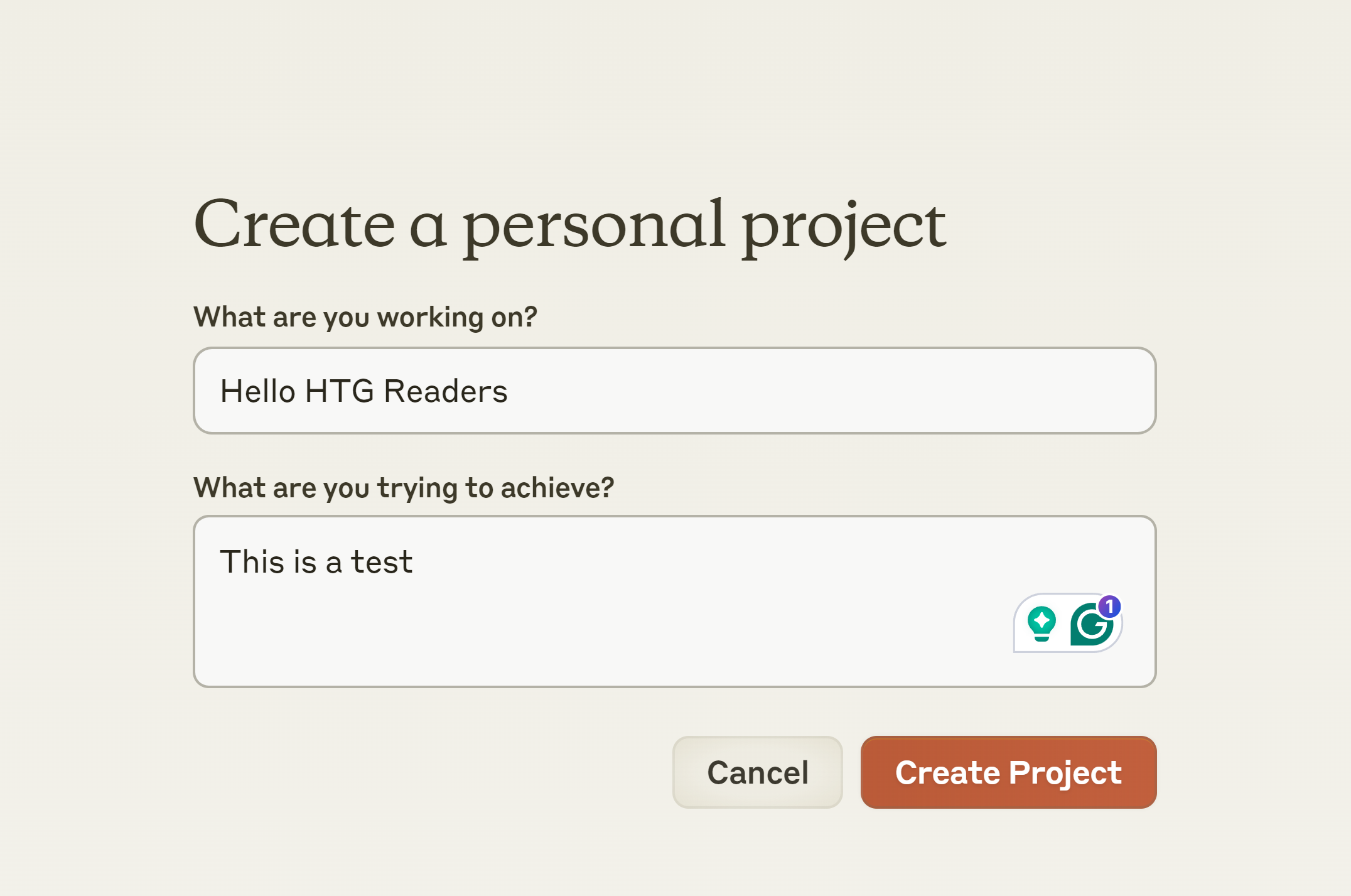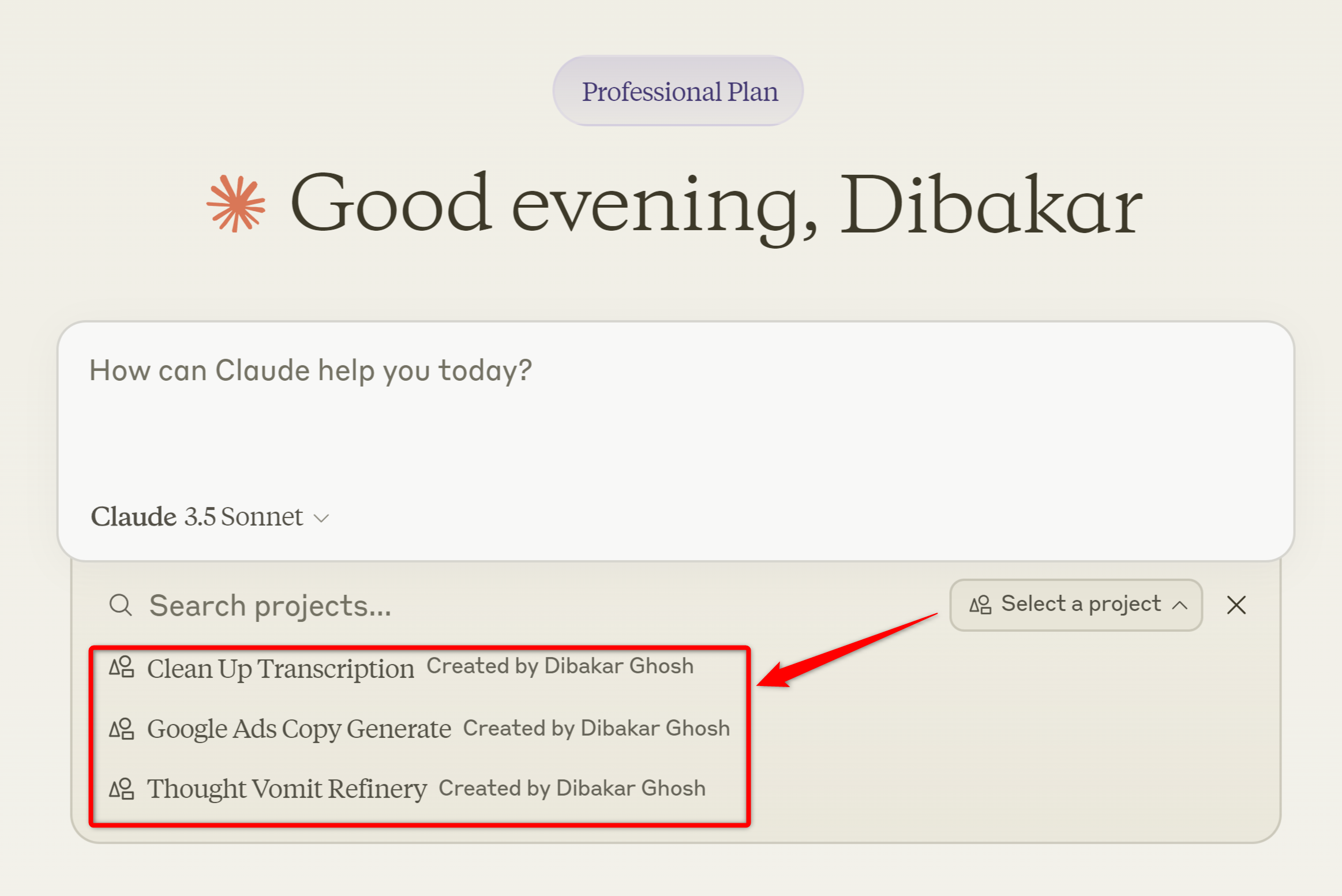Key Takeaways
- Claude projects allow for customized AI workspaces with specific instructions and project knowledge.
- Claude projects have a 200k tokens context window for efficient data referencing.
- Projects are intuitive, efficient, and ideal for personal text-based workloads.
Ever found yourself repeatedly uploading the same documents or using similar prompts when using AI chatbots? If so, Claude projects offers an elegant solution! Claude projects is similar to ChatGPT’s custom GPTs but more intuitive and user-friendly. Here’s a quick overview of how to use it.
What Is Claude “Projects”?
Claude projects is a powerful yet intuitive feature available on Claude’s paid plans that allow you to create specific, self-contained workspaces with “Custom Instructions” and “Project Knowledge”. The custom instructions specify what the project is about, whereas the project knowledge provides additional context and information. You can upload a collection of files—text, code, PDFs, etc., as the project knowledge.
For example, I have a Claude project for cleaning up audio transcriptions for errors and properly formatting them. The custom instruction is the prompt that tells the project how to clean up and format the transcriptions I provide. The project knowledge includes the names of tools I use and people I know who often get mistranscribed. This allows Claude to catch those transcription errors better and correct them.
Like the very name “Claude” usually gets mistranscribed as “Cloud” because of my accent. So, having “Claude” mentioned as a tool I use allows the project to become contextually aware of when I meant to say “Claude” and when I meant to say “cloud” and correct those instances accordingly.
Also, in case you’re wondering, this is the custom instructions I use with Claude for clearing up my transcriptions:
Given a raw transcription, generate a cleaned-up version by following these guidelines:
0. Provide your response in an artifact.
1. Remove filler words (e.g., “uh”, “mm”, “like”) while preserving the core content.
2. Correct mistranscribed words. Provide a brief summary of corrections made.
3. Reorganize ideas into a more logical flow, creating coherent paragraphs.
4. Maintain the speaker’s voice, style, and word choices as much as possible. Use their original sentences when they are clear and make sense.
5. Use active voice predominantly. Only use passive voice when absolutely necessary.
6. Preserve the speaker’s core word choices and distinctive expressions.
7. Retain all technical terms, proper nouns, and content-specific vocabulary.
8. Improve grammar moderately without making the language overly formal.
9. Use {curly brackets} to indicate significant ambiguities or suggest clarifications.
10. Address repetitions: Remove or consolidate repeated phrases or ideas while preserving the speaker’s emphasis where appropriate.
11. Ensure proper punctuation and capitalization throughout the transcription.
12. Complete or clarify incomplete sentences where possible, using {curly brackets} for significant additions.
Example output format:
Cleaned Transcription:
[Insert cleaned transcription here]
Corrections Made:
– Original: [mistranscribed word] → Corrected: [correct word]
– Original: [mistranscribed word] → Corrected: [correct word](List all corrections)
Please review the corrections and provide feedback if any are incorrect. I’ll revise the transcription based on your input.
Yes, you can do the same thing without using projects just by entering the prompt along with the new transcription file. However, you need to manually enter the prompt and upload the knowledge base every single time you want to clean up your transcriptions. If you do this often, things can get tedious, which is where Claude projects come to the rescue.
Why I Love Claude Projects
Claude Projects is super-efficient at what it does and comes with some awesome quality-of-life features, making it my favorite AI chatbot. Its most impressive feature is its large 200k tokens context window, which it uses to store project knowledge. This means you can upload (potentially) 500 pages worth of text into the project knowledge, and the project can efficiently reference all that data when generating a response.
Also, when using a project, you can generate artifacts—focused standalone content (text or code) separate from the main conversation. These artifacts can be added to the project’s knowledge base, thereby allowing you to seamlessly update the project as you keep using it.
Other than this, when you open a project, you’ll be able to see every single chat you had with that project. Even in the chat history, all the chats you had with different projects are tagged. This makes finding older conversations super easy—a feature other AI chatbots should definitely consider implementing.
Creating Your First Claude Project
The best thing about Claude’s projects is how easily you can set one up. First, access your Claude account. Then, from the left-hand sidebar, click on “Projects.”
This will open a view containing all the projects you have built. Click on “Create Project’ in the top right corner of the screen.
Give your project a name and a description. These details are for your reference and won’t influence the project’s behavior.
On the left-hand side, you’ll find two options:
- Set custom instructions for this project to control how Claude responds.
- Set project knowledge by uploading content.
And that’s it! You’ve just created your first Claude project. To use your projects, head to the projects dashboard and select the one you want to use. Alternatively, you can pick a recently used project from the main Claude chat page using the drop-down selector, which shows your three most recently used projects.
Claude Projects vs Custom GPTS: Which Is Better for You?
While both Claude projects and ChatGPT’s custom GPTs serve similar purposes, they each have their unique strengths and limitations.
Here’s what you can do with custom GPTs but not Claude Projects:
- Generate images
- Browse the web
- Add GPT Actions to retrieve information or take actions outside ChatGPT using API calls.
- Can be shared online with other ChatGPT users.
I personally don’t like the web browsing capabilities of ChatGPT, and by extension, custom GPTs. The retrieved data is very basic and rarely useful, especially when compared to Perplexity, with Claude as the default AI. I also have an active Midjourney subscription and never use Dall-E. As a result, I am not the ideal user for custom GPTs.
Now, it’s also worth noting that custom GPTs support up to 20 file uploads, with each file being 512MB or 2 million tokens. That’s huge when you compare it to Claude’s modest 200k total token limit for project knowledge.
However, Claude is more efficient at retrieving information from its knowledge base. So, even though custom GPTs can have a larger number of documents to reference, their retrieval accuracy isn’t as good. OpenAI doesn’t openly share how file uploading works, so I can’t comment on why this happens. But it might be because ChatGPT and custom GPTs have a smaller context window of 128k tokens—roughly 60% to that of Claude.
Overall, Claude Projects is ideal if you:
- Just want to work with text.
- Don’t wish to generate images.
- Only use the data in your possession—not reliant on web browsing or API retrievals.
- Prefer privacy and won’t share your projects online.
Users on the Claude Teams plan can share Claude projects with fellow team members.
Claude’s Projects feature offers a user-friendly and efficient way to create customized AI workspaces. While it may lack some of the bells and whistles of ChatGPT’s custom GPTs, its streamlined approach makes it perfect for personal productivity and focused work.