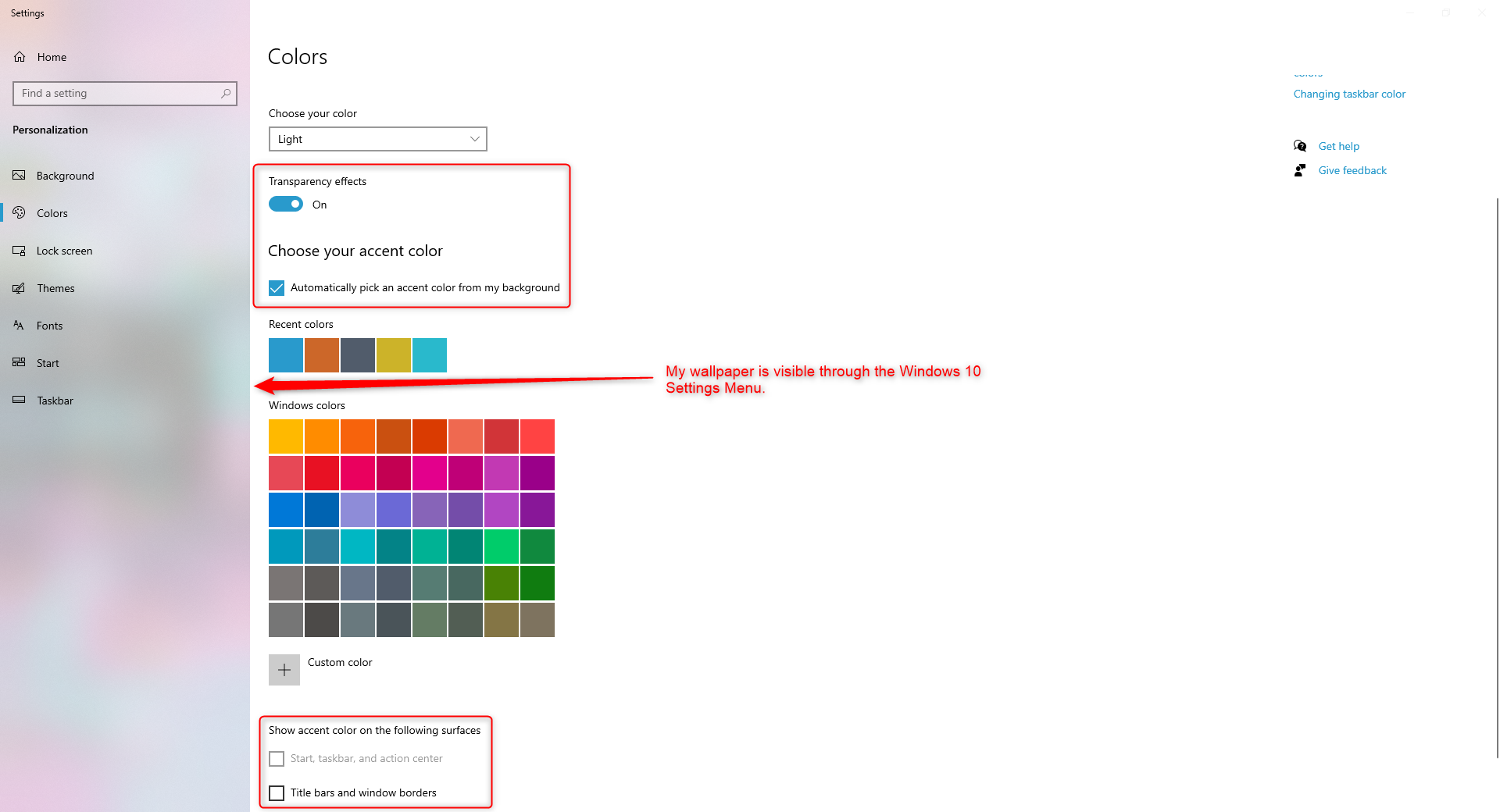Key Takeaways
- Rotating your wallpapers ensures your desktop always looks fresh.
- Use the opportunity to create a folder filled with pleasant imagery to potentially reduce stress at work.
- Setting up a wallpaper rotation on Windows is easy.
Tired of staring at the same old wallpaper when you turn on your computer? I was, too, until I created a folder filled with a bunch of nice wallpapers that Windows cycles through. Now, I can’t imagine going back to the same static background, and neither should you.
There’s Always Something Nice to Look At
Whether it’s a home desktop computer, a laptop, or an office computer, the wallpaper you set on your Windows desktop inevitably becomes a part of your daily routine. Even if you start with the nicest background picture in the world, you’ll eventually grow tired of seeing it as you get accustomed to that particular image. But it doesn’t have to be this way.
When your desktop rotates through a collection of images, your desktop always has a refreshed look. Not to mention that it’s harder to get accustomed to a whole library of wallpapers as opposed to just one image.
I have 44 wallpapers that each spend an hour on my desktop. This means I only get to see a wallpaper for one to two hours a week. Since I spend most of my time in apps rather than on the desktop, I don’t even get to see some of the wallpapers for over a week.
There’s also a psychological side to wallpapers that you may not have even considered: Looking at pleasant imagery might reduce stress, something all of us could use during our short breaks from work.
Although current data on the topic is inconclusive, nobody can argue that it doesn’t feel nice to look at a visually pleasing image. One study suggests looking at nature, but I honestly think that any image that fills you with happy hormones works, as it’ll objectively make you feel better.
In addition to rotating your Windows wallpapers, you can use the
Momentum Chrome Extension
. It replaces the standard New Tab page with a beautiful, personalized dashboard with photos of nature.
I Get to Create My Own Style
I love personalizing my devices, and I’m sure that you do, too. Windows has all kinds of personalization options, but the one that has the biggest impact is the wallpaper. Not only is it the largest visual element on your PC, but Windows has a few extra features that enhance the overall look based on your wallpaper.
The most apparent of these options is “Transparency Effects,” which allows your wallpaper to peek through windows, menus, and, most noticeably, the taskbar. Additionally, you can let Windows pick an accent color for the whole system from your background and decide where the accent color appears. PS, “Start, Taskbar, and Action Center” is grayed out because Windows is in Light Mode.
Thanks to these options, you have an effortless way to transform the look of your desktop—by simply creating a wallpaper folder filled with images that share the same aesthetic. All of my wallpapers follow a vaporwave theme, so my system always features various shades of blue, cyan, pink, and purple.
If I get tired of that style, I can just create a new folder filled with images from nature, video games, or even humanoid space lizards, if that’s what I’m into two years from now. Another idea for you to consider is using AI to create custom wallpapers, as it allows you to create a completely original look for your PC. Just remember to upscale AI-generated wallpapers to ensure they look sharp on your large screen.
How to Set Up Rotating Wallpapers
The first step is to create a folder for your wallpapers. You can place the folder anywhere, even on your desktop, but I prefer placing it in Windows’ built-in “Documents” folder. Next, fill the folder with wallpapers of your choosing. These can be photos you took, AI-generated images, or user-created wallpapers that you can download online. Here are a few great places to find wallpapers:
Once you’re happy with the variety, right-click on an empty space on your desktop and click “Personalize.” On Windows 10, you should already be in the “Background” menu, and on Windows 11, simply open the “Background” menu. Next, in the drop-down list (where it most likely says “Picture”), select “Slideshow.”
Windows will then give you the option to choose the picture album for your slideshow. Use the browser to select your newly-created wallpaper folder. You’ll also have a shuffle option and a schedule for how often the picture changes. I like to set it to one hour.
There you have it. An easy way to make your desktop more personalized without spending any money. The best part is that you can always add more wallpapers to your folder, so you’ll never get tired of seeing the same boring thing every day.