Laptops are the perfect option for getting work done on the go. But let’s face it: sometimes you just need a bigger screen to work with. Whether you need a desktop replacement setup or you just need additional screen real estate for work or play, it’s a good idea to know how best to use your additional monitor.
Having a laptop or a MacBook that can quickly be converted into a desktop doesn’t require too much effort. Want to close your laptop lid and use the monitor instead? You will need to follow a few steps to set up your laptop to play well with the setup.
For starters, you’ll need a monitor, keyboard and mouse. You’ll also need a cable that supports a connection between your laptop’s display output and the monitor. If the ports on your laptop aren’t enough, or if you want a cleaner docking setup, you might want to get a USB hub or dock for your setup. To help you with your desk setup, we’ve put together this guide on how to close your laptop and use the monitor.
How to close a Windows laptop and use the monitor
Windows laptops have some settings that you will need to change if you want to use them with the lid closed. Follow these steps to close the lid of your Windows laptop and use the monitor.
1. Open the Control Panel by looking for it in Windows search. Navigate to Hardware and Sound > Power Options and click Choose what closing the lid does in the left pane. You can also look up this option directly in Windows search to open the settings directly.
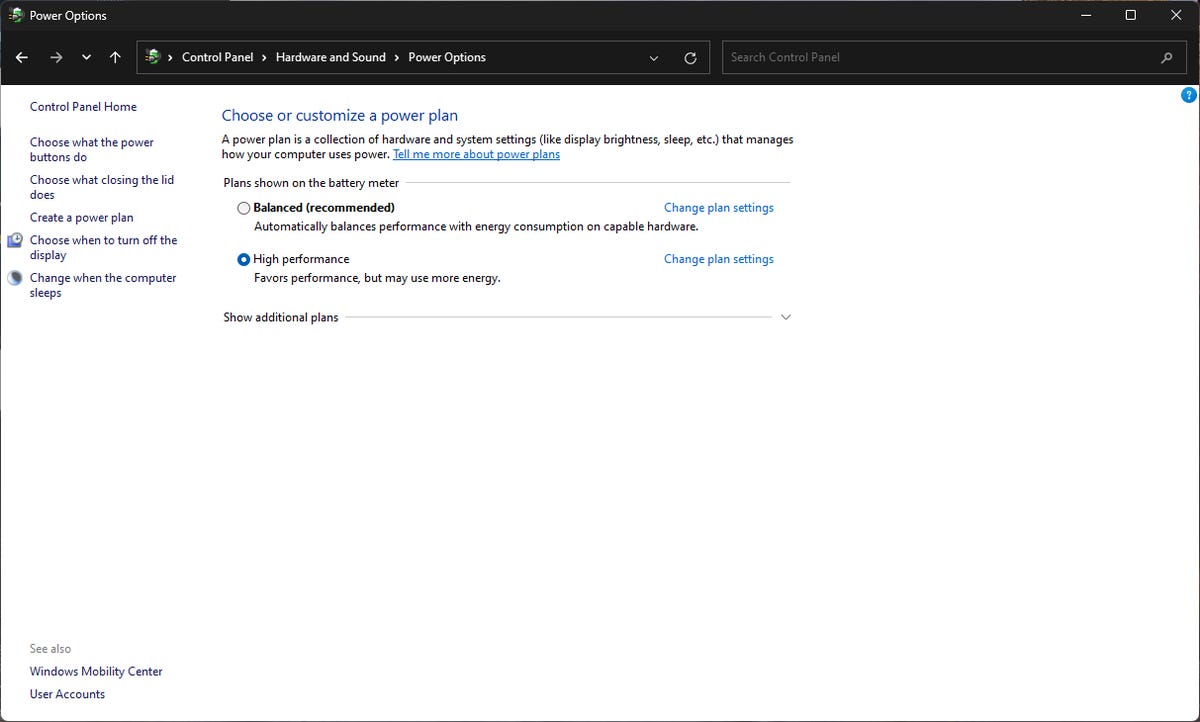
Control Panel still has some of the key settings options, even in Windows 11.
2. Click the dropdowns next to When I close the lid, under On battery and Plugged in. Select Do nothing for both.
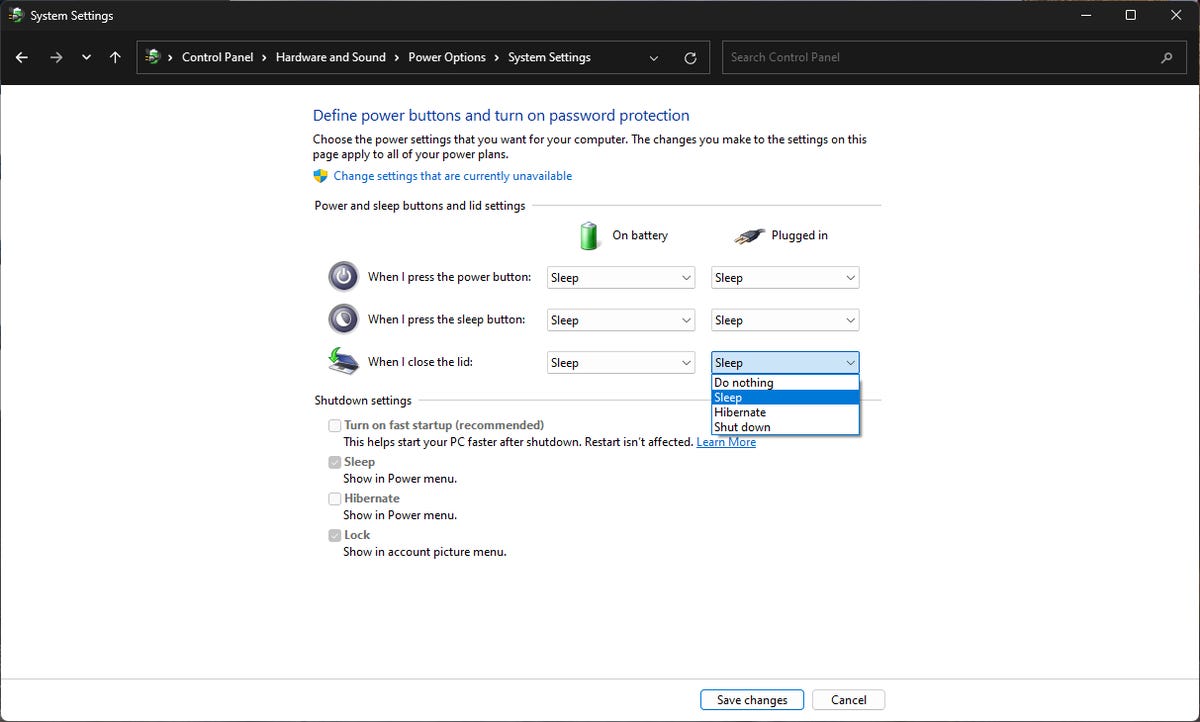
Windows laptops enter sleep mode when the lid is closed, unless you change these settings.
3. Click Save changes to apply your new lid settings.
4. Connect your external keyboard and mouse to the right ports on your laptop or a connected USB hub or dock. Depending on your hardware, you can also connect a wireless keyboard and mouse by plugging in the USB dongle or setting them up in Bluetooth settings.
5. Connect your external monitor to the correct display output port on your laptop or a connected USB hub or dock.
6. Close the lid and use the monitor with your keyboard and mouse.
7. If your monitor’s resolution, refresh rate, or display scaling appears off after closing the lid, navigate to Settings > System > Display to adjust them. Some settings may be under Advanced display.
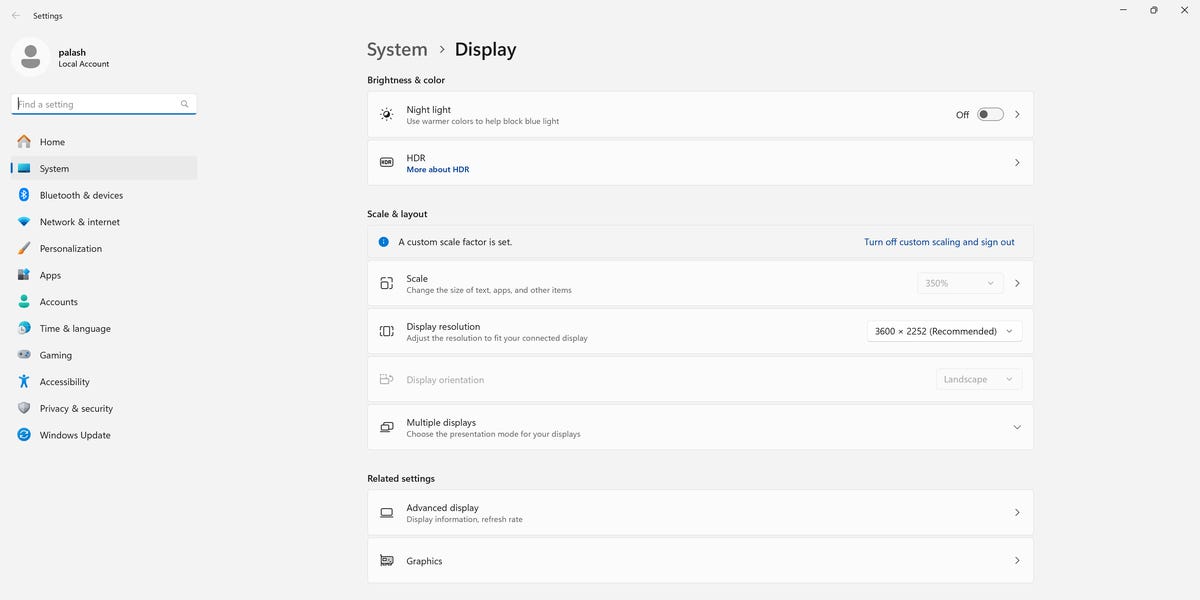
You might want to change the display scaling settings to fit your preferences.
How to close a MacBook and use the monitor
The display behavior on MacOS is a bit different than that on Windows. You don’t have to change your lid settings. However, you do have to plug in your MacBook, or it will likely enter sleep mode when you close the lid.
1. Plug the power adapter into your MacBook.
2. Connect your external keyboard and mouse to the right ports on your MacBook or a connected USB hub or dock. If you have a wireless keyboard and mouse, connect the USB dongle or set up the devices via Bluetooth settings.
3. Connect your external monitor to the HDMI or USB-C Thunderbolt port (or another available display output port) on your MacBook or connected USB hub or dock.
4. When your MacBook’s desktop shows up on the external monitor, close the lid.
5. If your monitor doesn’t show the macOS desktop, wake your Mac by pressing a key on the keyboard and moving the mouse.
6. Apple also suggests configuring display settings. Click the Apple menu in the top-right corner of the screen, choose System Settings (or System Preferences) and click Displays. You can adjust the display resolution, refresh rate, and more here.
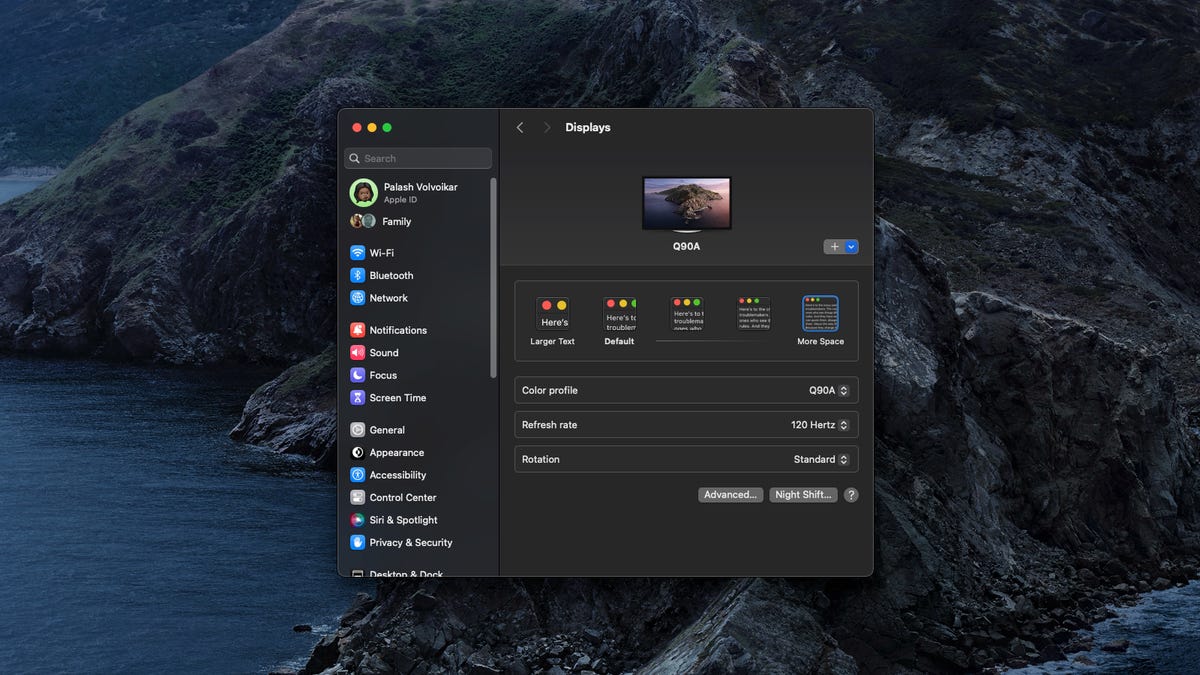
You can adjust the resolution, refresh rate, and more in macOS Display settings.
Using a laptop at your desk with the lid closed
Although using a laptop with the lid closed is a good way to get the most out of it, there are a few things to keep in mind. If you regularly use your laptop or MacBook with the lid closed, it’s a good idea to get a USB hub or dock so you don’t have to plug in every peripheral every time you connect your laptop.
Additionally, using a laptop with the lid closed may cause it to heat up more. Keep an eye on the temperatures and make sure your laptop is seated properly with enough room for proper air circulation. Some laptops may be better off with the lid open if your usage is prolonged.
If you want to get the best out of your desk setup, you might want to take a look at our list of the best home office essentials. If you’d like to get a better desk, we also have a roundup of the best desks you can get, as well as the top-standing desks on the market.
