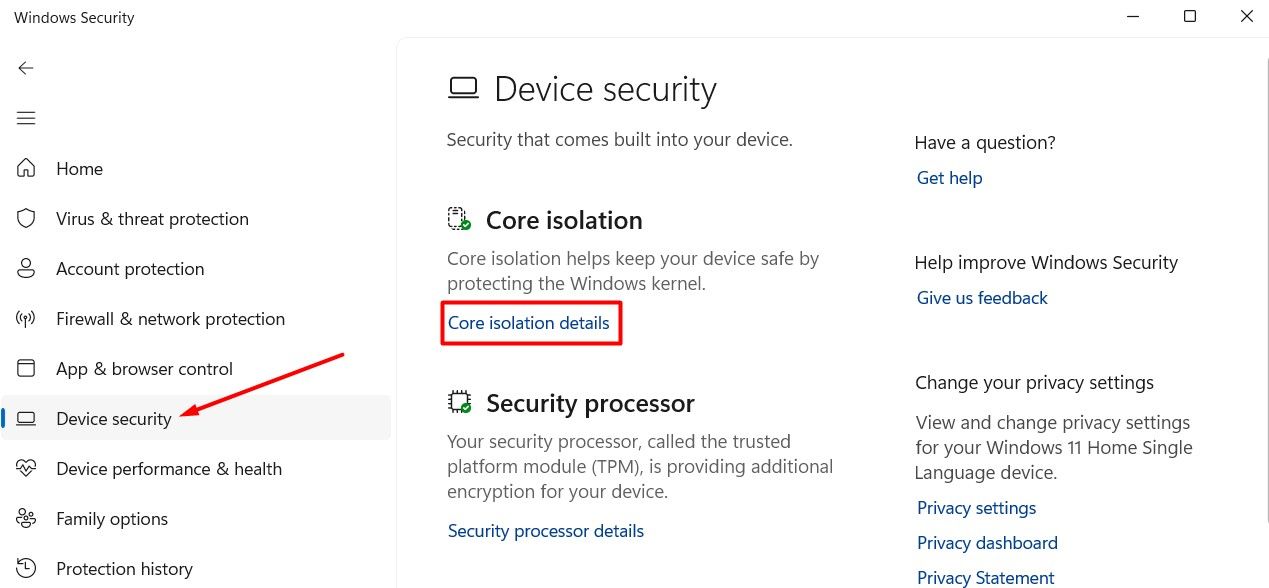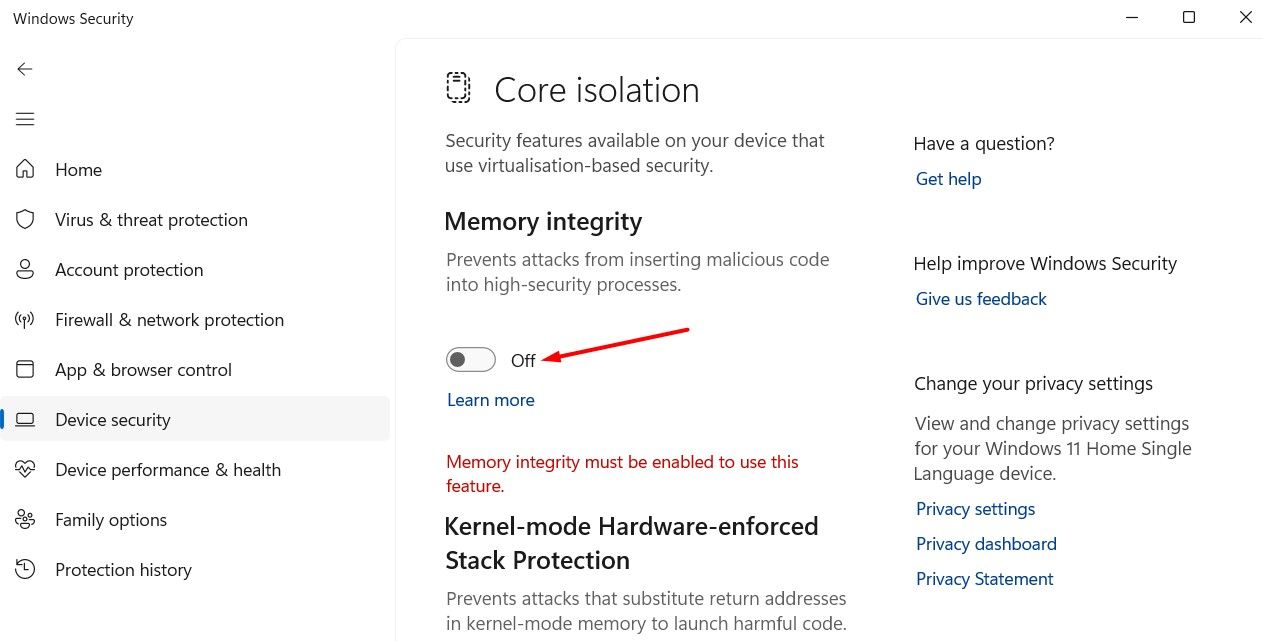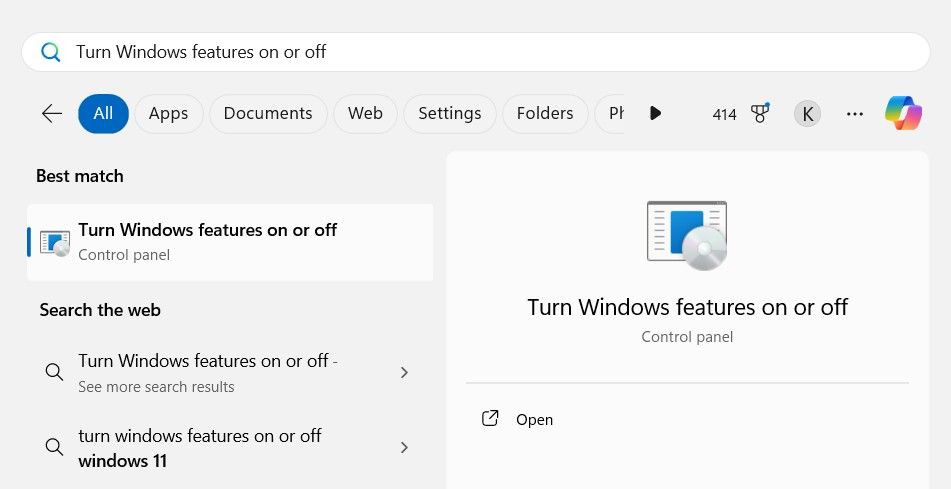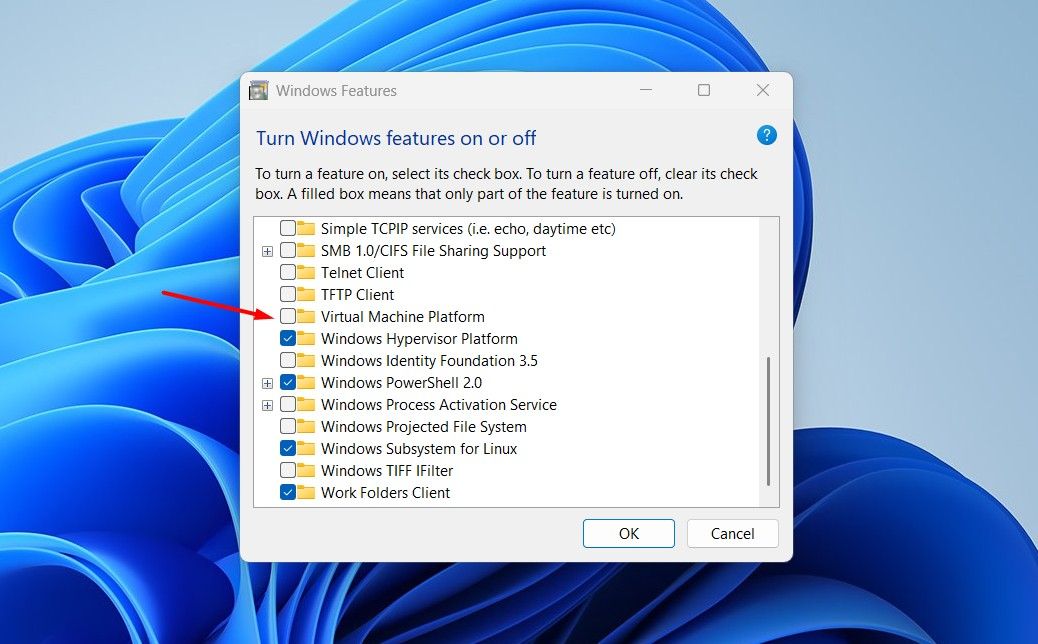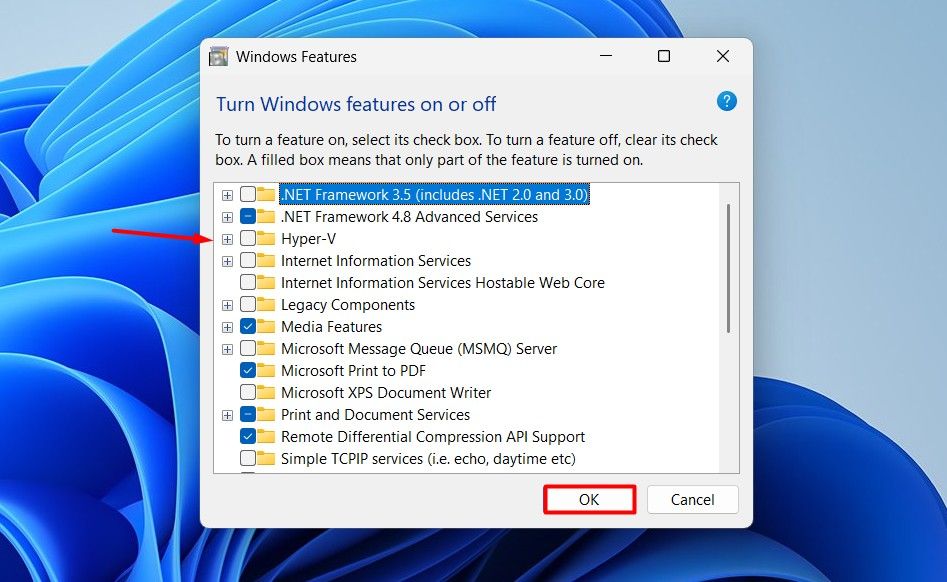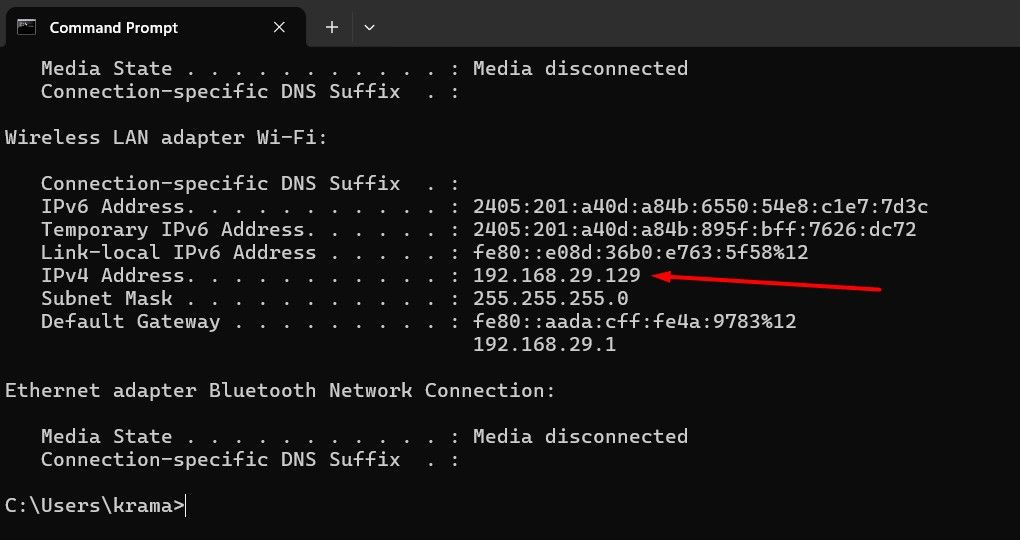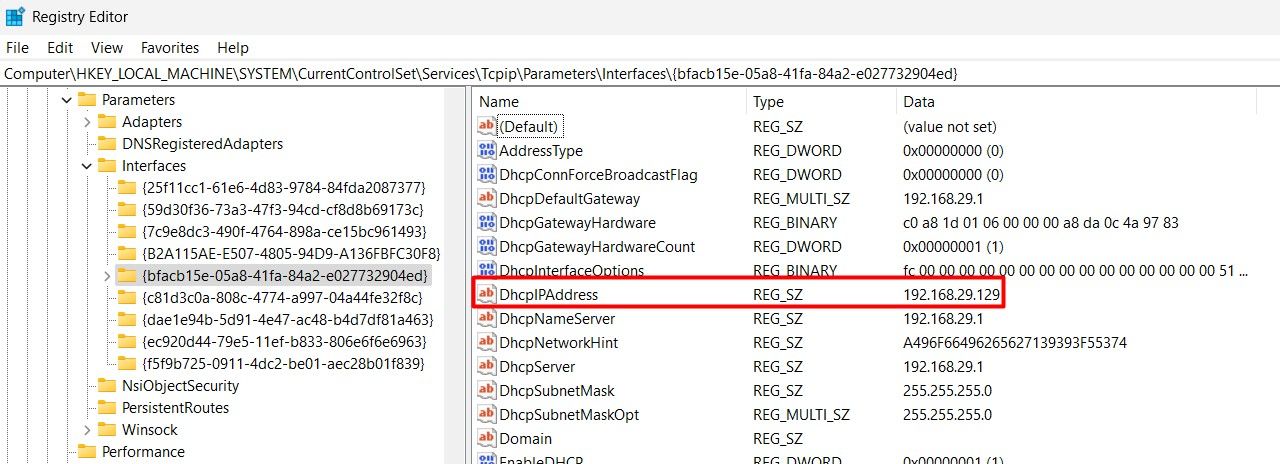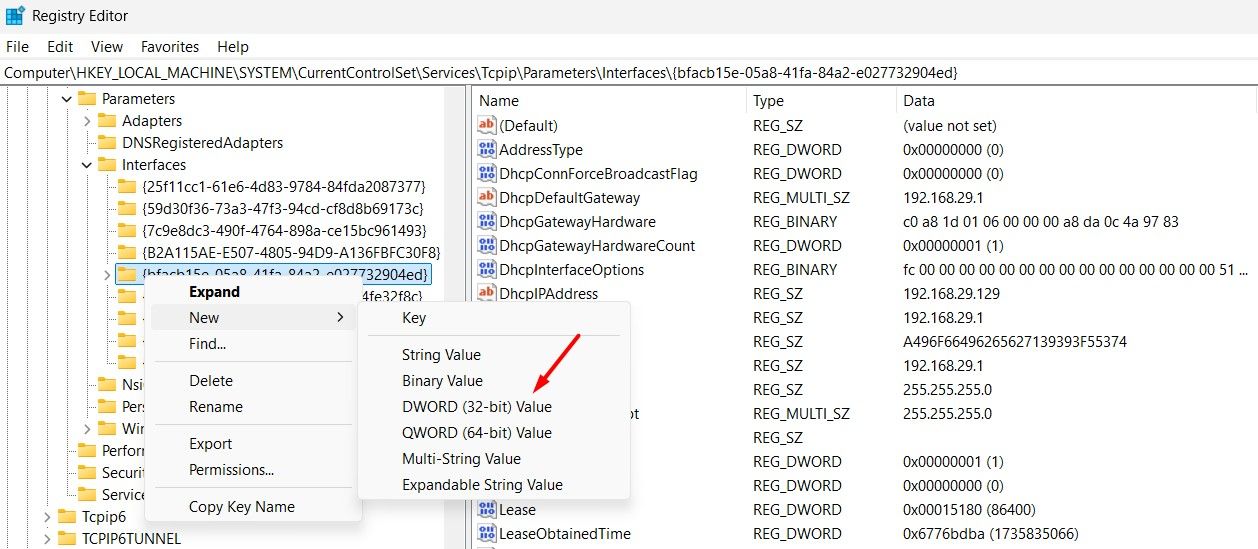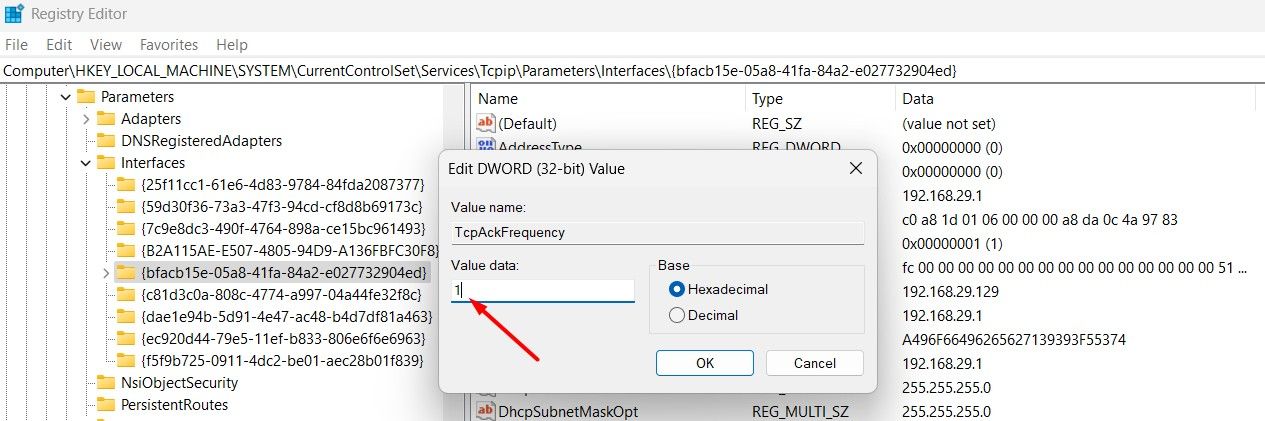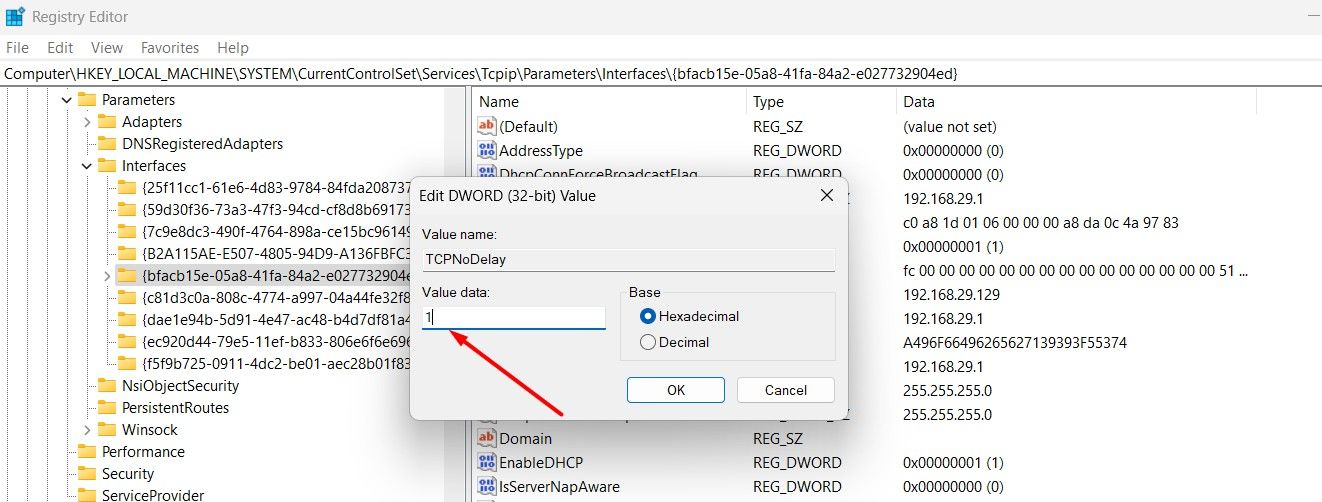Low FPS in games often results from a poor internet connection or your system configuration. However, certain Windows settings, such as Hyper-V, can also prevent your computer from delivering the best FPS in games. Here are those Windows settings and how you can disable them to boost FPS in games.
1 Memory Integrity and Virtual Machine Platform (VMP)
Memory Integrity is an important Windows feature that ensures your computer remains protected against malicious code and unsigned drivers. VMP, on the other hand, provides core virtual machine services for Windows. Both are crucial for Windows security, which is why Microsoft enables them by default.
However, there have been numerous reports suggesting that disabling these settings can result in better FPS in games. Typically, you can achieve a 4–7% performance boost in certain games with Memory Integrity and VMP turned off. For instance, one Reddit user demonstrated in a video that they achieved a 4.2% FPS improvement in Cyberpunk 2077 and about a 6.3% boost in Shadow of the Tomb Raider by disabling Core Isolation, of which Memory Integrity is a part.
Microsoft has also posted that disabling Memory Integrity and VMP can enhance system performance. However, it’s important to note that this isn’t guaranteed. Microsoft has stated that improved performance is observed only in “certain scenarios and some configurations of gaming devices.” As a result, you might not experience a significant FPS boost in your case.
Additionally, there have been instances where games performed better with Memory Integrity enabled rather than disabled. For example, in a YouTube video, Britec09 claims to have achieved an overall better FPS in Assassin’s Creed Origins when playing the game with Core Isolation enabled.
That said, since the majority of users have reported benefits from disabling these settings—and Microsoft has confirmed the potential for improvement—I would recommend giving it a try.
To disable Memory Integrity on Windows 11, open the Start menu, type Windows Security, and press Enter. In the Windows Security app, choose “Device Security” from the left sidebar, then click the “Core Isolation Details” option on the right.
Next, turn off the “Memory Integrity” toggle.
To disable the Virtual Machine Platform on Windows 11, open the Start menu, type Turn Windows features on or off, and press Enter.
Uncheck the “Virtual Machine Platform” box and click the “OK” button. After that, wait for Windows to process your request, then click the “Restart Now” button to apply the change.
After the restart, check if you’re getting better FPS in the game. If so, that’s great news. However, you shouldn’t keep both settings disabled permanently. Instead, whenever you start gaming, disable the settings, and once your gaming session is over, re-enable them.
2 Hyper-V
Hyper-V is a virtualization technology that comes enabled on your computer, allowing you to run different operating systems as virtual machines. However, there have been many complaints that Hyper-V can cause slowdowns and performance issues on Windows. This is especially true if you have an older computer with limited RAM.
Most modern systems are capable of handling the overhead of Hyper-V without negatively impacting gaming performance. So, you likely won’t experience any issues with Hyper-V while gaming on a modern computer with good specifications. However, if you have an older computer with limited RAM, I’d recommend you disable Hyper-V and see if there’s any performance improvement in the game FPS.
To disable Hyper-V on Windows 11, open the Start menu, type Turn Windows features on or off, and press Enter. Locate Hyper-V in the list, uncheck the box next to it, and click “OK.” After that, you will need to restart your computer for the changes to take effect.
3 Nagle’s Algorithm
If you’re an online multiplayer gamer, you should consider disabling Nagle’s algorithm. This algorithm is an essential feature of your router. It controls the transmission of data packets to manage network congestion. Instead of sending all packets immediately, it combines smaller packets into larger ones before transmitting them.
While this can reduce network congestion, it may cause latency issues in real-time games, where even slight delays can impact your performance. Therefore, I recommend disabling it. However, before proceeding, it’s important to note that most modern online games already have Nagle’s algorithm disabled, so you may not notice any improvement after following the manual registry method below.
Open the Start Menu, type Command Prompt in the search bar and hit Enter. In the Command Prompt window, type ipconfig, and press Enter. Note your IP address displayed next to IPv4 Address.
Then, close the Command Prompt window and open the Registry Editor. To do this, type Registry Editor in the Windows Start menu, and hit Enter. In the Registry Editor, navigate to the following location:
HKEY_LOCAL_MACHINE\SYSTEM\CurrentControlSet\Services\Tcpip\Parameters\Interfaces Under the Interfaces key, you’ll find multiple subkeys. You need to check each subkey for a string value named “DhcpIPAddress,” which has your IP address as the Value data.
Once you find that subkey, right-click it, hover over “New,” and select “DWORD (32-bit) Value.”
Name the value TcpAckFrequency. Then, double-click it, type 1 in the Value data field and click “OK.”
Next, right click the subkey again, and create another DWORD (32-bit) value, name it TCPNoDelay, double-click it, and set the Value data to 1. Click “OK.”
That’s it! Now, restart your computer and check if you’re getting better FPS and experiencing less in-game lag. If yes, you’re good to go. However, if you’re still experiencing the same issues, it might indicate that Nagle’s algorithm is already disabled for your game. As it turns out, there’s no official way to determine if a game has Nagle’s algorithm disabled, so your only option is to manually disable the algorithm and see if it improves the game’s performance.
These were some of the Windows settings you can disable to help improve your gaming performance. In addition to disabling these settings, you should also make sure all the drivers on your computer are up to date, and that you’re using the latest Windows update. This will not only enhance your gaming experience but also improve your computer’s overall performance.