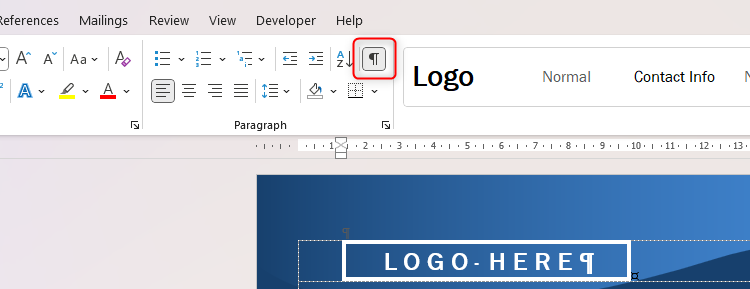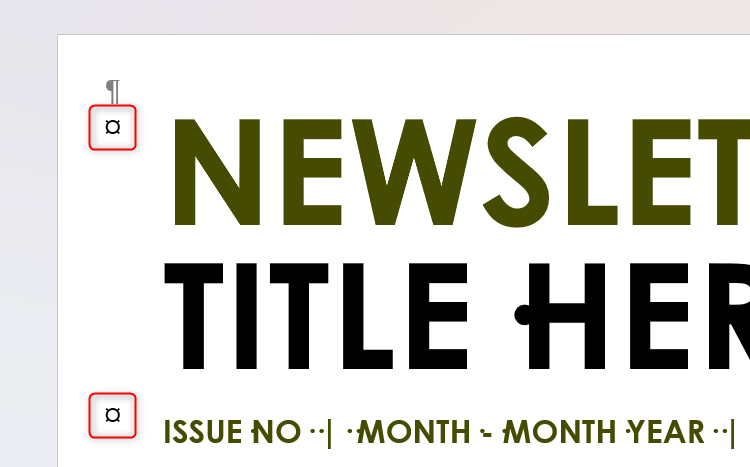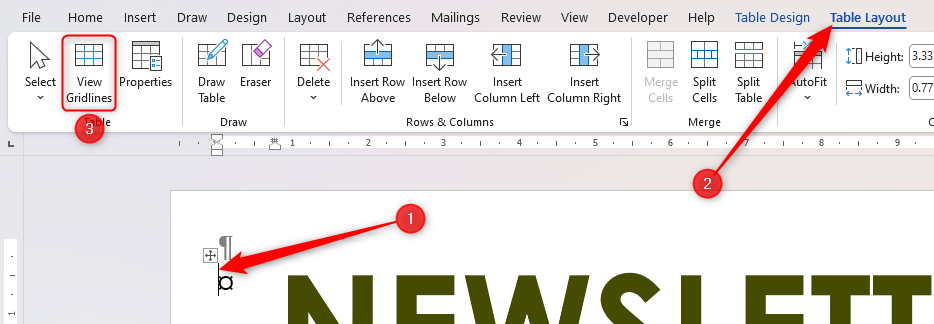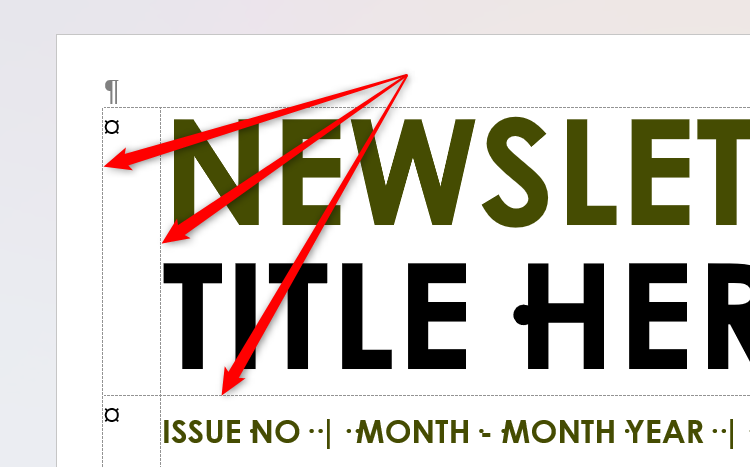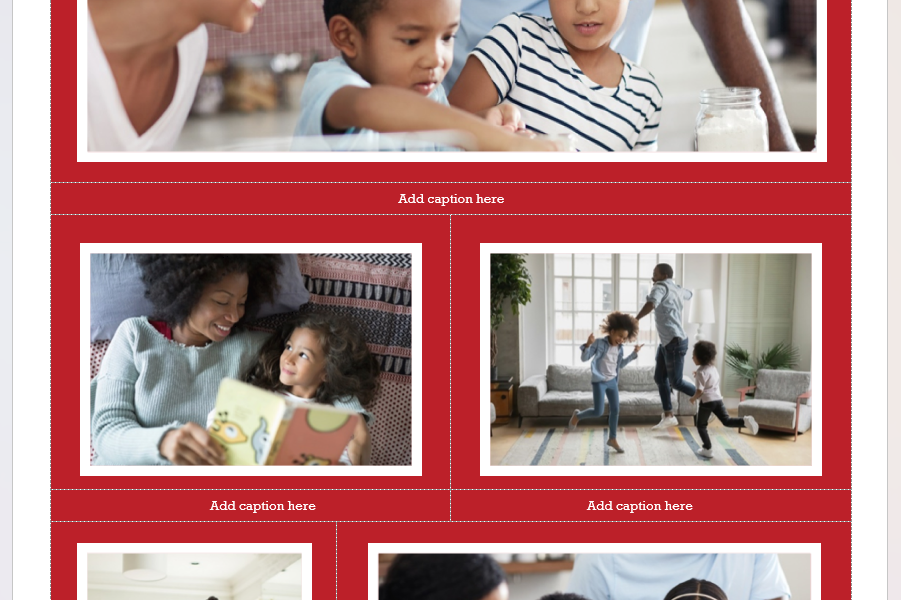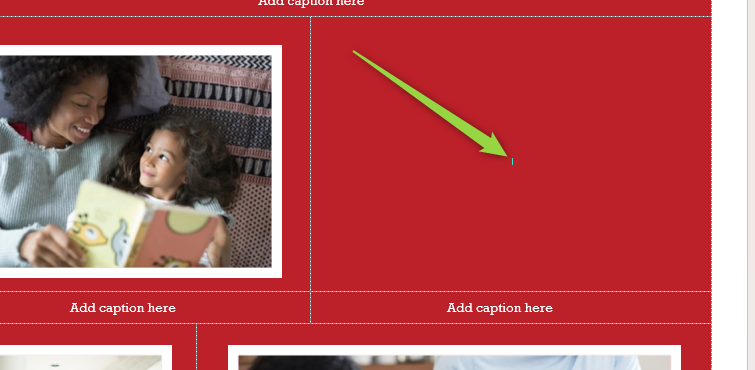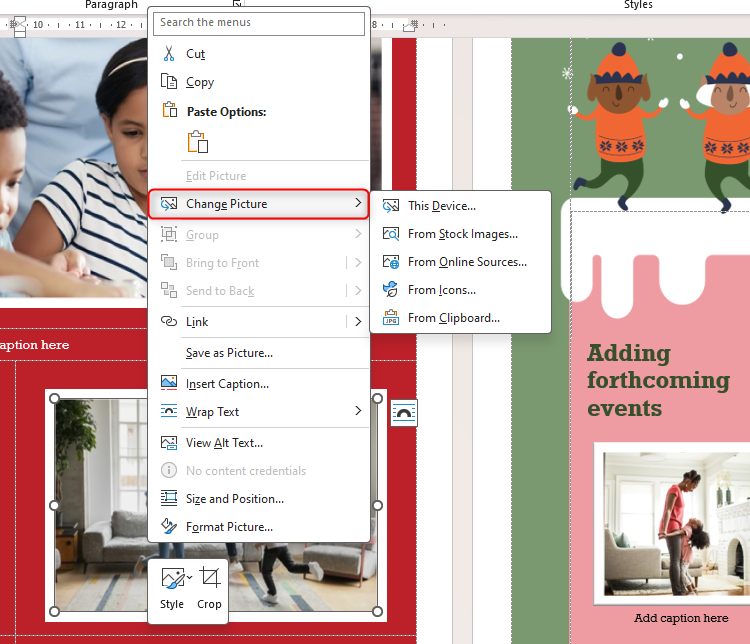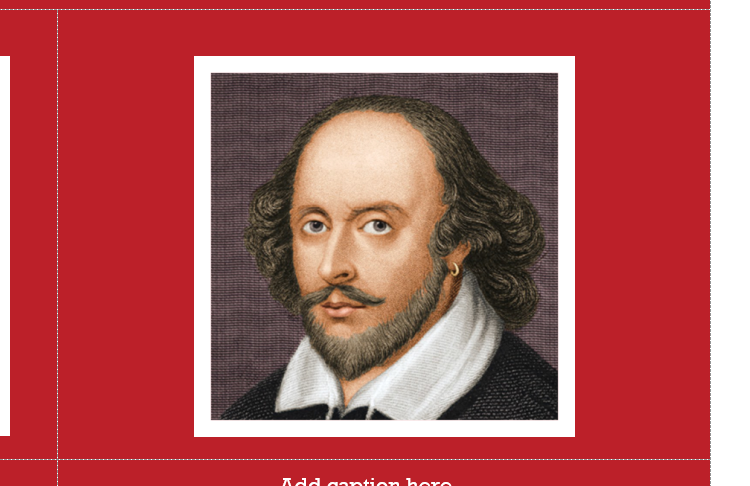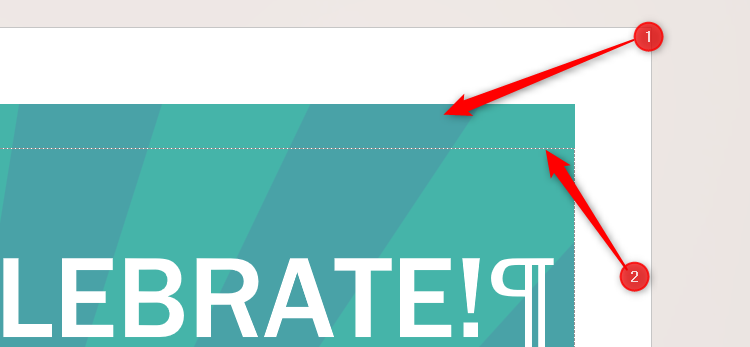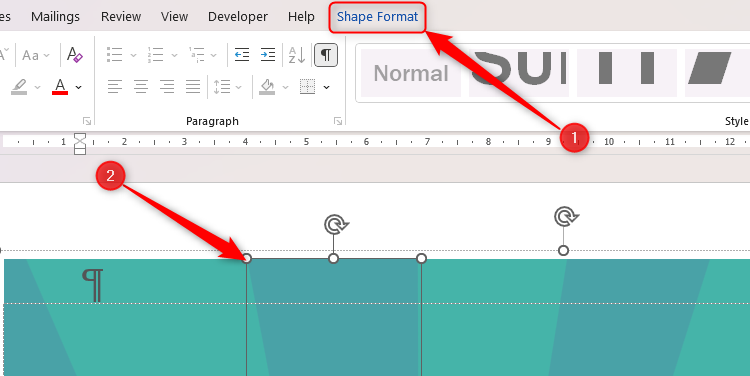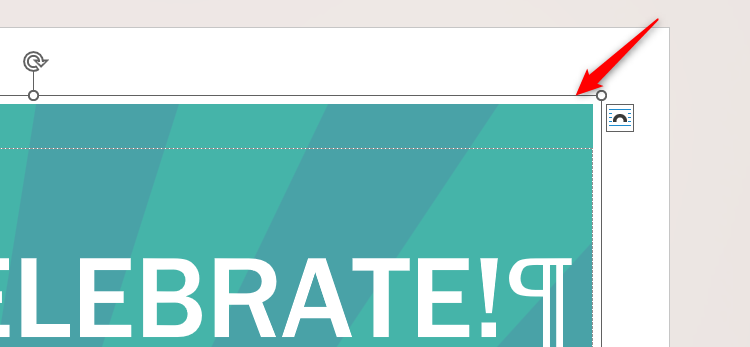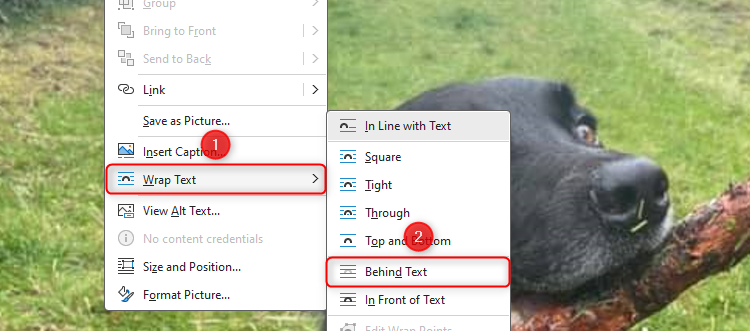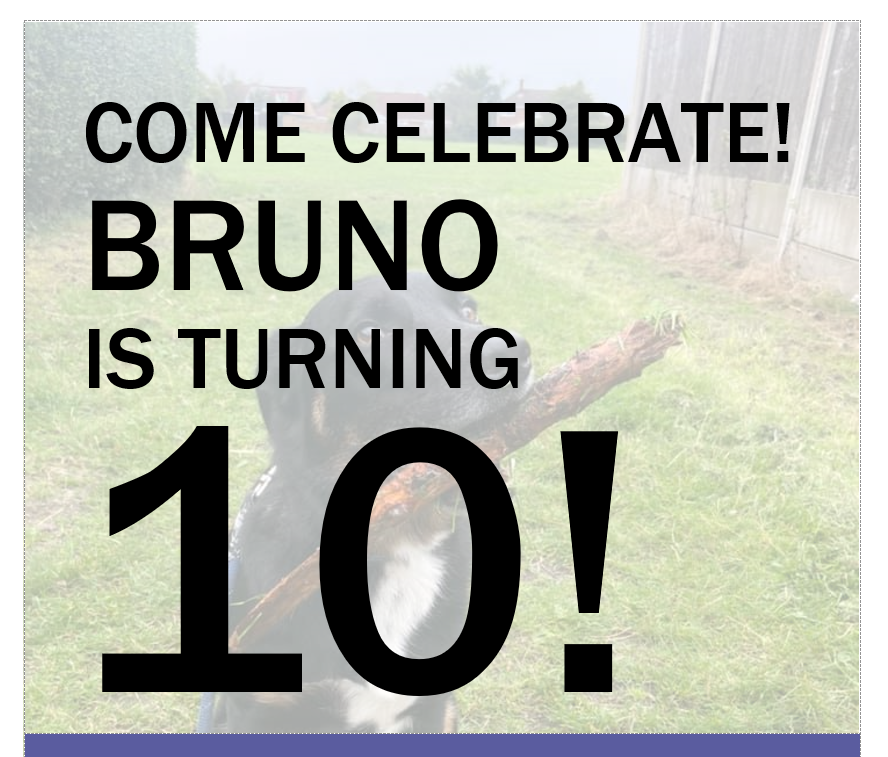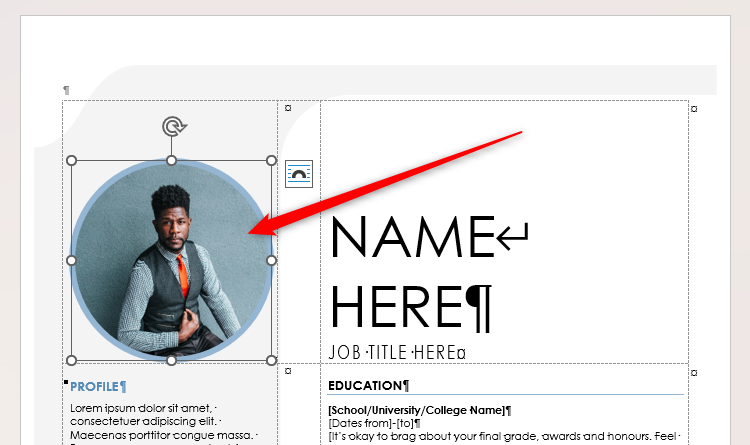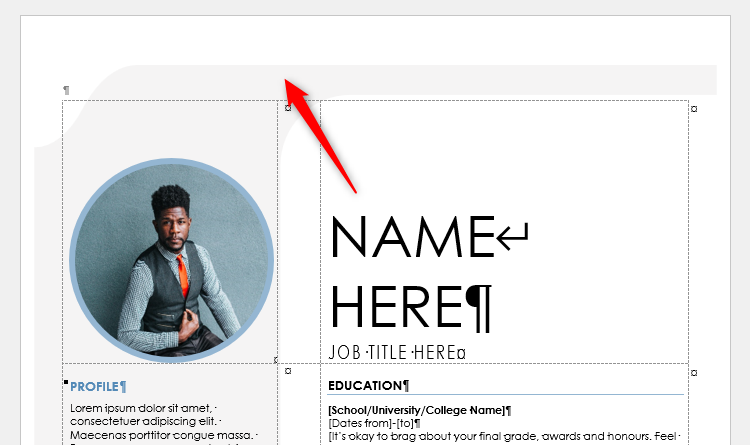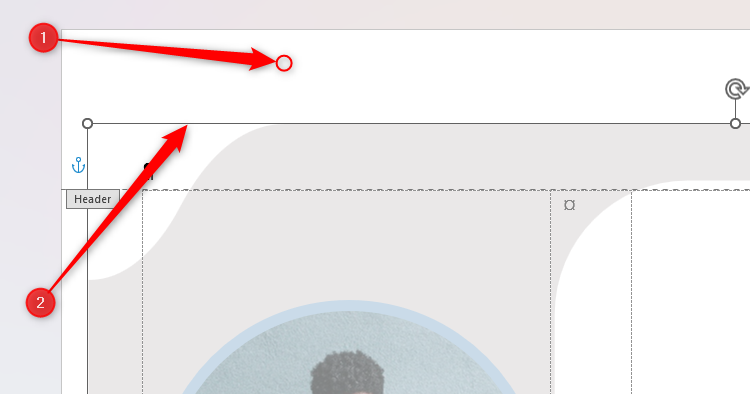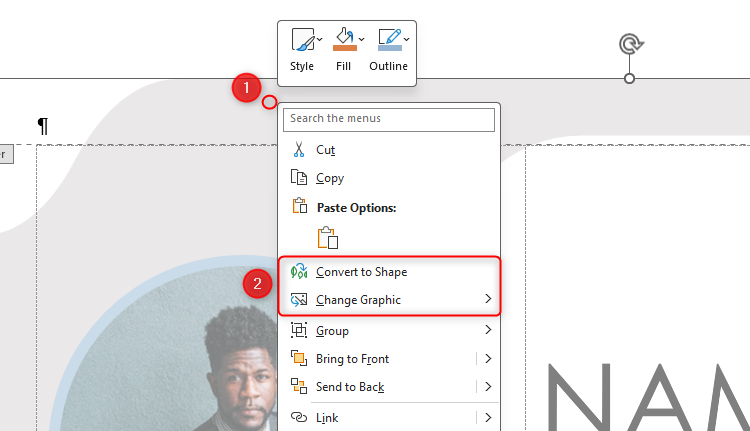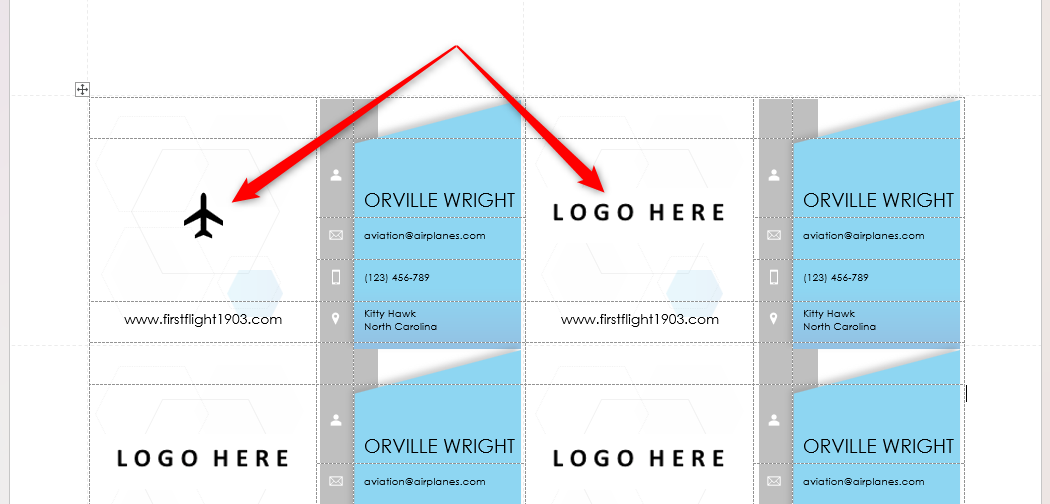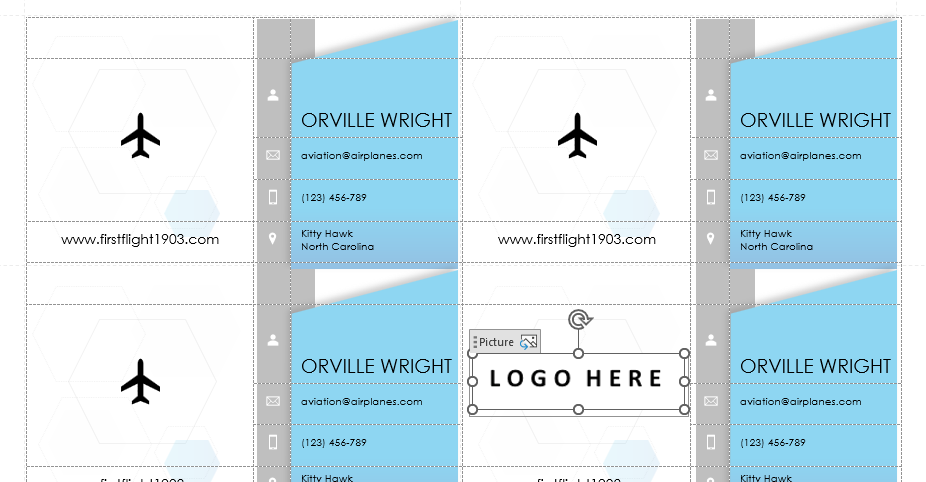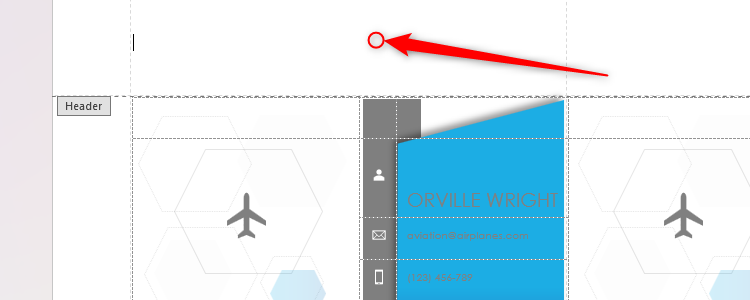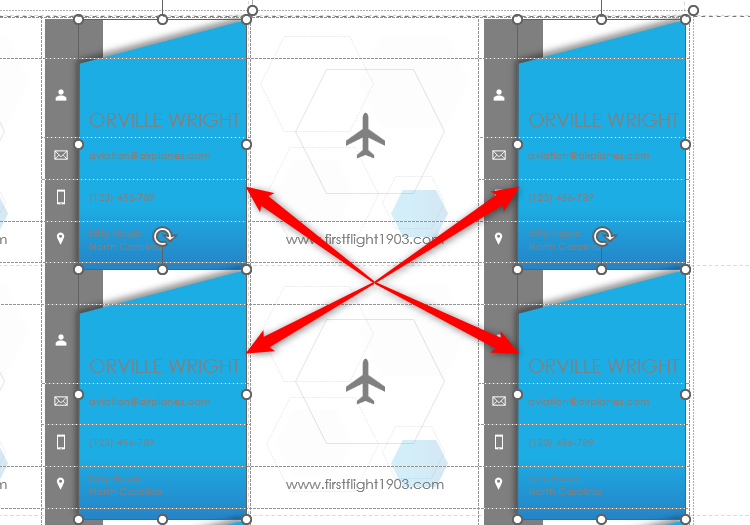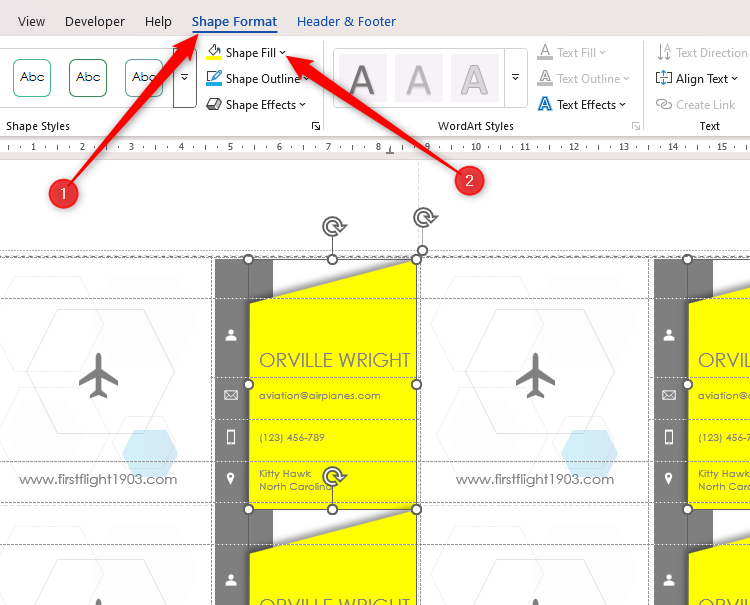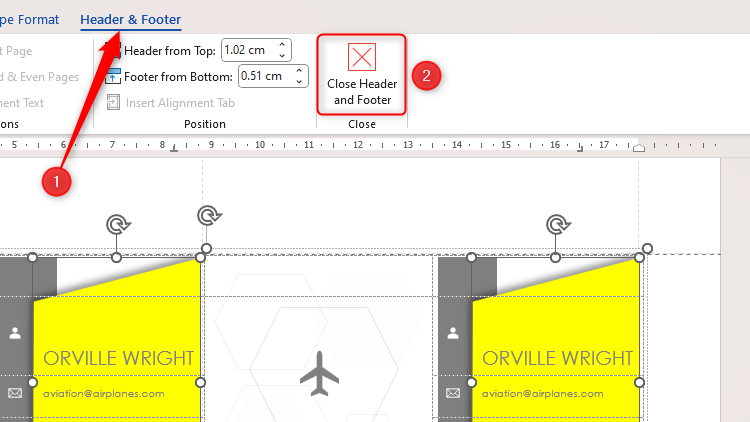Microsoft Word offers thousands of templates to save you from having to create your own designs from scratch, meaning they’re a real time-saver—in an ideal world. In fact, they can sometimes cause more issues than they solve, especially when it comes to changing the default images.
Understand the Template
Before you try to make any changes to the picture or pictures within the template, you should take a few moments to understand how the template is laid out.
What Type of Template Are You Using?
There are two core template structures in Microsoft Word:
- A single-copy template that sets a single design on a whole page (like a poster) or multiple pages (like a newsletter)
- Templates containing the same item repeated on one page (like a grid of duplicated business cards)
Each of these template types has unique formatting, so it’s important to understand their layouts before you try to make any changes to their pictures.
Uncover the Formatting Used
Microsoft Word tends to use tables to structure the templates and the image positioning, but because the borders are removed, this is not immediately evident. There are two steps to uncovering the hidden formatting in a Word template.
First, display the non-printing characters by clicking the pilcrow icon (¶) in the Home tab on the ribbon.
These characters show you where there are new paragraphs, spaces, and tabs. Most importantly, however, they indicate where tables are located, thanks to the table cell non-printing character.
The second step is to show the gridlines for all the tables in the template. To do this, locate any table in the document using the non-printing table characters shown above, and click anywhere within any of those tables. Then, click “View Gridlines” in the Table group of the Table Layout tab.
The layouts of all the tables in the template are now clearer to see, and you can start to work out where the pictures are located and how they’ve been added.
Much like non-printing characters, table gridlines don’t print. They exist purely to help you navigate tables when they don’t contain borders.
Changing Pictures Within Table Cells
Because I activated the table gridlines, I can see that the third page of this family Christmas newsletter template contains individual images contained within several cells of the table.
Indeed, if I select one of the images and press Delete, I can see that the cursor sits in the center of the cell, ready for me to add text or a new image to that self-contained part of the document.
However, because the default images are already formatted with a thick, white border, and the pictures are already nicely positioned, I want to keep these formatting settings as they are. In this case, I need to right-click the image, and hover over “Change Picture.”
Once I’ve located the replacement image and clicked “Insert,” the position and border will remain unchanged. What’s more, the picture will automatically resize to fit inside the cell, even if it has a ratio that differs from the previous image.
Changing Shapes Behind Tables
In this poster template, I can see that the background design (labeled “1”) is independent of the table grid (labeled “2”) because the shape’s edges are not contained within the table grid.
I can confirm this by selecting the background outside the table’s borders and clicking and dragging it around the document.
This step also reveals to me that this background is made up of a series of grouped shapes rather than a picture—when I select the edge of the design, the Shape Format tab appears on the ribbon (not the Picture Format tab), and when I click the design again, an individual shape is selected.
To change a background shape that sits behind a table, select the edge of the whole graphic (to make sure you grab all the shapes together if they’re grouped), and press Delete.
Then, with your cursor outside the template’s table frame, add your new shape or picture (via Insert > Shapes or Insert > Pictures), and choose Wrap Text > Behind Text in the background’s right-click menu.
You can now position the shape to sit behind the template table and reformat it as necessary.
Changing Seemingly Unclickable Graphics
This resume template has two types of graphics. The first is a picture of the candidate within a table cell, which is relatively straightforward to change by following the steps outlined above for changing pictures within table cells.
However, the second graphic—the stylistic design that runs along the top and down the left of the document—presents more challenges. Even though it looks like a shape behind the table grid, when I try to select it by clicking outside the table grid, it doesn’t activate.
If you’re seeing the same issue, this is because the graphic is actually anchored within the header and footer. Another clue that suggests this is the fact that the colors of the graphics are faded, as are all text and graphics in the header and footer until activated.
So, to access, edit, and change this graphic, double-click your document header (anywhere on the page above the white part of the ruler at the side), and you will see that the graphic is now clickable. Notice, also, that the color is no longer faded because you opened the part of the document where these graphics are stored.
Now, right-click the design to see the options available to change it. In this case, because it’s a graphic, I can convert it to a shape or change it to a different graphic.
You can also change the graphic’s formatting—such as its color—through the Graphics Format tab on the ribbon.
To lock the position and formatting of the graphic anchored within the header and footer, double-click anywhere within the main area of the document, or click “Close Header And Footer” in the Header And Footer tab.
Changing Repeated Pictures in a Grid
Many of Microsoft Word’s templates are grids of repeated designs. When you change the contents of one of the text fields, all corresponding text fields in the repeated designs also change accordingly. However, things aren’t as simple with the pictures.
For example, this business card template contains a cell where the logo should go, but when I add the logo to the first template in the grid, the others don’t follow suit. On the other hand, the text is duplicated as soon as I amend one of the text fields.
In this case, I need to select the logo in the first template, press Ctrl+C, and then select each of the “Logo Here” placeholders and press Ctrl+V.
But how about the background design? What if I wanted to change the blue shape to a purple shape? Microsoft Word’s grid template designs are anchored within the header and footer, so I need to double-click the header at the top of the page to activate those background designs.
Clicking the background once will select all the shapes together, as they’re grouped. However, if I click one of the shapes again, it will become individually selected. I can then hold Ctrl on my keyboard while clicking all the shapes I want to reformat to select them all together.
Now, I can change the Shape Fill in the Shape Format tab on the ribbon. If I wanted to, I could also make other changes to these shapes using the other tools in the Shape Format tab.
Once I have finished editing the background designs, I can click “Close Header And Footer” in the Header And Footer tab.
You could be forgiven for arguing that adjusting Microsoft Word’s templates to suit your purpose is too complicated—and I’d tend to agree. Templates are designed to make life easier, but things become tricky as soon as you want to personalize their design.
A good alternative is to create your own template design and save it for use later on. In this case, because you’re creating the template yourself, you know how it’s formatted, so it’s easier to make adjustments if needed.