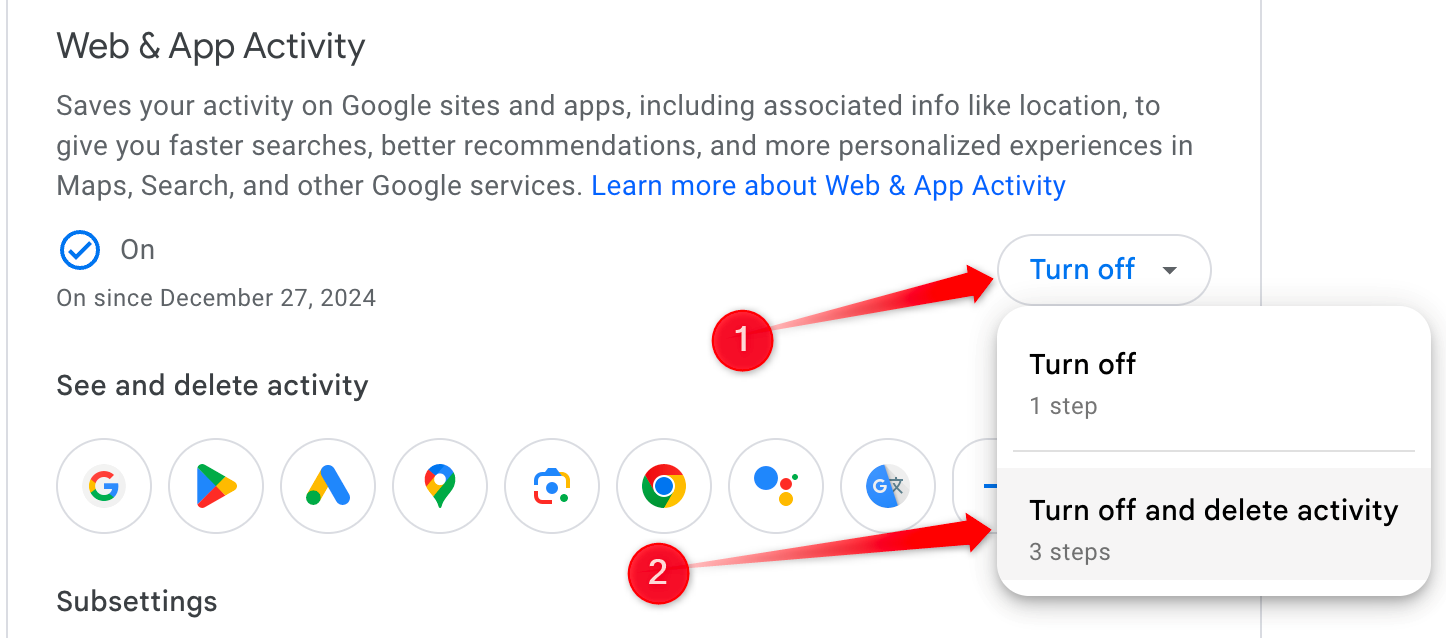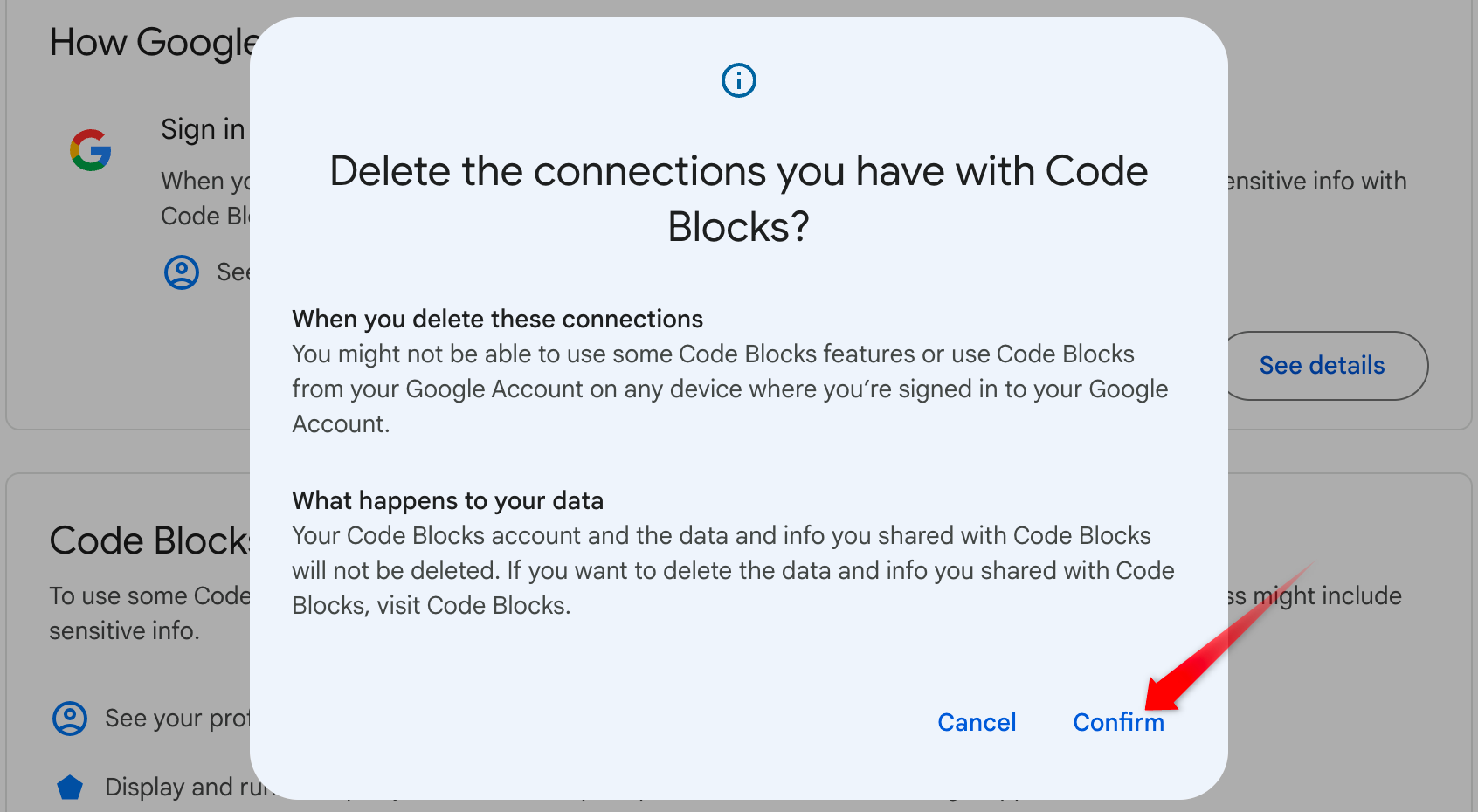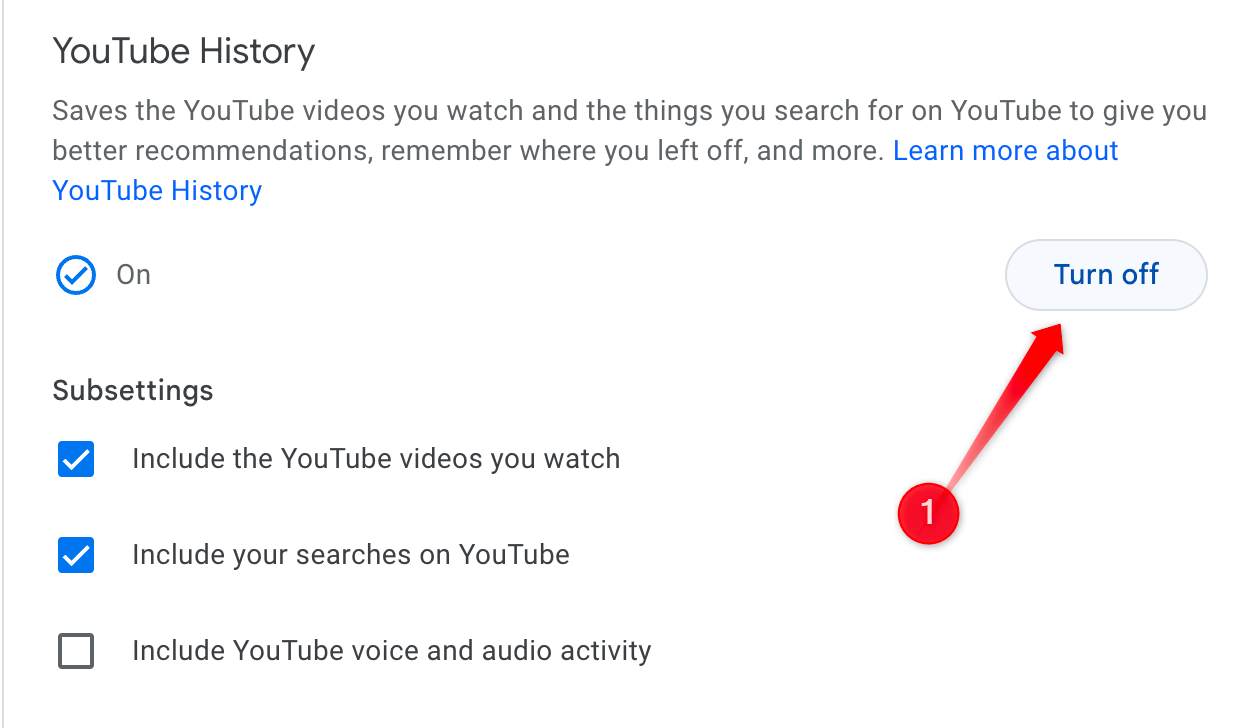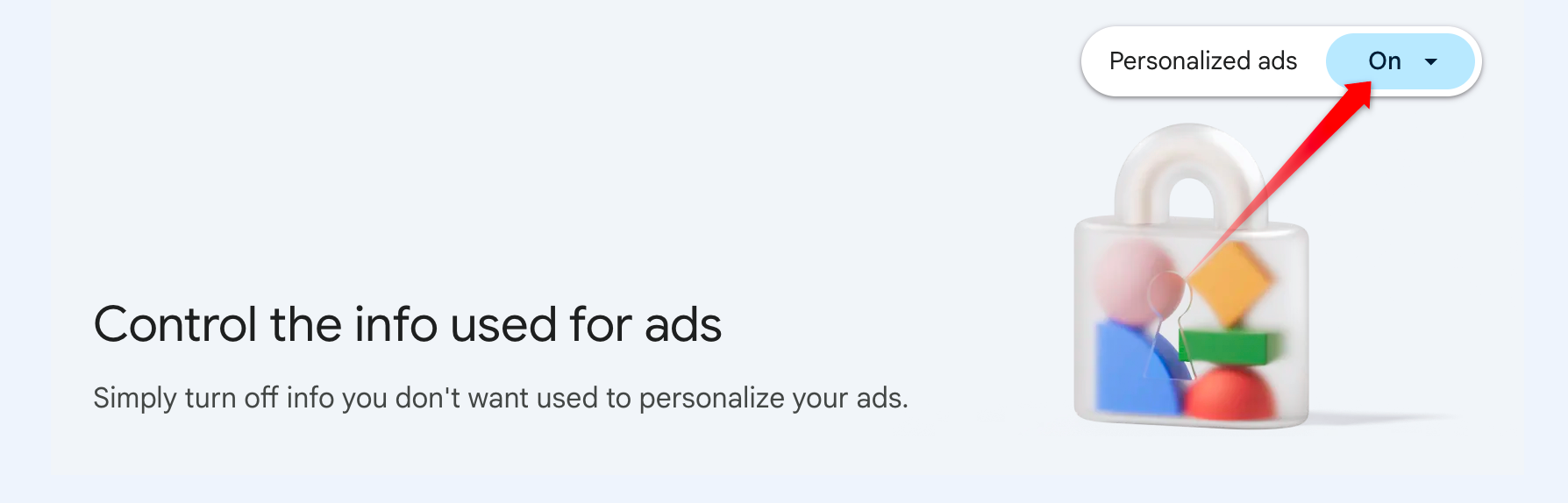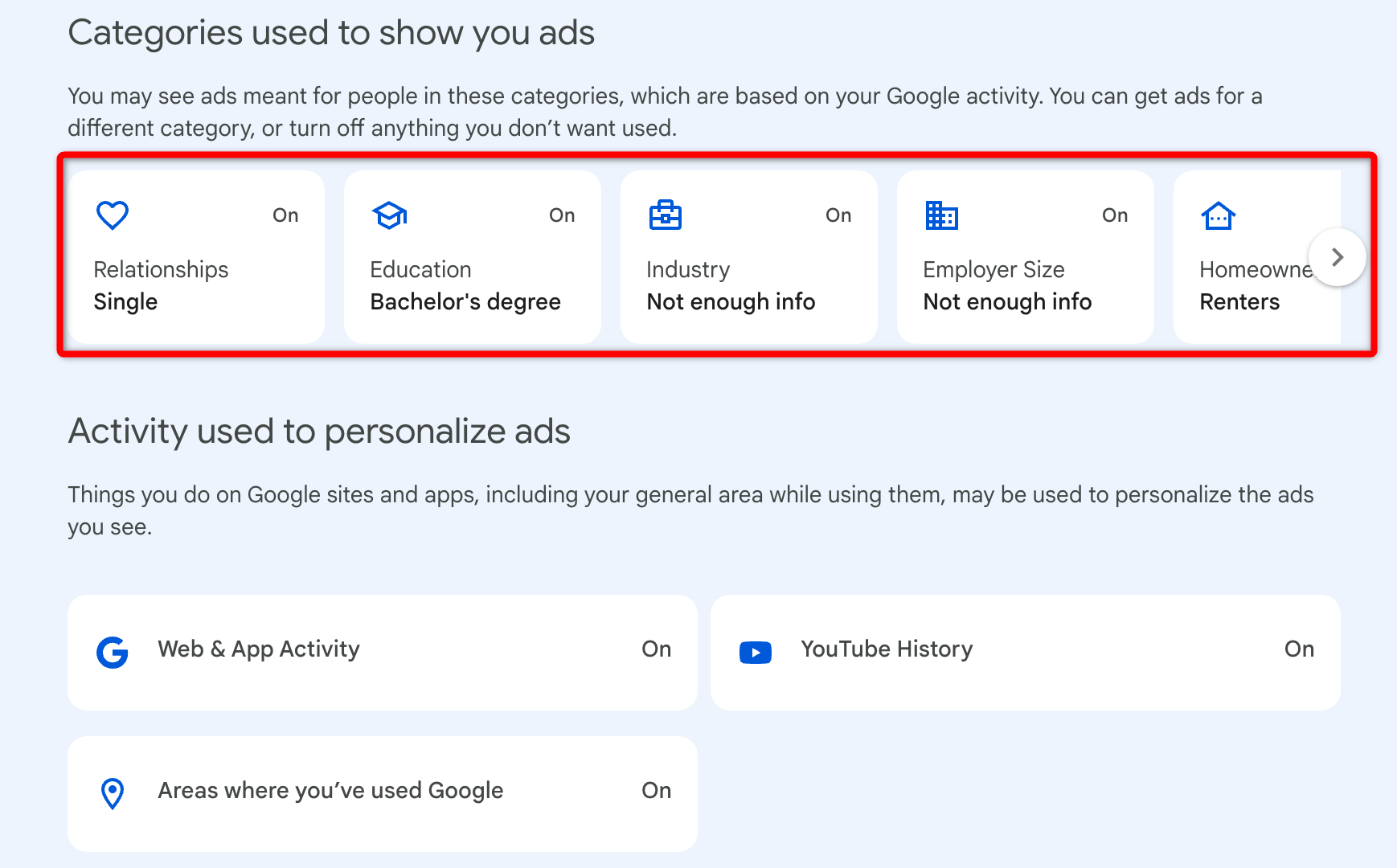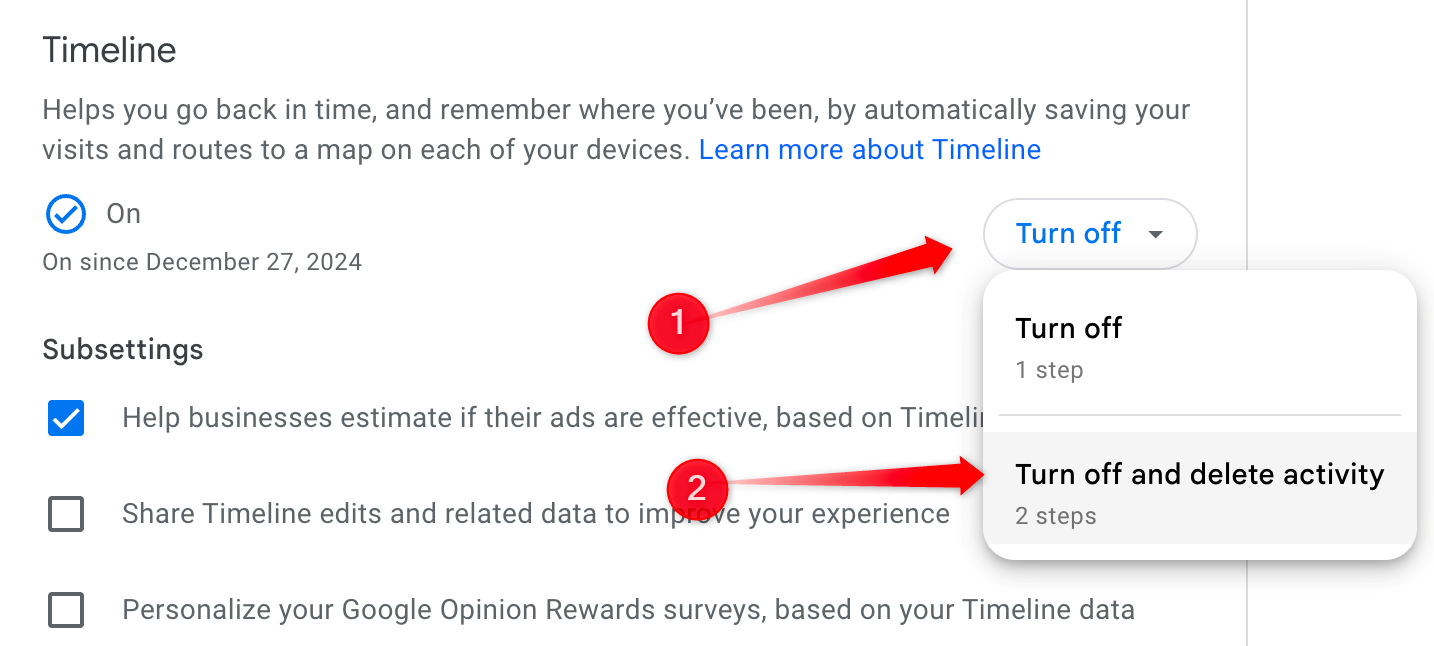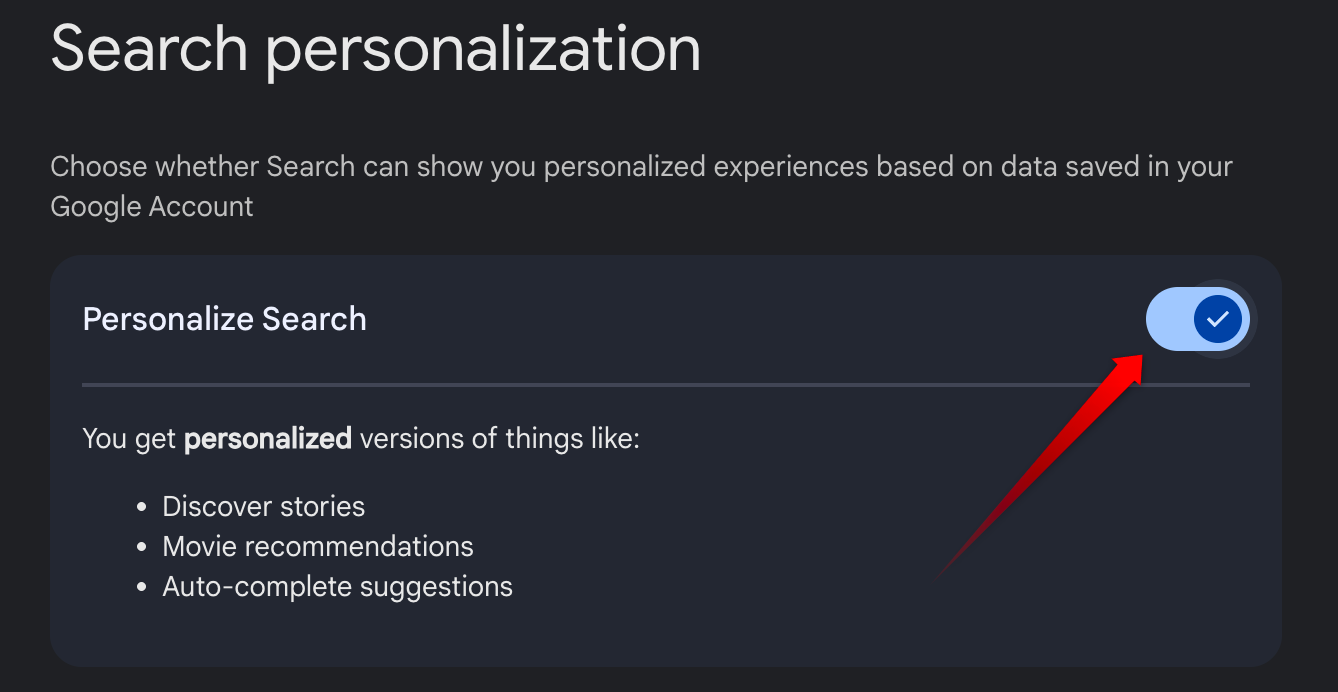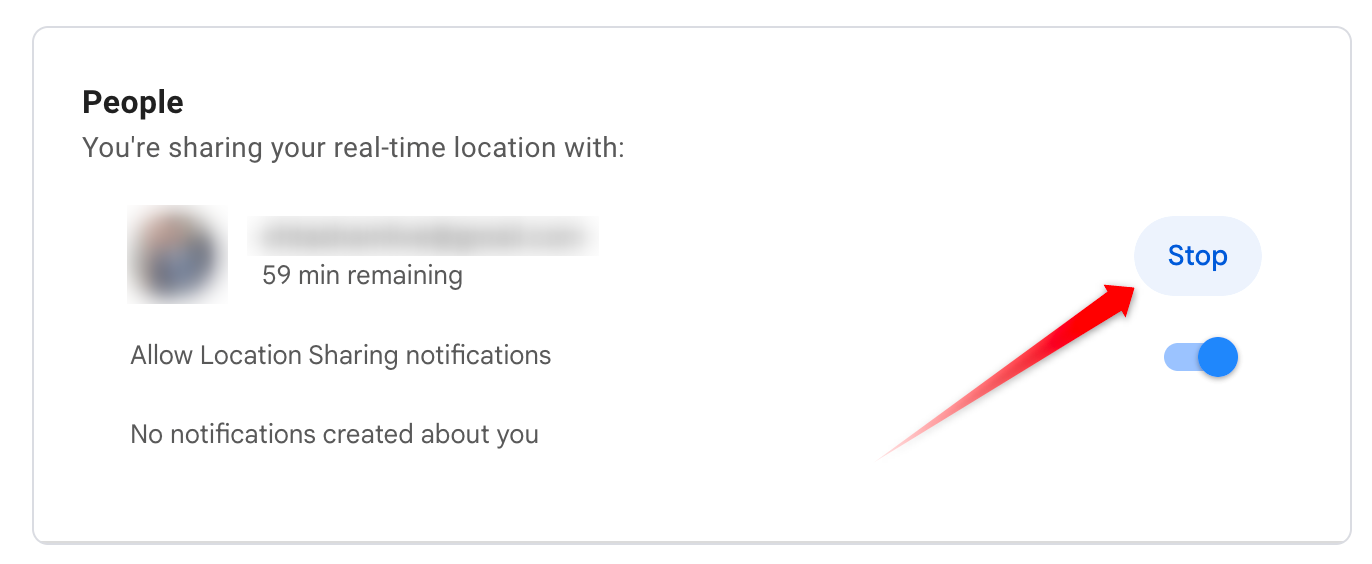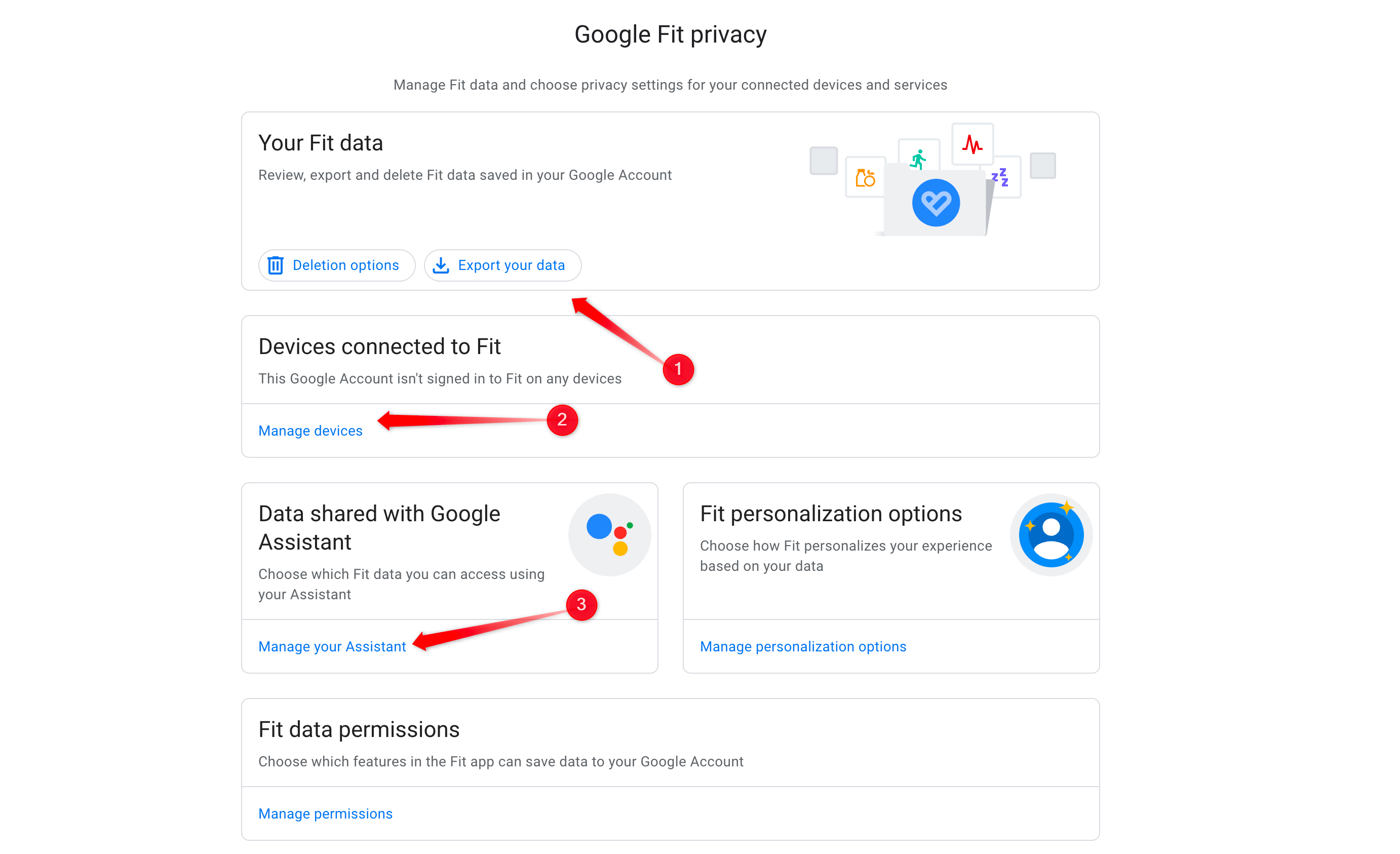Google monitors our locations, how we interact with its services, our web browsing habits, and more. While it claims this data collection improves user experience, it often comes at the expense of privacy. To take control of your data, here are some settings you should adjust in your Google account.
1 Pause Web & App Activity
Google records your interactions across its apps and services, such as Search, Google Play, Maps, and Chrome, to improve its services, provide faster searches, and deliver personalized recommendations. However, if you prefer not to have Google track your browsing behavior, app usage, and location, you can turn off Web & App Activity in your Google account.
To turn it off, open your Google Account and go to the “Data and Privacy” section in the left sidebar. Scroll to History Settings and click on “Web & App Activity.” If tracking is enabled, click the dropdown menu and select “Turn Off.” You can also choose “Turn Off and Delete Google Activity” to erase any existing activity records.
2 Disconnect From Third-Party Services
When you sign in to third-party apps or services using your Google account, they gain access to certain data linked to your account. Often, we forget to disconnect these apps even after we stop using them, allowing them to continue tracking our information and compromising our privacy. You should review these connections and revoke access if necessary.
Open your Google Account and navigate to “Data and Privacy” in the left sidebar. Scroll down to “Third-Party Apps and Services,” locate the apps you no longer use or trust, click on each app to view the data it has access to, and select “Delete All Connections You Have With
Remember that once you revoke an app’s access, you won’t be able to use it with your Google account until you sign in and grant permissions again.
3 Turn Off YouTube History
Google tracks the videos you watch on YouTube, your searches, and how you interact with the platform. This data helps YouTube remember where you left off, provide tailored recommendations, and improve your overall experience. However, it stores your viewing habits indefinitely. To maintain your privacy, consider turning off YouTube History.
To do this, go to your Google Account and select “Data and Privacy” from the left sidebar. Scroll down to “YouTube History” under History Settings, click “Turn Off,” and confirm by selecting “Pause” in the pop-up. Disabling YouTube History doesn’t delete your past activity—Google can still use it for personalization.
If you prefer to erase your old history also, choose “Delete Old Activity” when pausing, select “All Time,” and click “Delete” to remove it completely.
4 Turn Off Personalized Ads
Google uses data from your account and your interactions with its apps and services to tailor the ads you see across Google platforms and partner websites. While personalized ads can provide more relevant recommendations, this level of tracking can feel intrusive. If you prefer more privacy, you can completely turn off ad personalization or limit the data Google uses.
To disable ad personalization entirely, navigate to your Google Account, select “Data and Privacy” from the left sidebar, and click “My AdCenter” under Personalized Ads. Use the dropdown menu next to Personalized Ads to turn it off. You can also limit personalization instead of turning it off.
Click on areas like “Relationships,” “Industry,” or activity data such as “Web and App Activity” or “YouTube History,” and toggle them off.
To prevent Google from showing personalized ads on partner websites, go to “Partner Ads Settings” and switch off the toggle.
5 Turn Off Timeline History (Formerly Location History)
If you use Google Maps, Google tracks and records your location history, including routes you’ve taken and the places you visit. This data enables businesses to target you more effectively with ads. Also, it allows you to revisit your travel history, relive experiences, or reuse routes for future travel plans.
While this feature can be useful, you may prefer to keep your location private by disabling Timeline History.
To turn off location tracking, go to your Google Account, select “Data and Privacy” in the left sidebar, and navigate to “Timeline” under History settings. Choose “Turn Off” from the dropdown menu. If you want to delete your existing timeline data, select “Turn Off and Delete Activity.” Follow the on-screen instructions, click “Next,” and confirm by selecting “Delete.”
Remember that once this data is deleted, it is permanently removed and cannot be recovered later.
6 Disable Search Personalization
Google uses data from your account, including search history, streaming preferences, interests, and more, to personalize your search experience. This affects things like the stories you see in Discover, search bar suggestions, and movie recommendations. If you’d prefer not to have Google personalize your search, you can turn off this feature.
To do so, go to “Data and Privacy” in the left sidebar, click on “Search Personalization,” and turn off the toggle next to “Personalize Search.”
7 Don’t Share Your Location With Unknown People
Google allows you to share your real-time location with selected people. It will let them view your name, photo, and location across Google services, even when you’re not using location-based services like Maps. If you’re on your way to a specific area, they can also opt to receive a notification when you arrive there.
Location Sharing can be useful for tracking the whereabouts of seniors or less tech-savvy individuals, but it can also create privacy risks if you forget to turn it off. To review and stop sharing your location with someone, go to Data and Privacy > Location Sharing and turn off sharing with anyone you no longer wish to share it with.
8 Stop Google From Tracking Your Health
If you use Google Fit to track your health and fitness, Google stores data about your steps, exercise, heart rate, and overall well-being in your account. While this helps you track your health and you can export data when needed, you may not want to trust Google with your health information. To protect your privacy, you must manage Google Fit’s privacy settings.
Go to “Data and Privacy” in the left sidebar and click “Manage Google Fit Privacy.” Review the devices you’re signed in to Fit on, remove any unprotected devices, stop sharing data with Google Assistant, and turn off the personalization of the Fit experience. Also, turn off Google’s ability to save new health metrics or cycle tracking data in the Fit Data Permissions settings.
Google tracks more data than necessary, and although it doesn’t directly sell your information, it cleverly uses it to generate revenue through ads and third-party partnerships. That’s why you must know what data Google stores about you. Following the tips above and adjusting your Google account settings, you can regain control over your privacy.