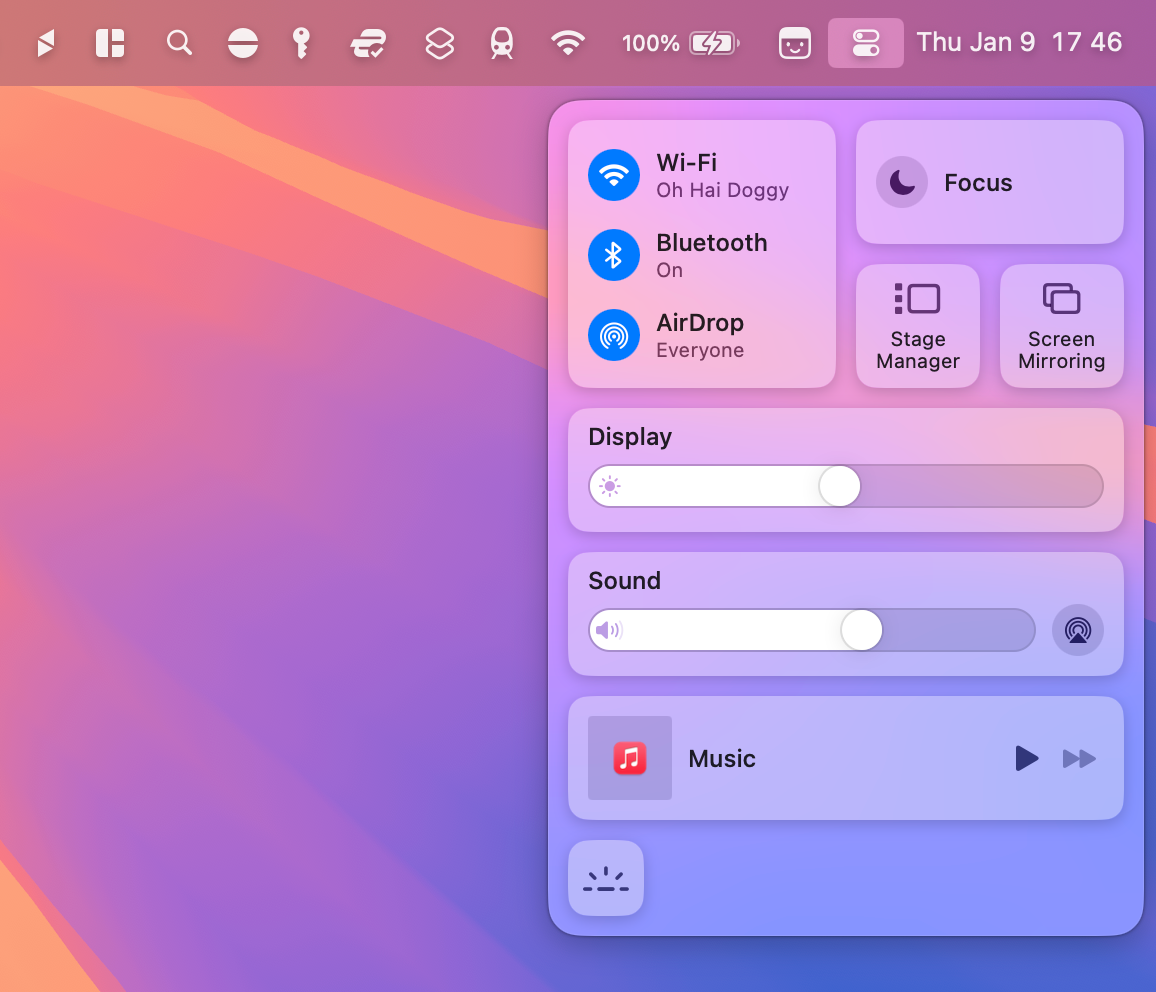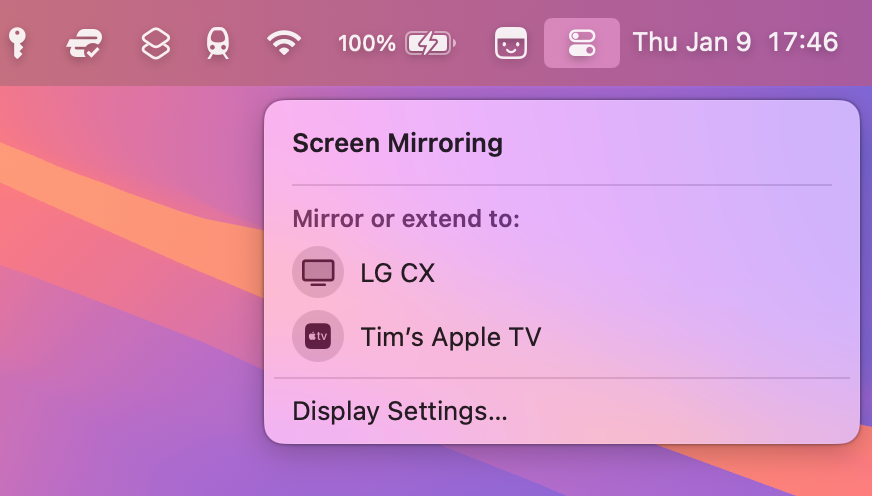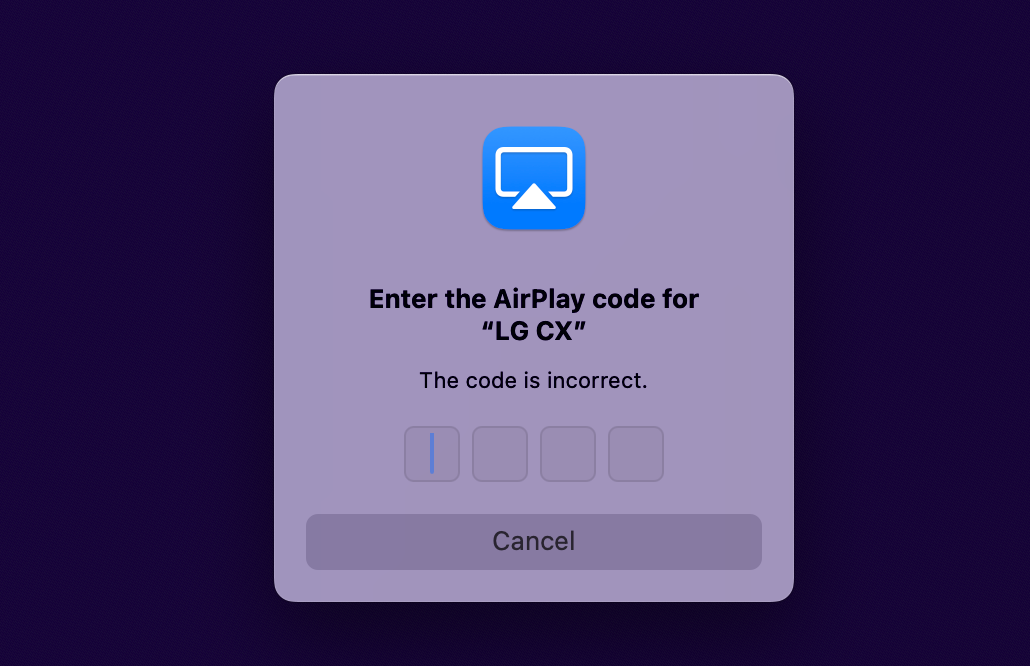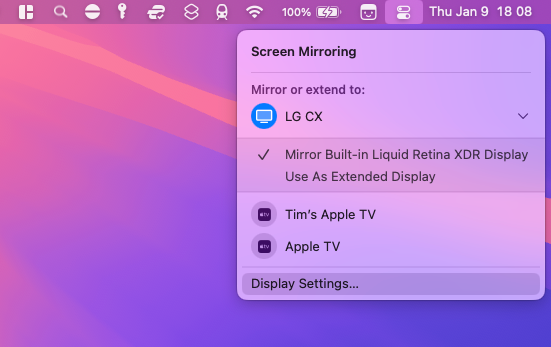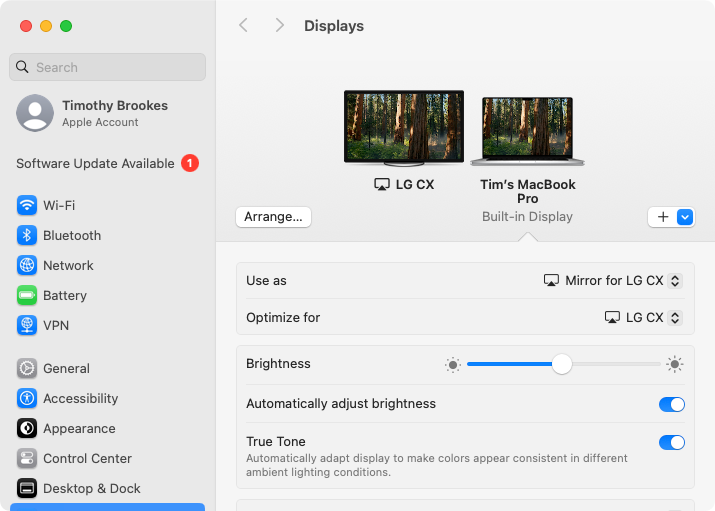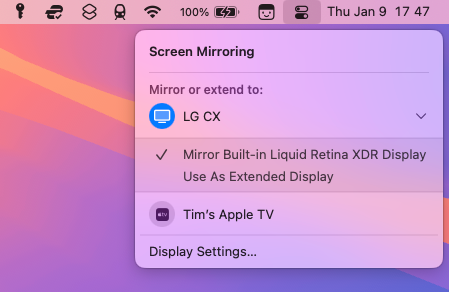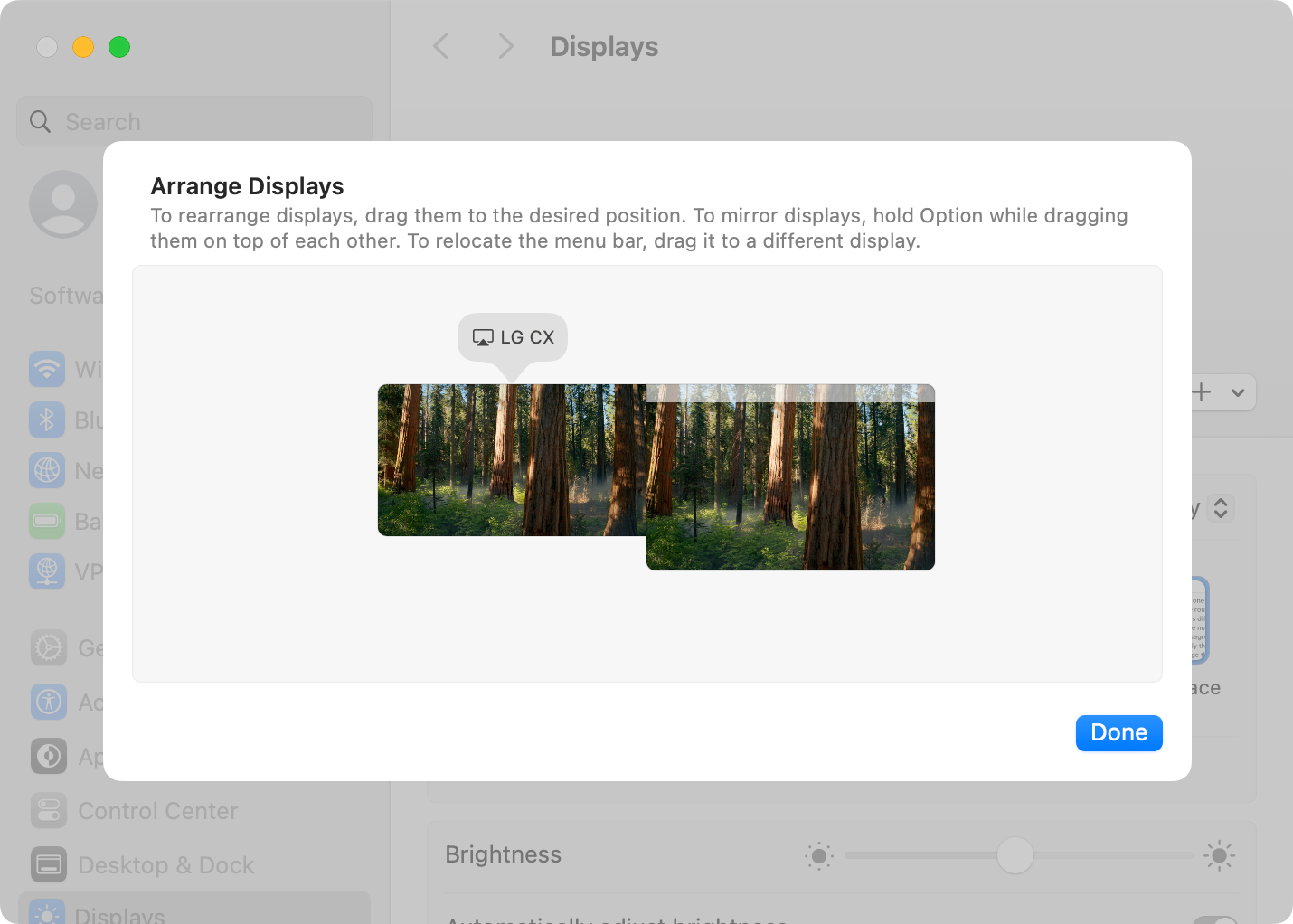Summary
- AirPlay is Apple’s proprietary wireless streaming protocol for sharing audio and video over a local wireless network.
- You need an AirPlay-compatible device to mirror your Mac’s screen wirelessly, like an Apple TV, AirPlay-compatible smart TV, or third-party AirPlay receiver software.
- To mirror your Mac’s display, click on Control Center in the top-right corner of your macOS desktop then click on “Screen Mirroring” followed by the device you want to mirror to.
Thanks to AirPlay, you can wirelessly extend or mirror your Mac’s screen to an external display such as an Apple TV, certain smart TVs, or other devices running AirPlay receiver software. Here’s how.
What Is AirPlay?
AirPlay is Apple’s name for the company’s proprietary wireless media streaming protocol. AirPlay lets Apple devices such as Macs, iPhones, and iPads stream audio and video over a local network to an AirPlay-compatible receiver without the need for audio or video cables. It’s similar to how Chromecast works on Windows and Android devices.
One of the most useful AirPlay features is the ability to share (project) your Mac’s screen onto another display device. That’s what we’re going to explore today.
You’ll Need an AirPlay-Compatible Receiving Device
Before we begin, we’re going to assume that you already have at least one AirPlay-compatible receiver device connected to the same local network as your Mac. Compatible devices include an Apple TV, certain brands of smart TV sets, and other devices running AirPlay receiver software.
If you’ve got a TV or monitor that you’d like to use with AirPlay without spending Apple TV money, check out some of the best cheap AirPlay receiver alternatives.
How to Share Your Mac’s Screen via AirPlay
Sharing your Mac’s screen is quick and easy. To start sharing, make sure both your Mac and your AirPlay receiver are on the same network. Now click on the Control Center icon in the top-right corner of your screen.
From the list of controls that appear, click on the “Screen Mirroring” button.
Now, select a destination device on which to mirror your display. You might be asked to enter a code to pair the two devices, especially if it’s your first time doing so.
Optimize macOS for Your AirPlay Display
If things are looking a bit fuzzy on the AirPlay receiver, you might be able to clean the image up by changing a setting. Click on “Screen Mirroring” again within the macOS Control Center followed by “Display Settings” at the bottom of the menu.
Now set the “Optimize for” drop-down to your AirPlay receiver device. This will change your Mac’s primary display resolution to better fit the AirPlay device you are streaming to. Things will look a lot worse on your Mac, but should also look better on the Apple TV or whatever you’re casting to.
If the setting is already set to your destination device and things still don’t look great, you might just have to accept that AirPlay isn’t quite up to the same standard as a cable. If you have a MacBook or a Mac mini, you could always try connecting the display via HDMI instead.
Extend Your Desktop Instead of Mirroring It
Once you’re in mirroring mode, you’ll see another option in the Screen Mirroring menu. If you’d rather your AirPlay receiver act as an extension of your desktop (like an additional display), switch to “Use as Extended Display” instead.
By doing this you will revert your Mac’s primary display back to its native resolution settings and optimize for the AirPlay display at the same time. Click on the “Display Settings” option in the Screen Mirroring menu followed by “Arrange” to drag your displays into the correct arrangement.
You can now drag windows around relative to this arrangement. So, for example, if you set your AirPlay display to appear to the left of your Mac’s display, drag a window to the left to move it to that display.
Stop Sharing Your Mac’s Screen via AirPlay
To stop sharing your Mac’s display via AirPlay, head back to Control Center > Screen Mirroring and click on the display you’re currently connected to (it will be highlighted in blue). Your screen will stop sharing immediately, and your Mac will return to its previous resolution and scaling setting.
One neat thing to note is that, by default, macOS will hide notifications while you’re sharing your screen. This will prevent any pop-ups appearing in the top-right corner of the display, which means you could miss an important email or mirrored iPhone notification.
You can enable notifications when connected to AirPlay under System Settings > Notifications using the “Allow notifications when mirroring or sharing the display” toggle.