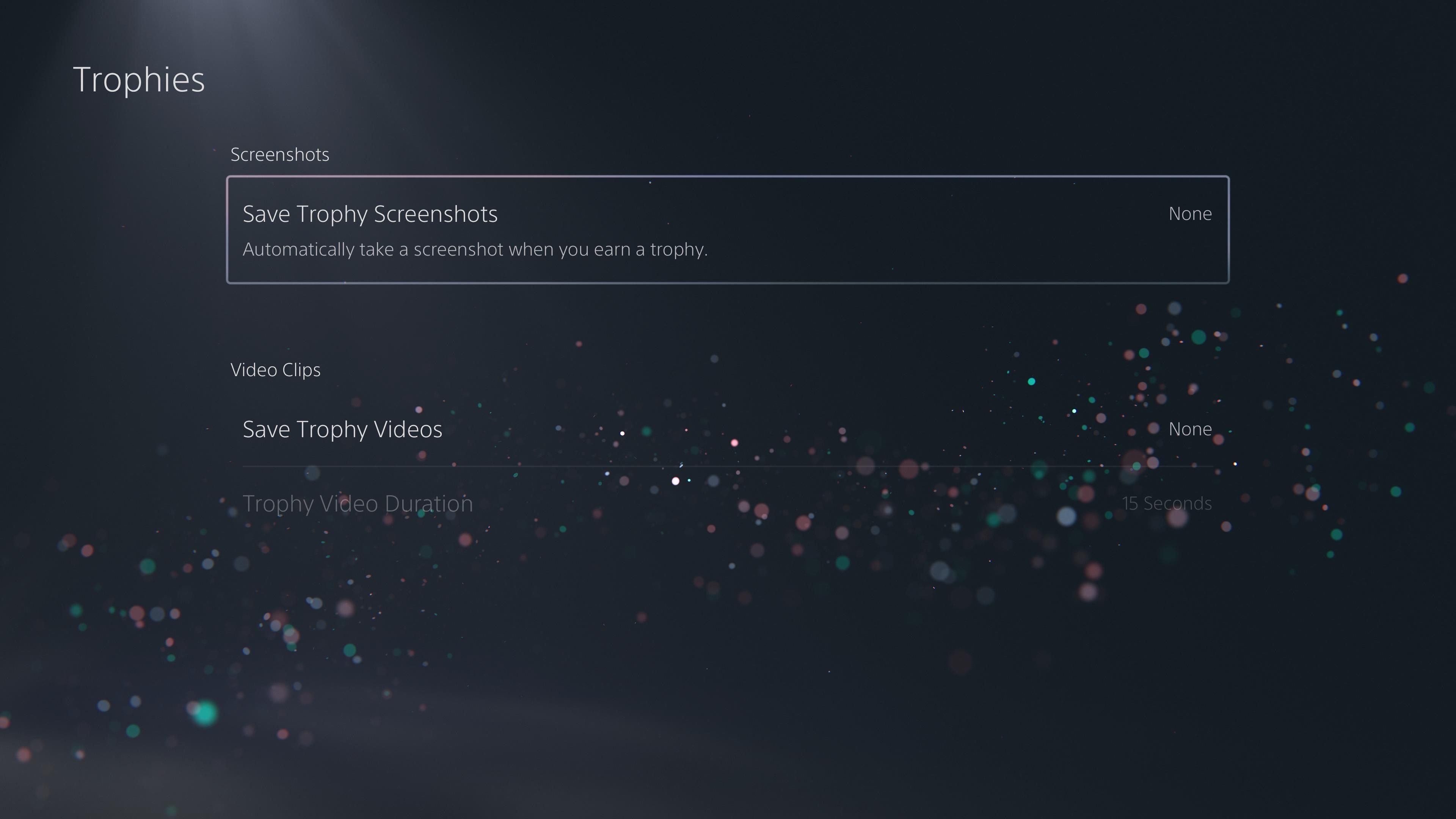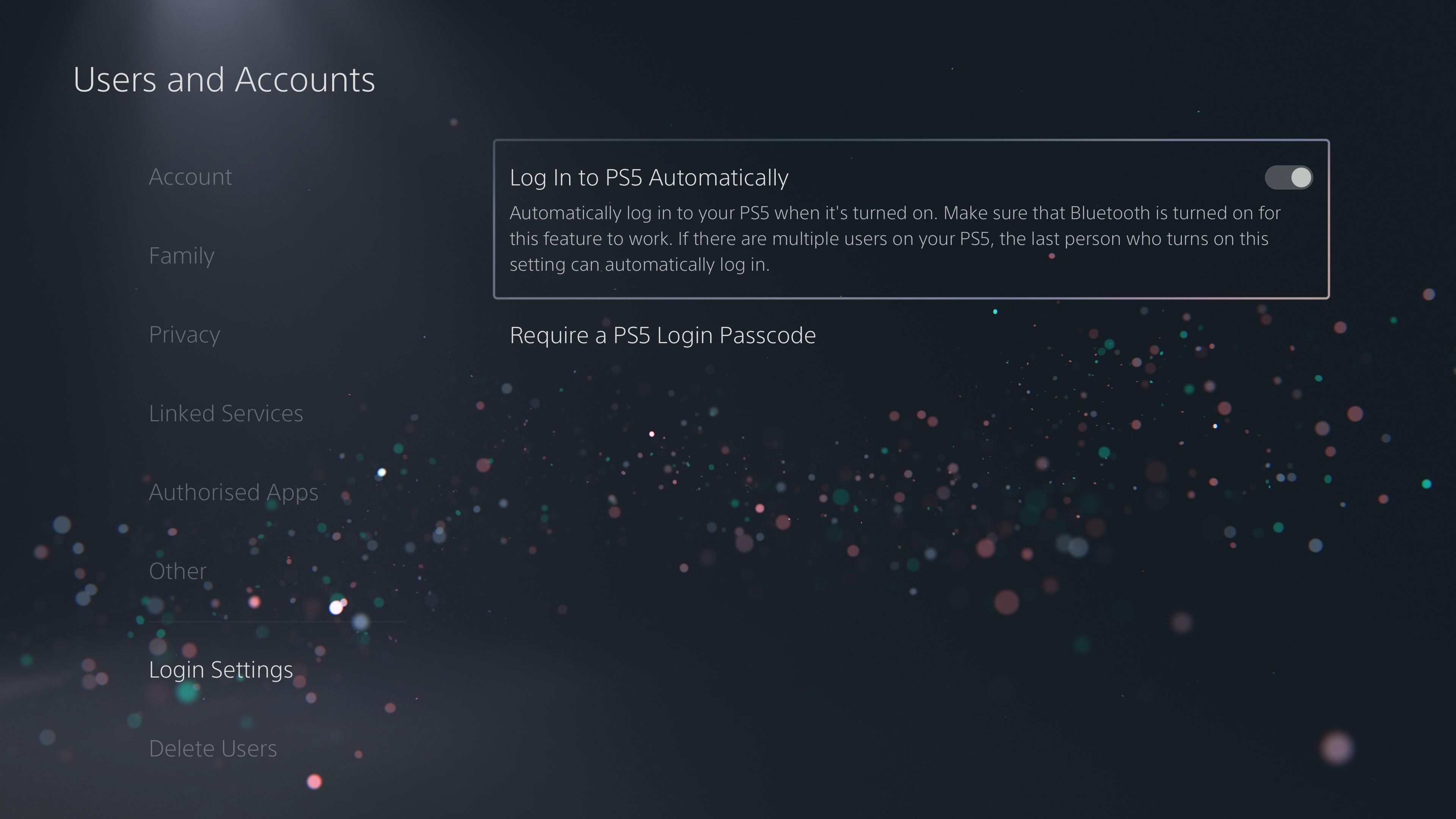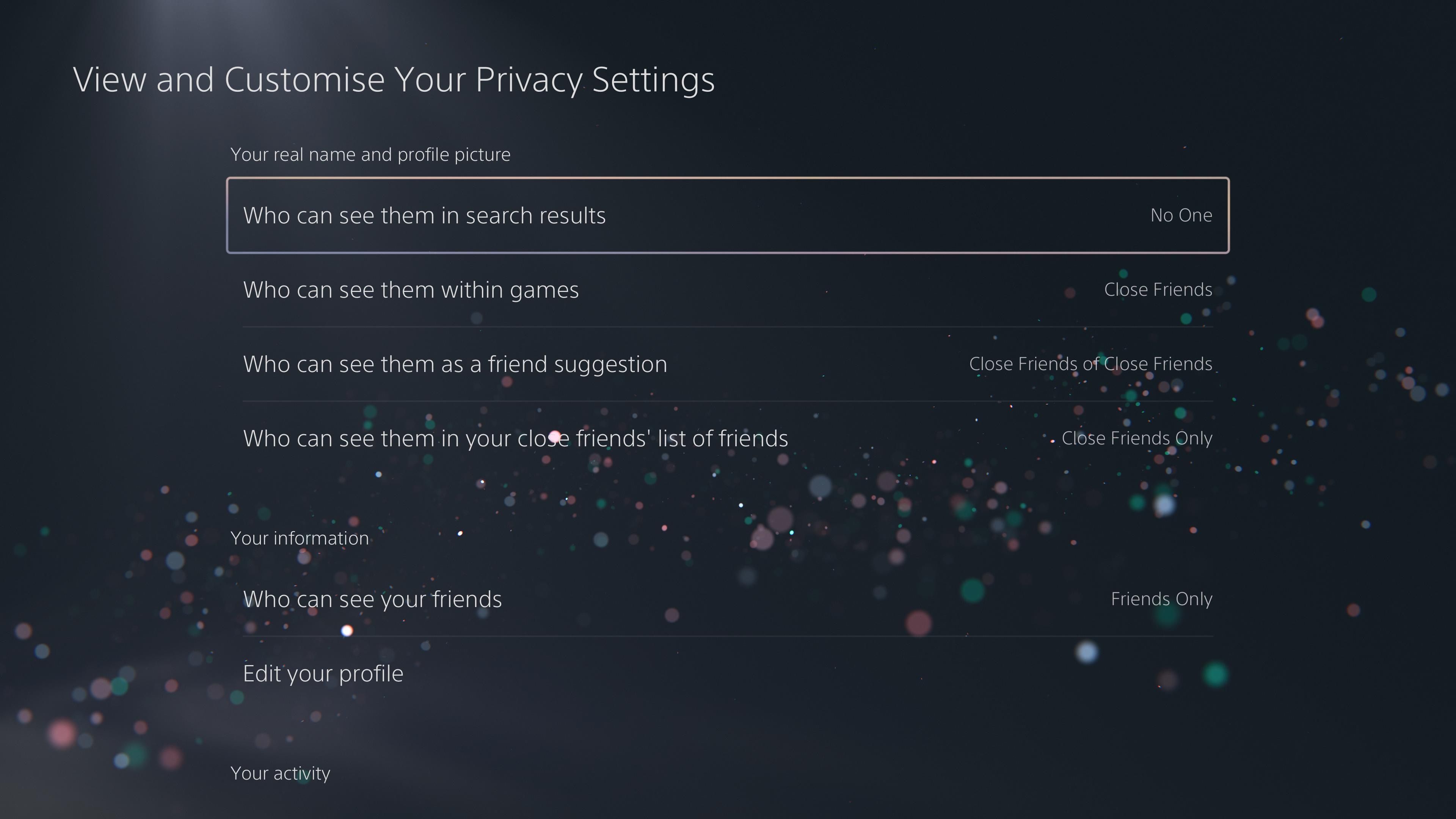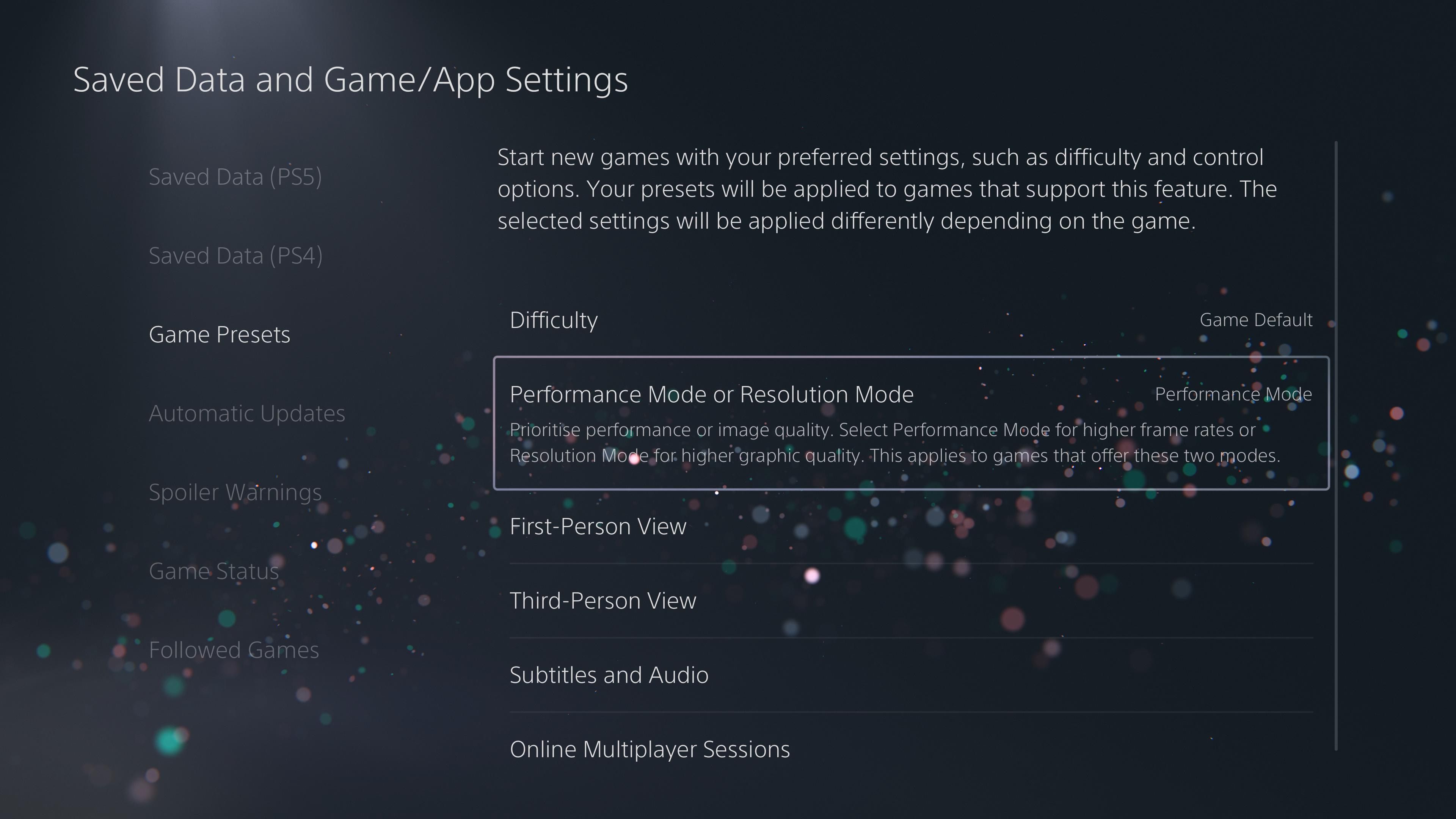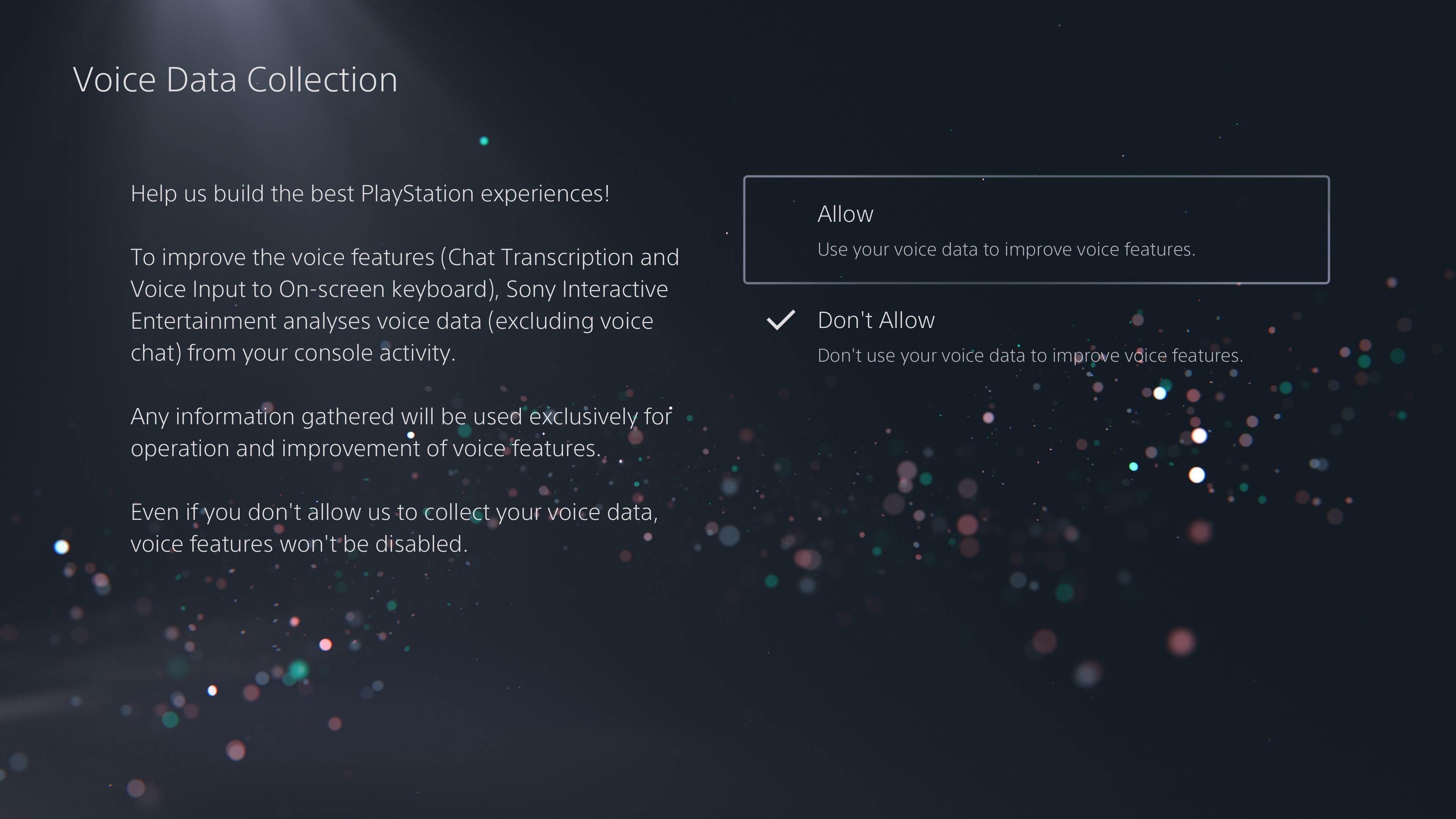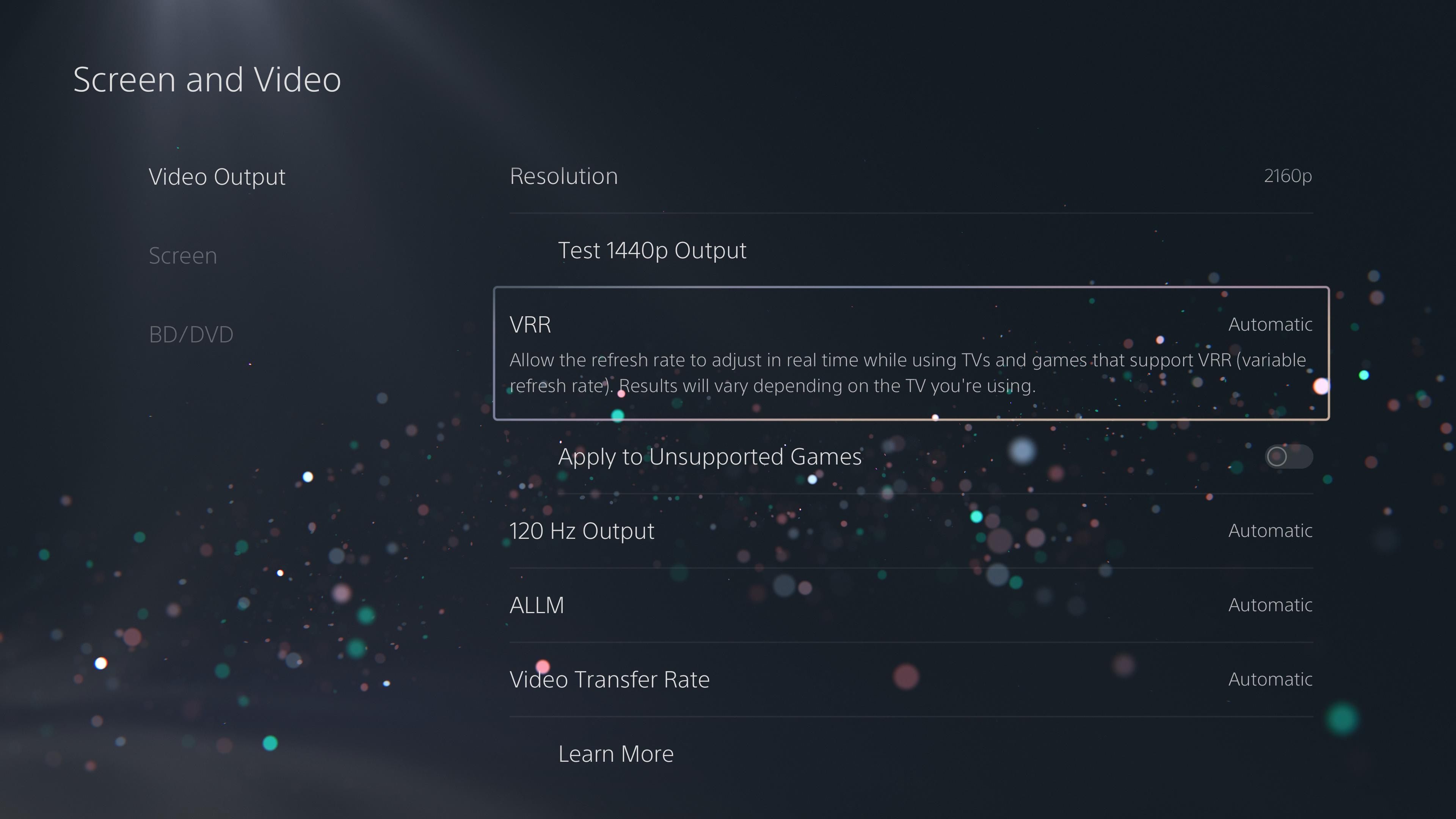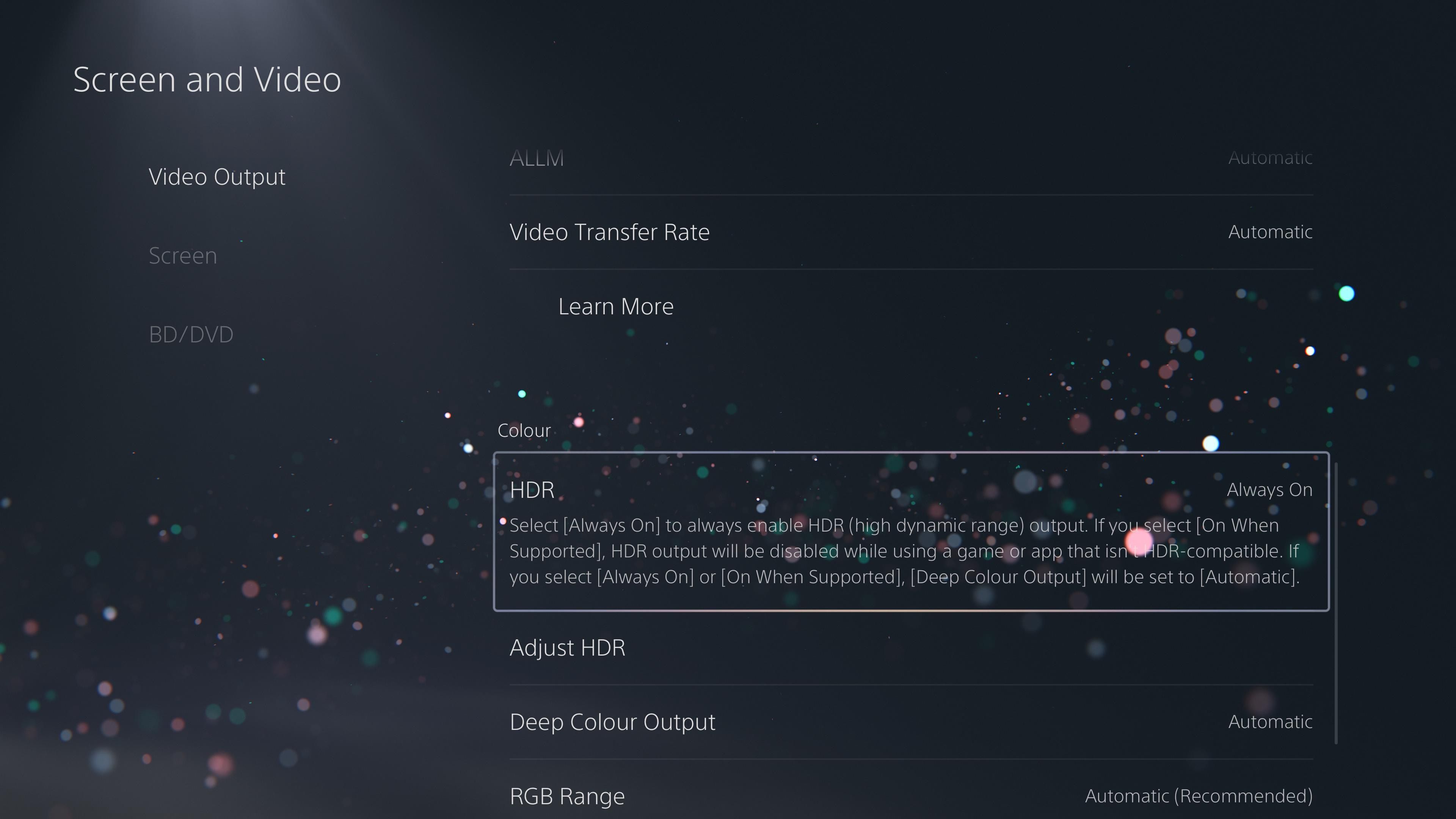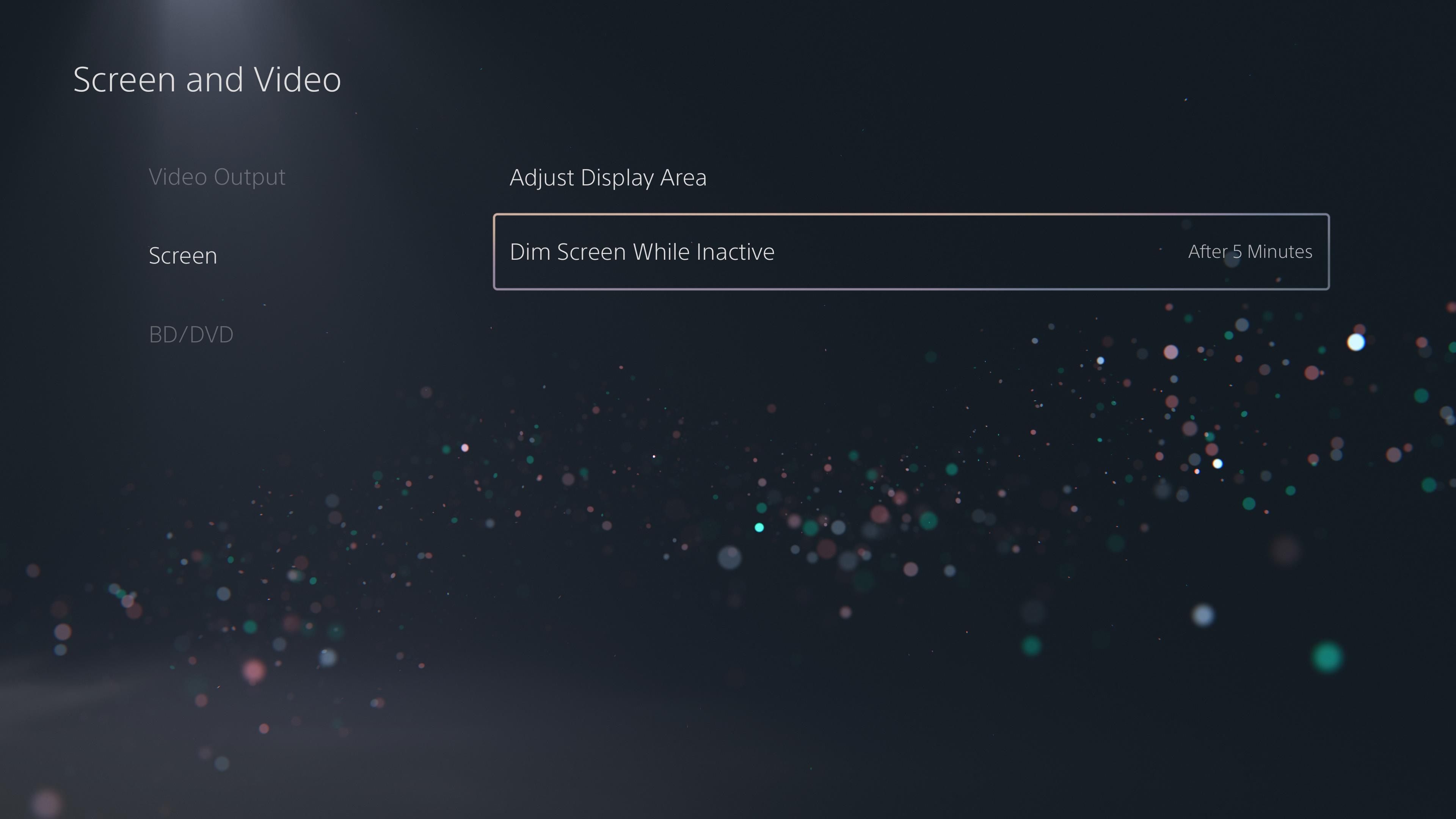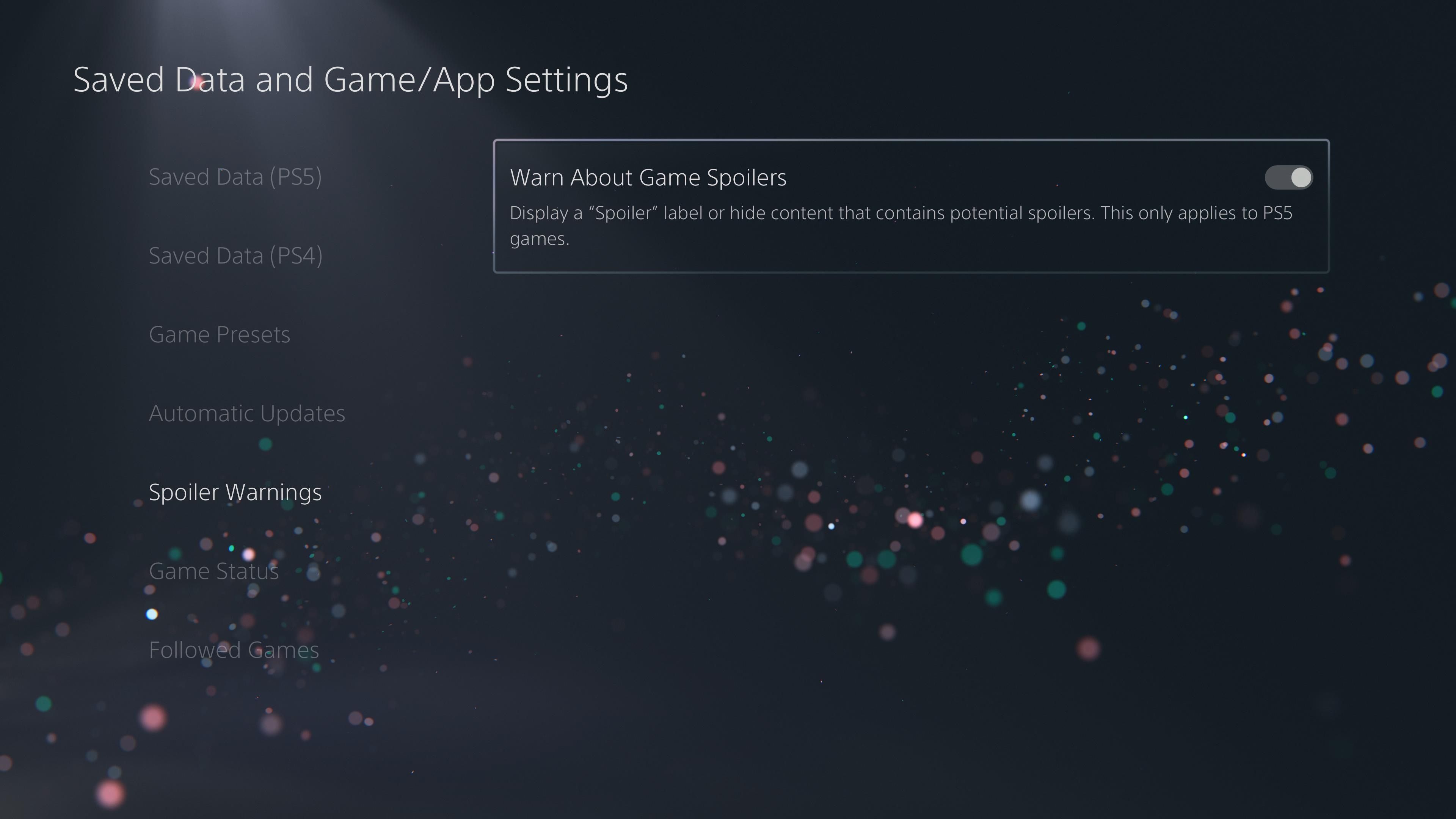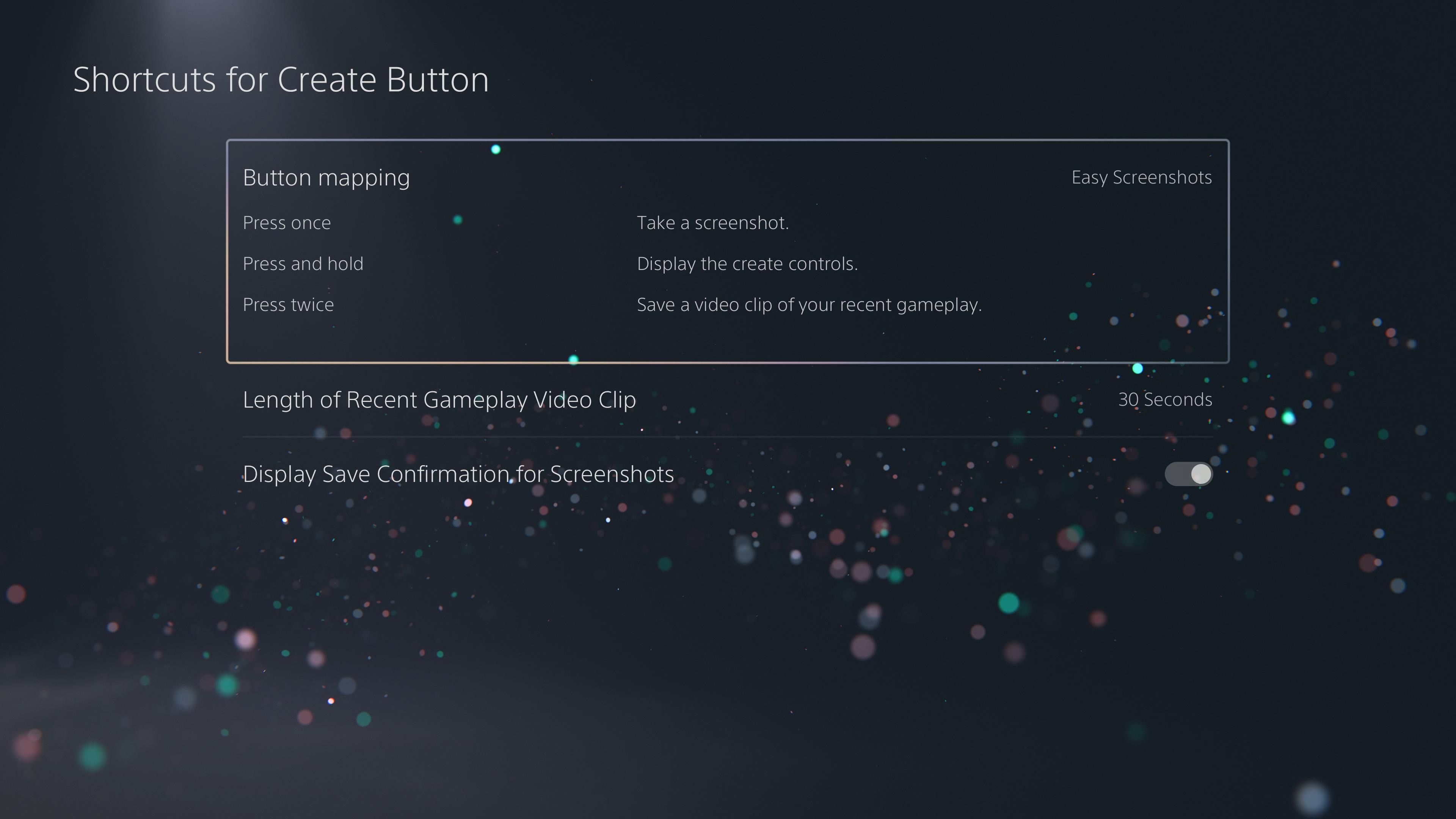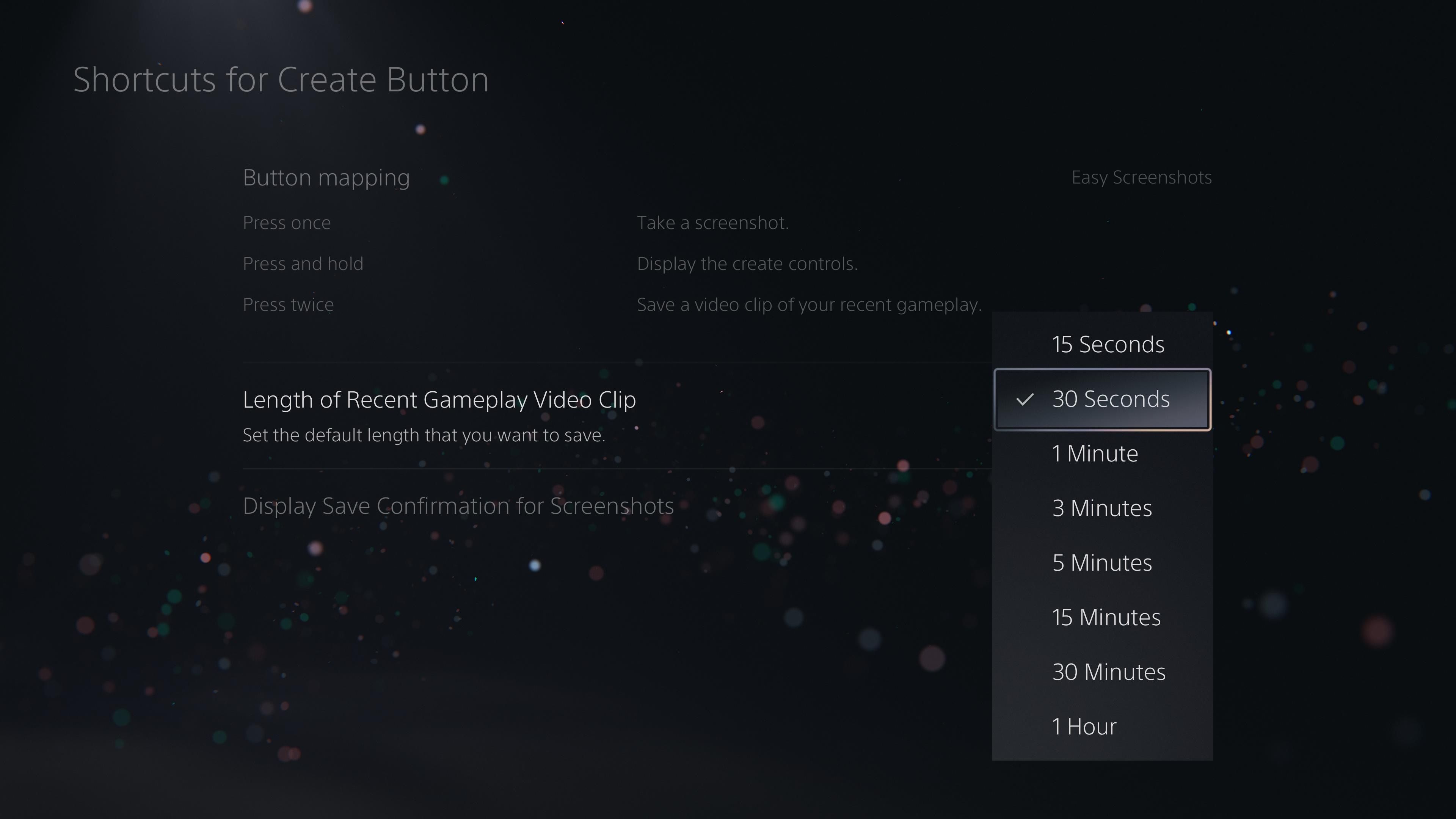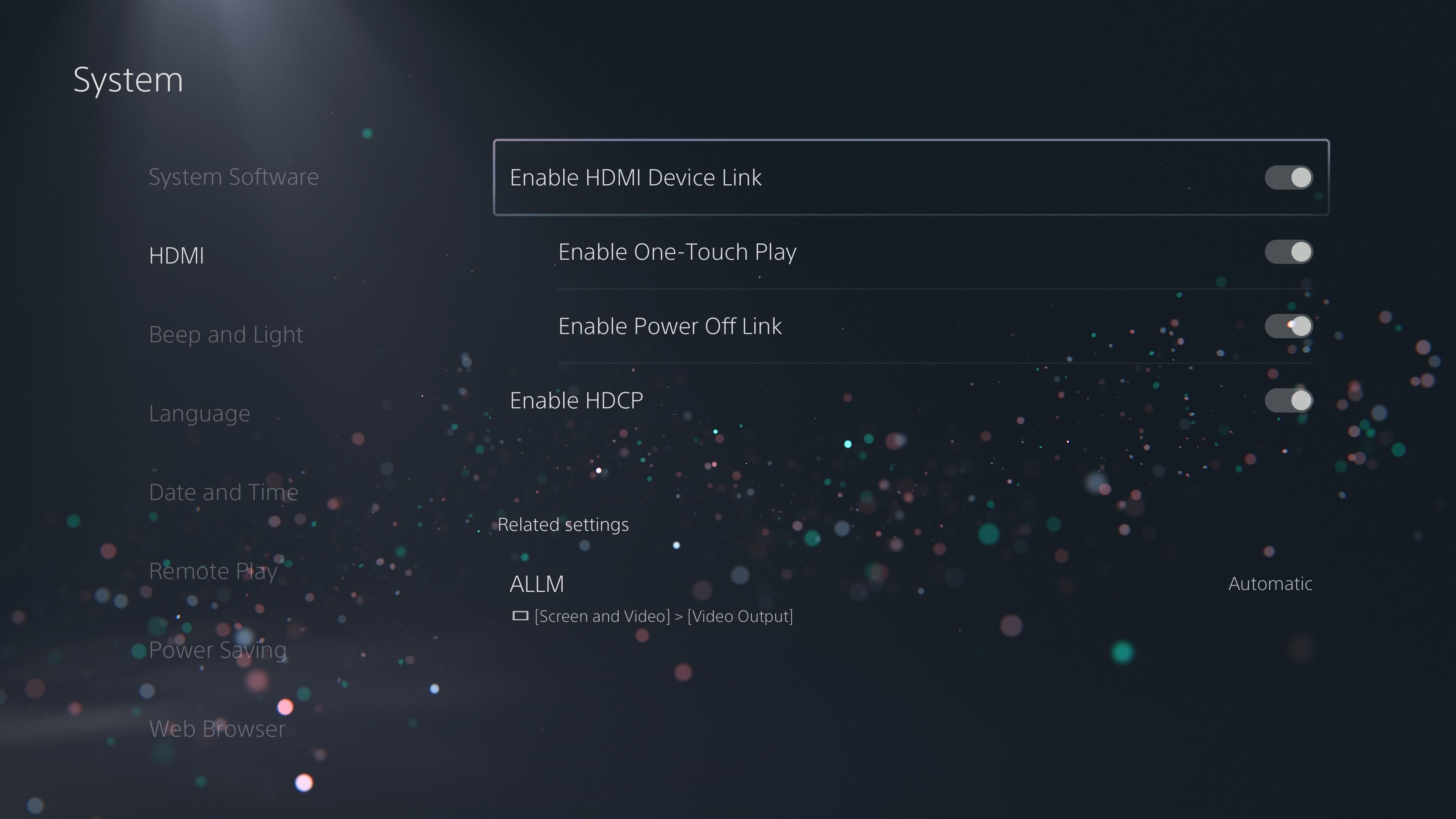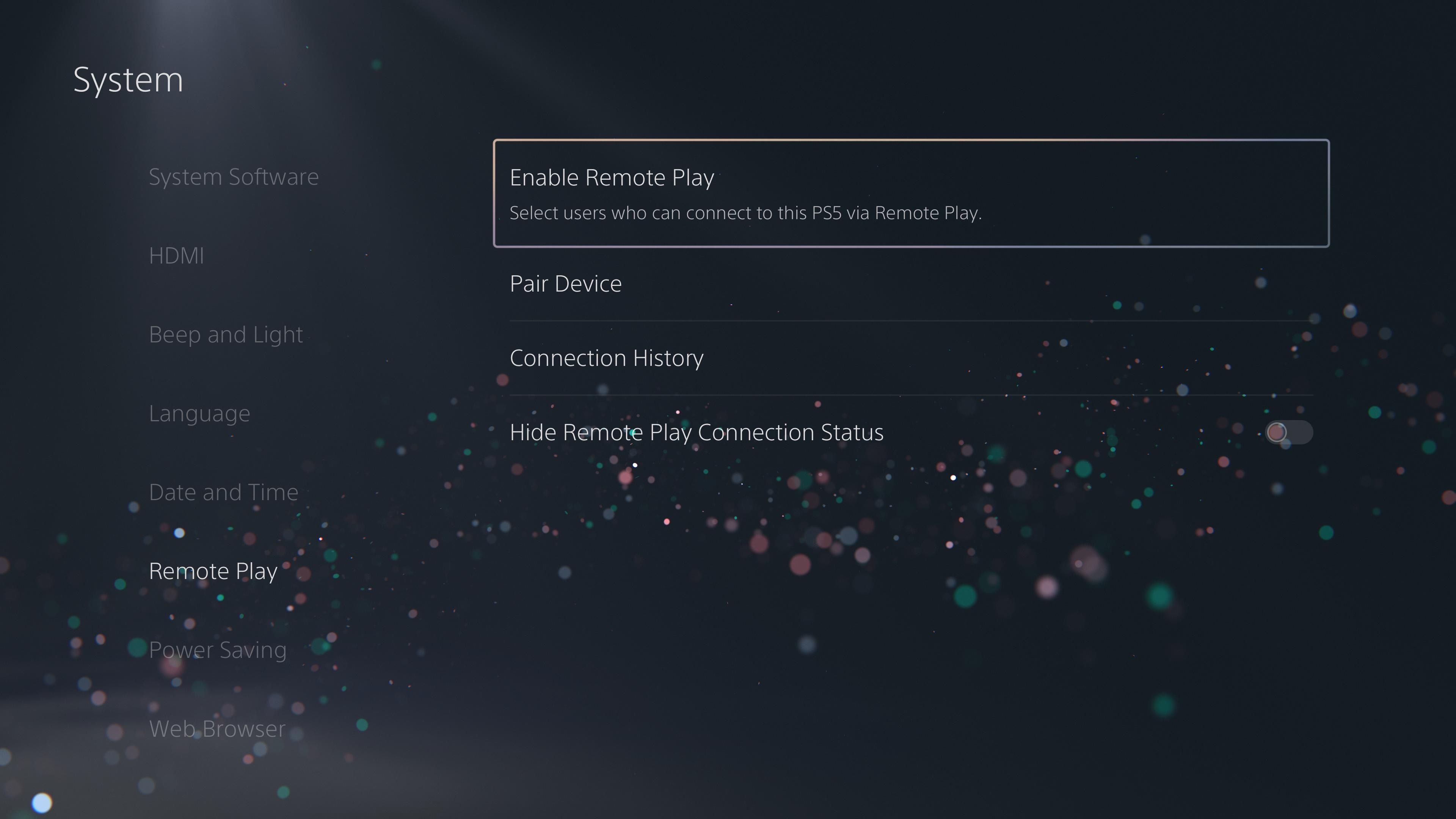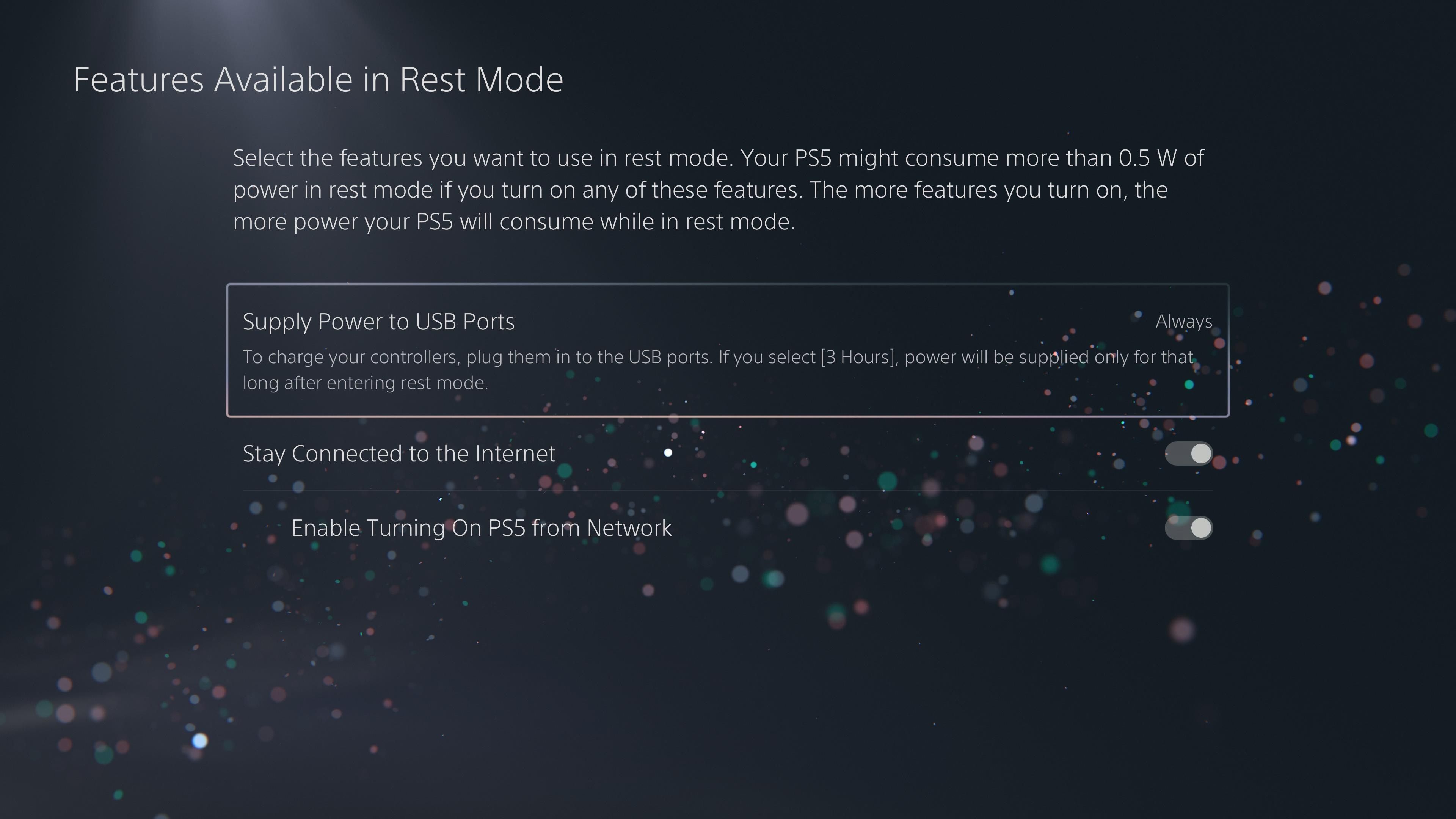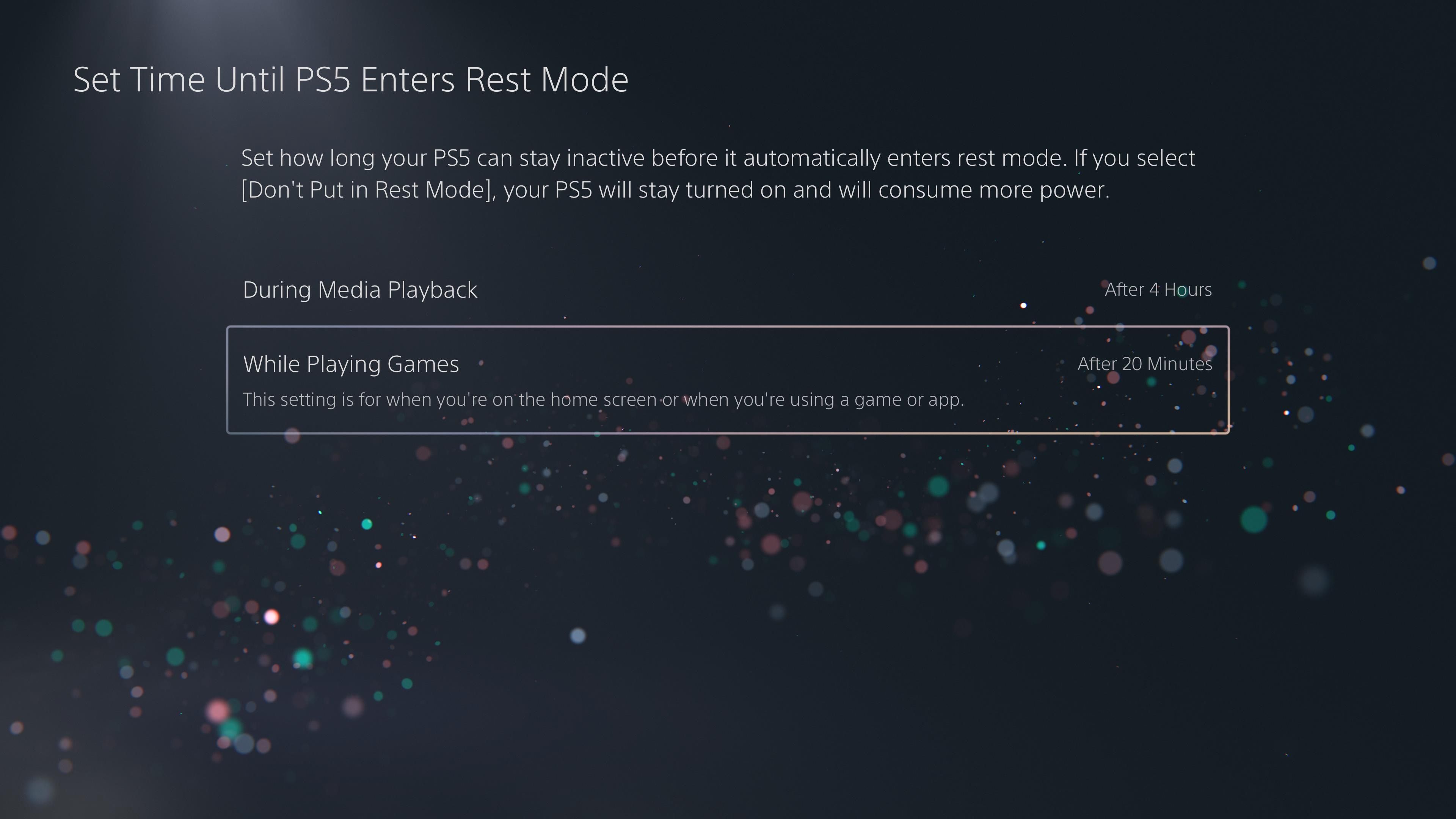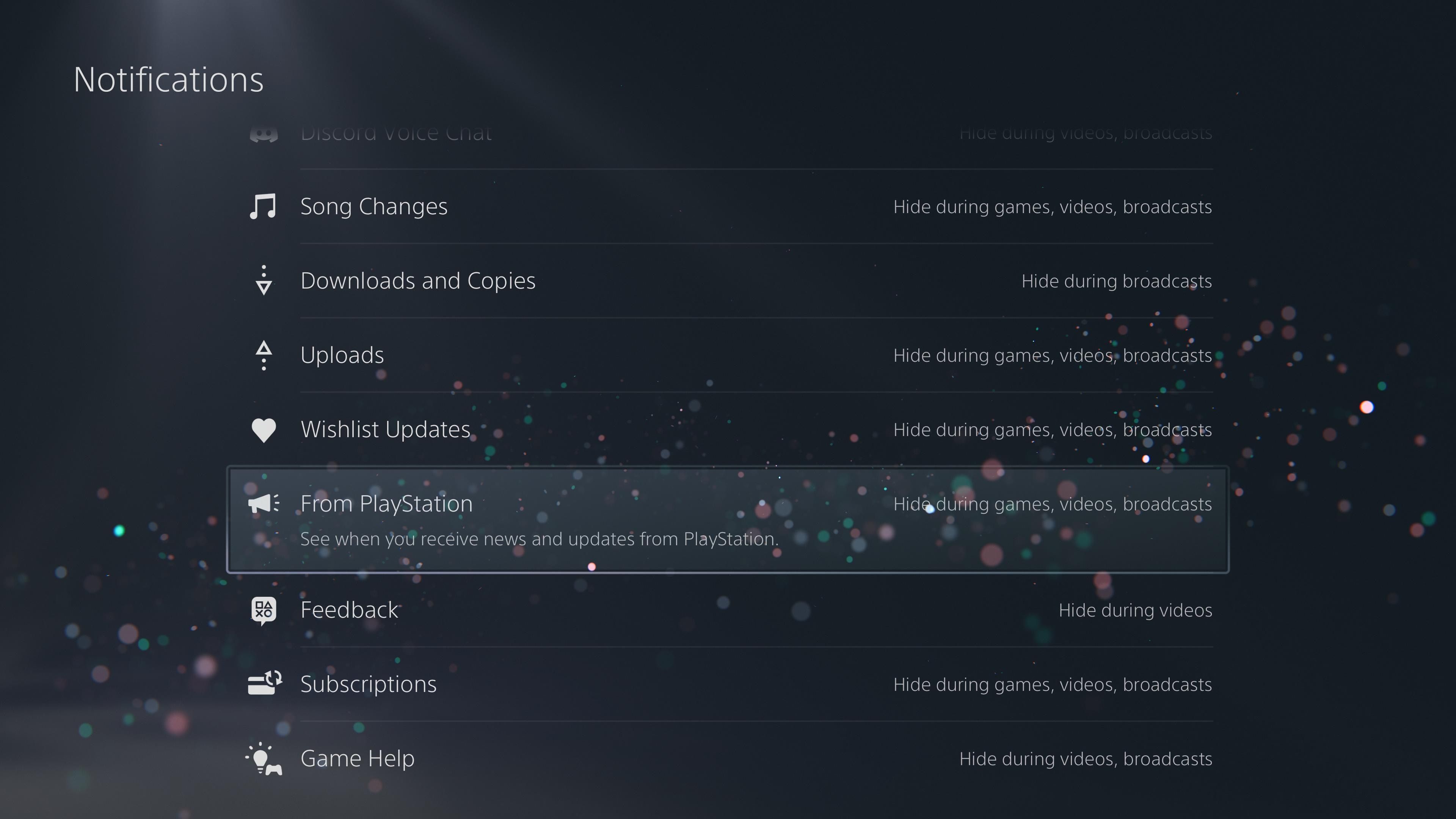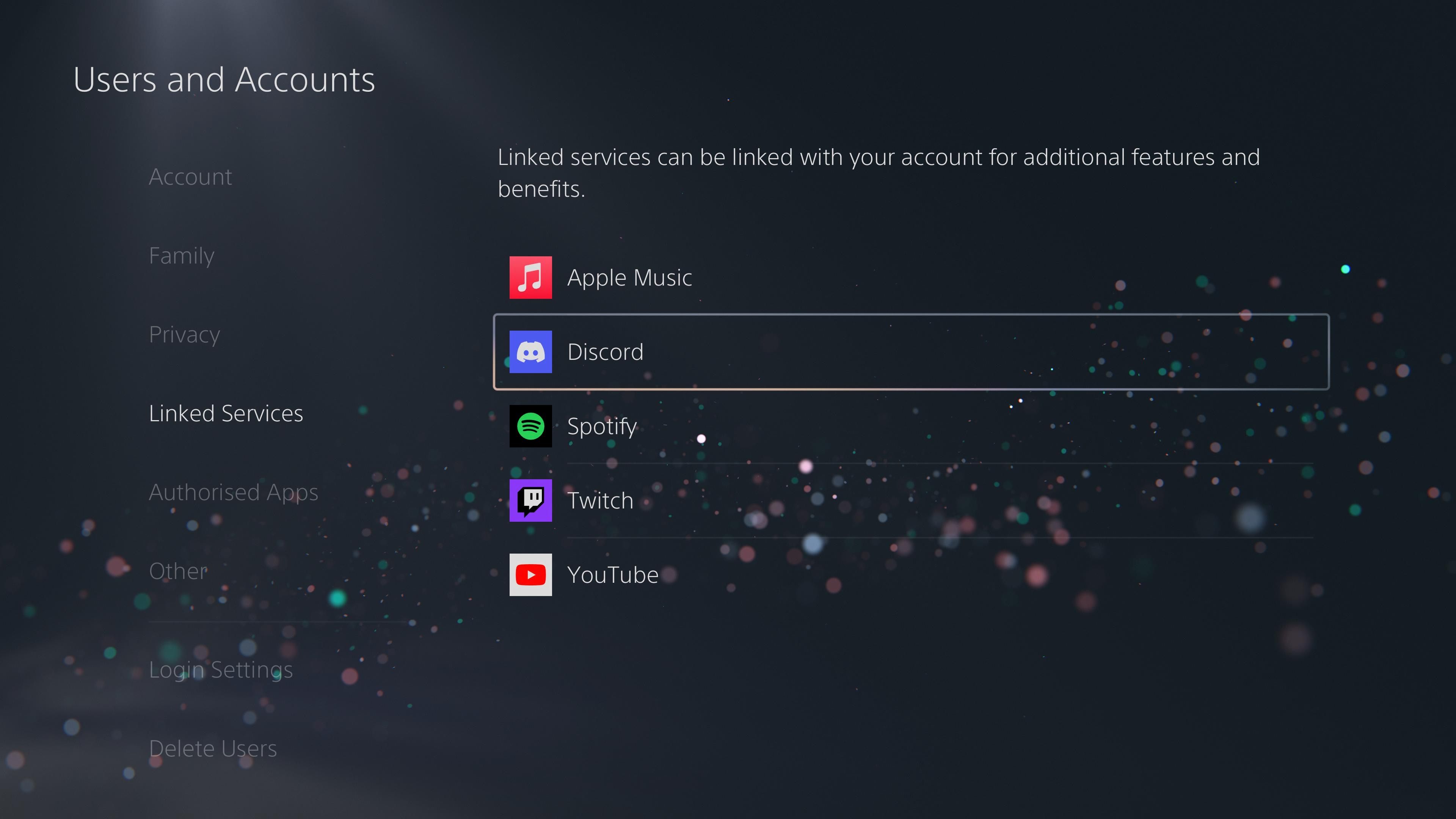Did you set up your PlayStation 5 console and immediately start playing games? You may have missed a few settings that can make your experience even better, save you space, or safeguard your privacy.
1 Auto Capture Screenshots with Achievements
Stop your PS5 console from capturing screenshots every time you earn a trophy. Not only will this save you disk space, it will prevent you from having to sift through useless screenshots that you never wanted to capture in the first place.
To turn it off, head to Settings > Captures and Broadcasts > Captures and then disable auto captures for Trophies, Challenges, and Community Game Help.
2 Log In to PS5 Automatically
Having your console sign you in automatically is ideal if you’re the one who uses it the most. While you’re logged in to your PS5 account, head to Settings > Users and Accounts > Login Settings then enable the “Log In to PS5 Automatically” toggle.
Just remember that anyone else who logs in will need to switch users each time they start the console.
3 Account Privacy Settings
Head to Settings > Users and Accounts > Privacy > View and Customize your Privacy Settings to decide what level of PlayStation Network privacy you’re comfortable with. Start by changing who can see your real name and profile picture (which is separate from your user account icon).
Make your way through the various settings to decide who can see your friends list, who can see what you’re playing and your entire gaming history, who can send you friend requests or play online, and more.
It’s a good idea to review these settings on a semi-regular basis, especially if you notice an uptick in friend requests, spam, and other unwanted attention.
4 Game Presets
The Game Presets option lets you automatically decide on a few important favorite default settings so that you spend less time in the Settings menu getting everything ready, and more time playing games.
Head to Settings > Saved Data and Game/App Settings > Game Presets to define default settings for preferred game difficulty, whether you want to prioritize frame rate or graphical fidelity, whether to invert the vertical or horizontal axis in first- and third-person games, whether subtitles should be enabled by default, and to create a list of players who can or can’t join your multiplayer sessions.
5 Limit or Disable Data Collection
While your PlayStation 5 console may have invited you to tweak a few of these settings when you first turned it on, one area you might have glossed over is data collection. Not to worry, you can manage your preferences easily under Settings > Users and Accounts > Privacy.
Scroll down to the “Control how your data is collected and used” section and change what happens to the data you provide, your personalization settings (including recommendations) and how Sony handles the voice data collected via your DualSense controller’s microphone.
6 Enable Variable Refresh Rate
Variable refresh rate attempts to sync the frame rate of whatever game you’re playing with how often your TV or monitor refreshes the display. This eliminates unsightly frame tearing and can even help minimize the impact of frame rate drops.
You can enable the setting, if you haven’t already done so, by heading to Settings > Screen and Video > Video Output and setting “VRR” to “Automatic.” Most people should leave this setting on “Automatic” for best results, though if you encounter particularly bothersome flickering then you might want to turn it off.
Initially, VRR support on PS5 required each game to explicitly support the technology, but you can also try forcing it by enabling “Apply to Unsupported Games” (disable it again if you encounter issues).
Unfortunately, the PS5’s VRR implementation is somewhat limited. It only works between 48Hz and 60Hz or 48Hz and 120Hz, depending on whether you have a 120Hz display or not. It also doesn’t work if you’re using your PS5 using a native 1440p monitor.
7 Enable 120Hz Output
If your TV or monitor supports it, setting “120Hz Output” to “Automatic” under Settings > Screen and Video > Video Output will give you frame rates of up to 120 FPS in supported games. The list of games isn’t huge, but you might as well enable it (especially if you’re using the more powerful PS5 Pro).
For best results use the HDMI cable that came with your console (or a third-party cable that’s certified HDMI 2.1). Your TV will need to support HDMI 2.1, and you’ll need to make sure you’re connected to high-speed HDMI 2.1 HDMI ports.
8 HDR Color Settings
The PS5 should enable high dynamic range (HDR) video for TVs and monitors that support it, but you can double-check this under Settings > Screen and Video > Video Output by making sure that “HDR” is set to “Always On” or “Automatic.”
Run the “Adjust HDR” wizard to configure your display by moving the sliders until the on-screen elements are barely visible. Both “Deep Color Output” and “RGB Range” (also under the Video Output menu) should remain on Automatic unless you’re having trouble, or your display explicitly does not support HDR.
Having trouble? You may need to enable expanded color mode on your TV for HDR to work at all, which you can do from your TV’s settings menu. Look for a setting called “HDMI Deep Color” or similar and make sure it’s enabled, then try enabling HDR again on your PS5 console.
9 Dim Screen While Inactive
If you have an OLED display and you’re especially bad at leaving games sitting on the pause menu while you get distracted doing something else, head to Settings > Screen and Video > Screen > and set “Dim Screen While Inactive” to “5 minutes.”
This is recommended since OLED panels are more susceptible to image retention than LCD models, though it’s not something you should spend a lot of time worrying about. Alternatively, you might just want a less distracting glow from the TV if you decide to take a break but leave the TV on.
10 Spoiler Warnings
Are you particularly sensitive to spoilers? Head to Settings > Saved Data and Game/App Settings > Spoiler Warnings and enable “Warn About Game Spoilers.” This only works with PS5 games, and only in some areas of your PS5 dashboard, but if it keeps memorable story moments under wraps then it’s probably worth a shot.
11 Shortcuts for Create Button
Sony changed the controls for capturing screenshots and videos on the PS5, but you can change them back (sort of). Head to Settings > Captures and Broadcasts > Captures and then access the “Shortcuts for Create Button” menu.
Choose from different profiles, like “Easy Screenshots” (closest to PS4 settings) and “Easy Video Clips” or leave it at Standard if you want.
12 Gameplay Clip Length
While you’re in the Settings > Captures and Broadcasts > Captures menu, set the “Length of Recent Gameplay Video Clip” to a setting you’re comfortable with. Shorter clips will save you disk space, longer clips will capture more gameplay.
Remember that you can always edit your clips down, but most of us forget to ever do that. Pick a setting and you’ll eventually become accustomed to the “right time” to press the Create button and capture whatever gameplay moment it is that you want to share.
13 Enable HDMI Device Link
Want your PS5 to power on your TV or monitor? Head to Settings > System > HDMI > Enable HDMI Device Link and turn on “Enable One-Touch Play” and “Enable Power Off Link.”
14 Enable Remote Play
Want to play your PS5 console remotely over Wi-Fi using your smartphone, your Steam Deck, or a PlayStation Portal streaming handheld? Go to Settings > System > Remote Play and hit “Enable Remote Play” to turn the feature on (and set which accounts can be used remotely).
15 Features Available in Rest Mode
Also vital for Remote Play is enabling a constant internet connection even in rest mode. Turn this on under Settings > System > Power Saving > Features Available in Rest Mode by enabling “Stay Connected to the Internet” and “Enable Turning On PS5 from Network.”
You can also choose how long you want to “Supply Power to USB Ports” so that you can charge your controllers (and other devices) using your console’s USB interface after turning it off.
16 Auto Power-Off Settings
Head to Settings > System > Power Saving and use the “Set Time Until PS5 Enters Rest Mode” setting to decide how long your console sits idle before it powers off. Remember that the PS5 will suspend your current game when it enters rest mode, so you shouldn’t lose any progress.
On top of this, you can save battery life on your controllers using the “Set Time Until Controllers Turn Off” setting. To resume your session, simply press and hold the PS button on the DualSense controller to wake it up.
17 Fine-Tune Your Notifications
Prevent notifications from distracting you while playing games by taking some time to get rid of the pop-ups that you don’t want to see. You can do this by heading to Settings > Notifications and scrolling down the page. You can even turn them all off if you want.
Friend and download notifications seem pretty important, but who really needs notifications for tournaments, challenges, message reactions, and “From PlayStation” news blasts?
18 Link Discord, Spotify, and More
Lastly, be aware that your PlayStation 5 works with more than just Sony’s services. Head to Settings > Users and Accounts > Linked Services and add any relevant accounts you would like to use.
Use Discord with your PS5 to take part in voice chats while you play, connect Spotify and Apple Music to stream music in the background, hook up a Twitch account to stream directly, or set up YouTube to upload directly.
The one area we haven’t touched here is networking, since there isn’t a huge amount to fiddle with if everything is working correctly (otherwise we have another guide for troubleshooting PSN and online multiplayer PS5 games).
Now that you’re all set up, it’s time to play some games. Why not start with some of the best PS4 games that are even better on PS5?