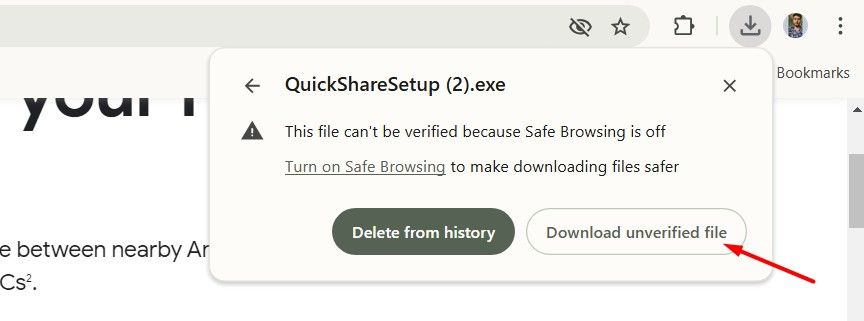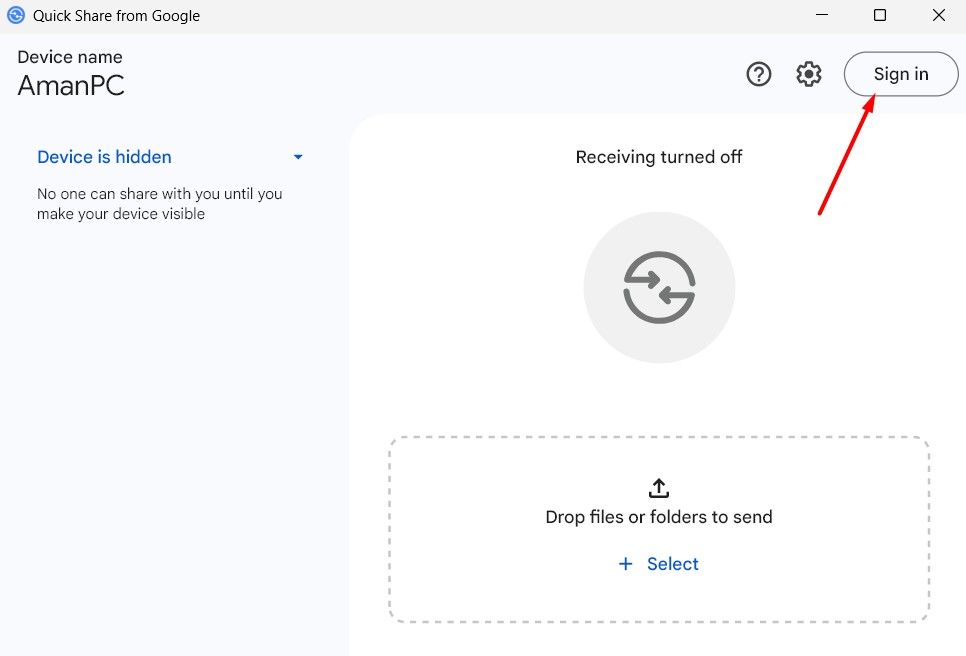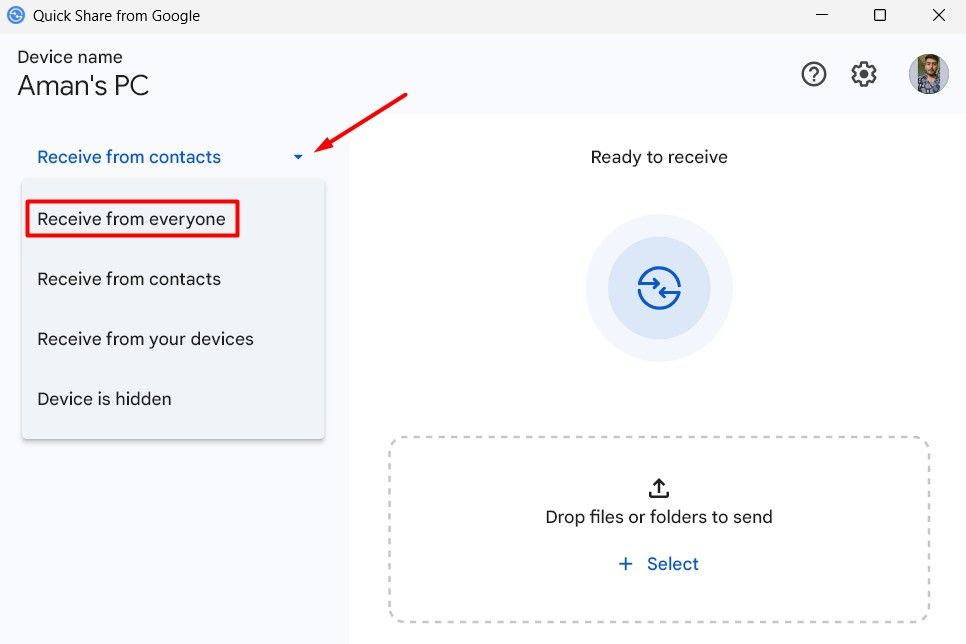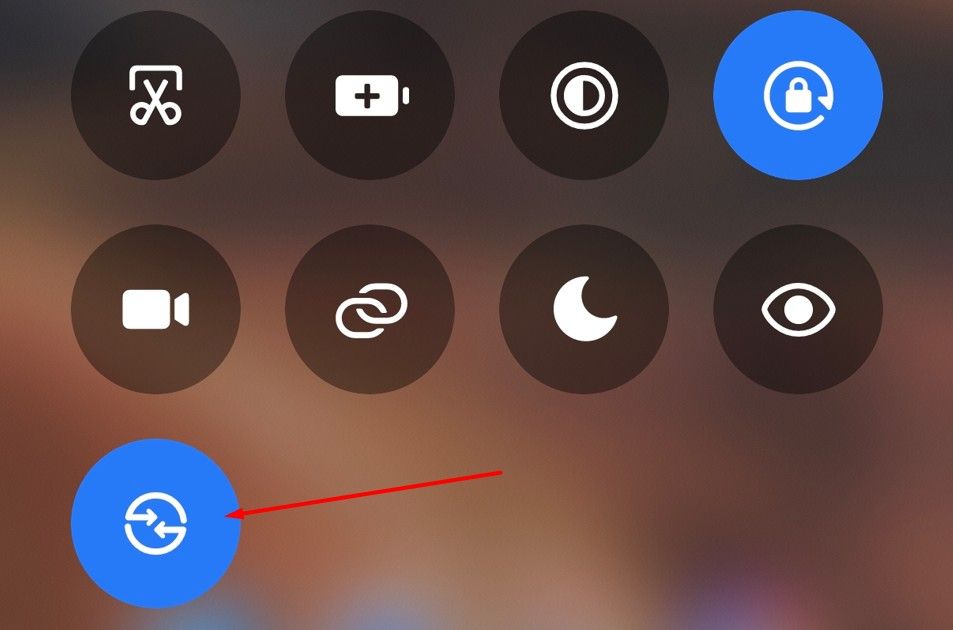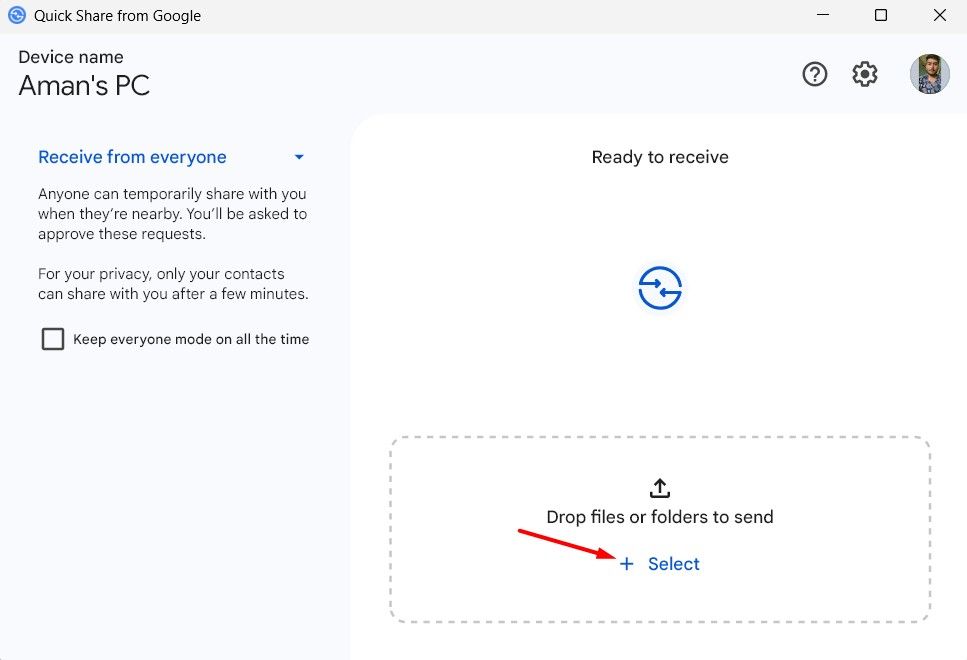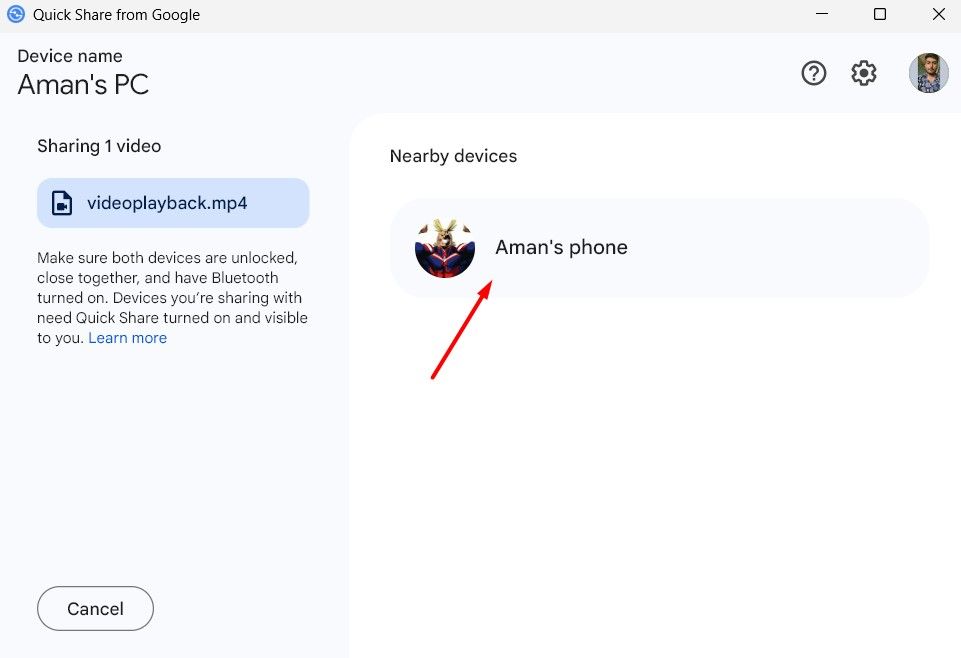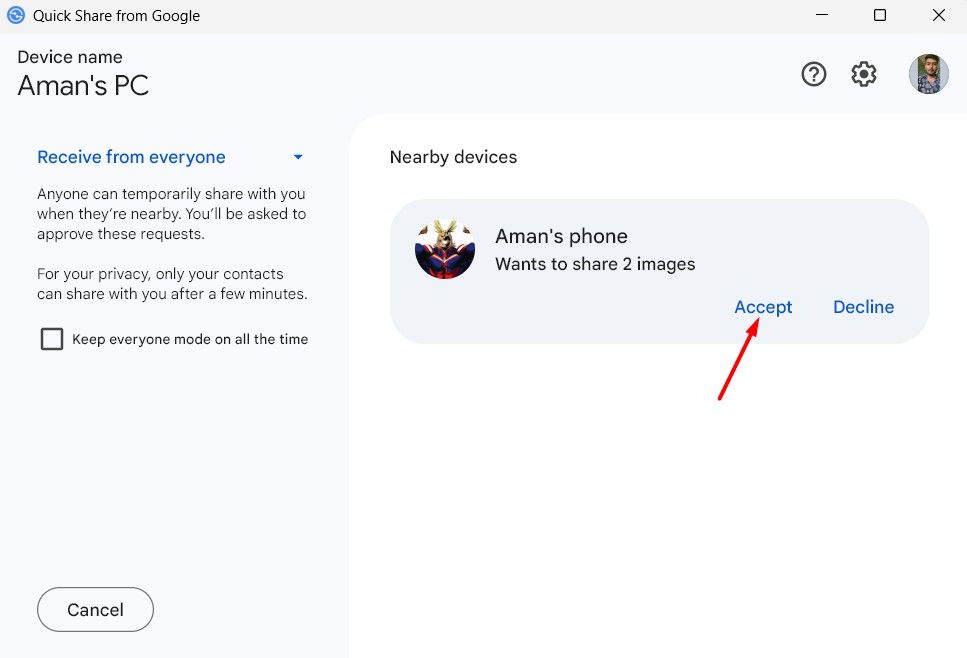You can connect your Android device to Windows using a USB cable to transfer files. But what if you don’t have a USB cable available? In this case, you can use the Quick Share app to transfer files between Android and Windows, and that too at impressive transfer speeds.
What Is Quick Share, and Is It the Same as Nearby Share?
Quick Share is Android’s equivalent of AirDrop, meaning it’s a native service for transferring files between two compatible devices. Quick Share was developed by Samsung and was initially available exclusively on Samsung smartphones. Google also had a similar feature called Nearby Share, which allowed file sharing between two compatible devices.
At the beginning of 2024, Google collaborated with Samsung to merge Quick Share and Nearby Share into a single cross-Android solution, naming it Quick Share. While Quick Share was initially limited to Samsung devices and Nearby Share to a few Android devices, the collaboration has made Quick Share a pre-installed feature on more Android devices. It now even supports file sharing between Android and Windows.
Unfortunately, Quick Share is currently unavailable in Cuba, Iran, North Korea, and Syria.
Get the Quick Share App on Windows
To start using Quick Share for file sharing, first download the app on your Windows PC. The app is available in the Microsoft Store, but unfortunately, the Microsoft Store version only works with Samsung Galaxy devices. So, if you have a Samsung Galaxy smartphone and want to transfer files between your Galaxy smartphone and Windows computer, you can use the Microsoft Store version of Quick Share.
If you have a smartphone from another brand, you’ll need to download Google’s Quick Share app. While downloading, you might see an download blocked warning in Google Chrome or a similar warning in other browsers. Simply click the warning and select “Download Unverified File.”
Once the download is complete, open the executable file and follow the installation process. After installation, the setup process is the same for both versions of the app, regardless of whether you installed it from the Microsoft Store or the Android website. Click the “Sign In” option and log in with your account.
Next, click the drop-down icon in the left sidebar and select your recipient. I recommend choosing the “Receive From Everyone” option to avoid any issues during file sharing.
Set Up Quick Share on Your Android Smartphone
After enabling Quick Share on your Windows computer, you need to enable it on your Android device. However, the exact method may vary across different smartphones, as they often have unique menus in the Settings app. On some Android devices, you can find the Quick Share option in the Quick Settings menu, which appears when you swipe down from the top of the screen.
On others, it might be buried deeper in the Settings menu. I have a POCO device, so for me, the option is available under Settings > Google > Quick Share.
In the Quick Share window, select the “Who Can Share With You” option and enable the “Visible to Nearby Devices” toggle. Then, choose the “Everyone” option. You can check or uncheck the “Only for 10 Minutes” box depending on how long it will take to transfer files between devices.
Transfer Files Using Quick Share
Once you’ve enabled Quick Share on both your Android smartphone and Windows computer, you’re ready to transfer files between them. For instance, if you want to transfer files from your Windows computer to your Android smartphone, click the “Select” option in the Quick Share window on your computer and choose the file you want to send.
Quick Share will display a list of nearby devices with Quick Share enabled. Click on your device.
On your Android smartphone, you’ll receive a pop-up to pair the devices. Tap the “Pair” option, then select “Accept” to start receiving the file.
Similarly, you can transfer files from your Android smartphone to your Windows computer. On your Android smartphone, select the file, tap the “Send” option, and choose “Quick Share” from the menu that appears. Tap the device to which you want to share the file.
On your computer, click “Accept” to start receiving the file.
This was all about how you can set up and use Quick Share to transfer files between your Android smartphone and Windows PC. Personally, I never use the USB method and always prefer Quick Share for transferring files between my Android smartphone and Windows PC. Hopefully, once you start using Quick Share, it will become your go-to option for sharing files between devices as well.