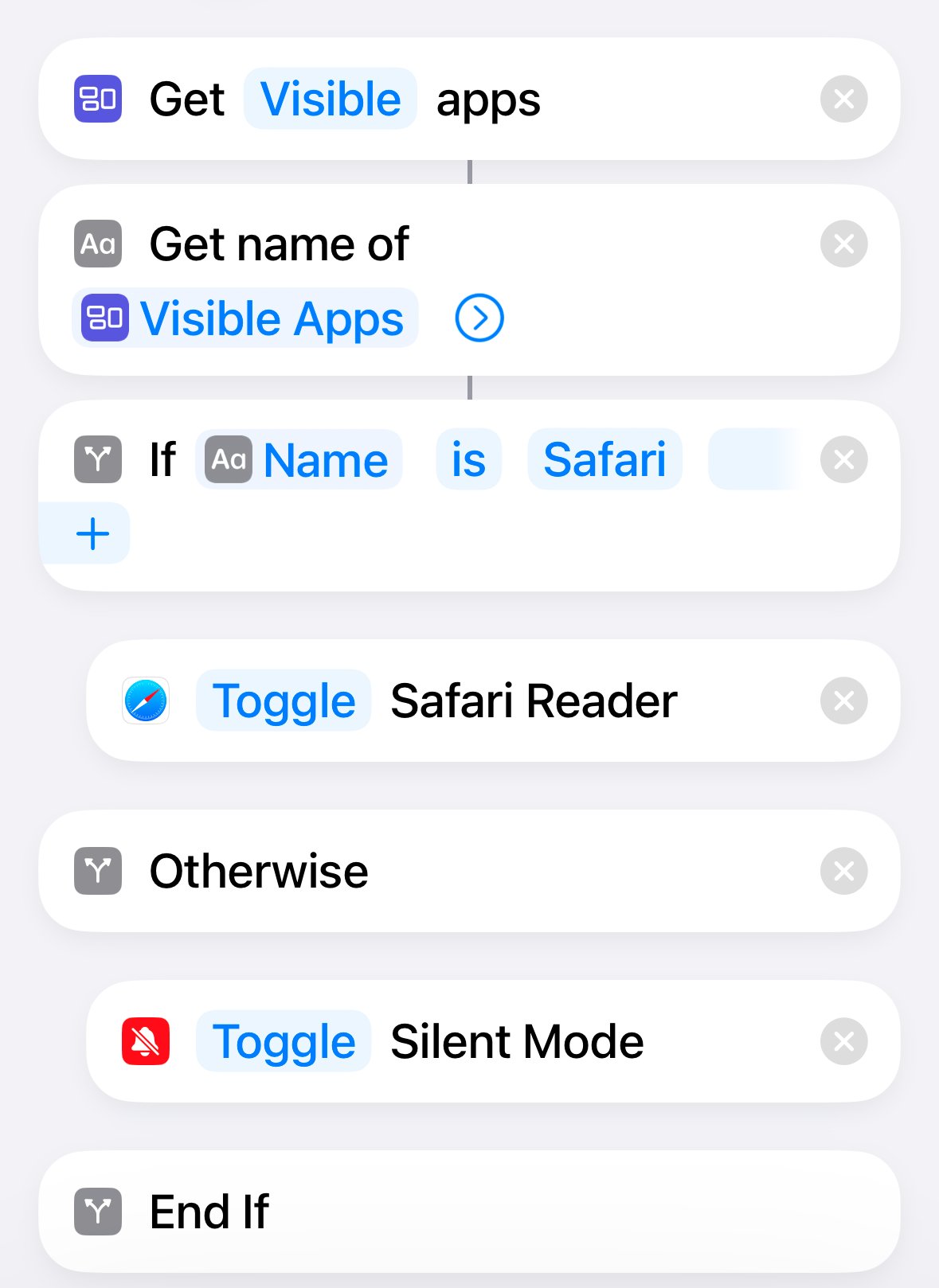Summary
- The “Get Current App” shortcut action in iOS 18.2 allows the Action Button to change behavior based on the current app.
- Assigning the shortcut to Action Button changes its function based on which app is open.
- You can add actions for multiple different apps to make your Action Button far more versatile.
One of Apple’s most useful additions to the Shortcuts app is the “Get Current App” action, which allows you to perform actions based on which app you currently have open. Using this action, you can make your iPhone’s Action Button do different things in different apps.
Using the “Get Current App” Action
The “Get Current App” action was added to the Shortcuts app in iOS 18.2. As the name suggests, this action returns the app that is currently in use. You can then extract the name of the app and use this information to change what the action button does depending on which app you’re currently using.
There are two options for the “Get Current App” action. The first is “Get Current App” which is suitable for use on iPhone since you can only have one app in use at a time. The second option is “Get Visible Apps” which will return all apps currently displayed on your device and is useful when using an iPad or Mac that can display multiple apps at once.
Make Your Action Button Do Something Different in a Specific App
Using the “Get Current App” action on your iPhone, you can create a shortcut that will do one thing when a specific app is open, and another when any other app is open.
For example, when you’re in Safari, you might want the Action Button to toggle Reader mode so that you can take advantage of the Apple Intelligence summary feature to summarize the contents of a webpage. In any other app, you might prefer that the Action Button toggles Silent Mode.
Using the “Get Visible Apps” option, the Action Button will also perform the default option when you’re on the Home Screen; if you use “Get Current App,” this won’t work.
Open the Shortcuts app and tap the “+” (plus) icon to create a new shortcut. Tap “Search Actions.” Type “Get Current App” and select “Get Current App” from the search results.
Tap “Current” and select “Visible” from the menu. This will ensure that the shortcut will work even when no apps are currently open.
Tap “Search Actions” again, type “Get Name” and select “Get Name” from the results. This will extract the name of the current app from the previous action.
Tap “Search Actions,” type “If” and select the “If” action from the results. Tap “Anything” and type the name of the app that will trigger a different function for your Action Button. In this example, I’ll type “Safari.”
Tap “Search Actions,” type “Reader,” and select “Show/Hide Reader in Safari” from the results. Drag the “Show Safari Reader” action up until it is directly beneath the “If” action. Tap “Show” and select “Toggle.” This will make the Action Button toggle Reader mode on or off when using Safari.
Tap “Search Actions,” type “Silent Mode” and select “Set Silent Mode.” Drag the “Turn Silent Mode On” action up so that it’s directly beneath the “Otherwise” action. Tap “Turn” and select “Toggle” to make the Action Button toggle Silent Mode on and off.
Tap the name of your shortcut, select “Rename,” and give the shortcut a memorable name. Tap “Done” and your shortcut is saved.
The completed shortcut should look like the image below.
How to Set Your Shortcut to the Action Button
Once you’ve created your shortcut, the final step is to assign it to the Action Button. Once you’ve done so, pressing the Action Button will toggle Reader mode when you’re in Safari, and will toggle Silent Mode when you’re on the Home Screen or in any other app. Your Action Button becomes twice as useful since it can do different things under different circumstances.
Go to Settings > Action Button. Swipe through the options until you reach the “Shortcut” option. Tap the dropdown at the bottom. Select your newly created shortcut.
You’re all set. Your Action Button will now change its behavior depending on the app you’re currently using.
Make Your Action Button Do Different Things in Multiple Apps
The example above does one thing in Safari and something else in every other app. However, you’re not limited to only having the Action Button change its behavior for a single app. You can add as many different apps as you want to your shortcut; your Action Button could do 20 different things in 20 different apps.
In this example, I’m going to add another “If” action to my shortcut and make the shortcut toggle the Do Not Disturb focus when the open app is Netflix.
Open the Action Button shortcut you created above in the Shortcuts app and tap “Search Actions.” Type “If” and select the “If” action. Drag the “If” action up until it’s directly beneath the “Otherwise” action. Tap “Anything” and type the name of the second app you want to change the Action Button behavior. In this example, I’ll type “Netflix.”
Tap “Search Actions,” type “Set Focus” and select the “Set Focus” action. Drag the “Turn Do Not Disturb Off” action up until it’s just beneath the “If Name is Netflix” action. Tap “Turn” and select “Toggle.” Tap “Done” to save your shortcut.
Your completed shortcut should look like the images below.
Once you’ve created your shortcut, assign it to the Action Button as described above. Your Action Button will then toggle Silent Mode in most apps but will toggle Reader mode in Safari, and Do Not Disturb in Netflix. You can continue to add further “If” actions to add more and more apps to the shortcut so that the Action Button does different things in your most commonly used apps.
More Ideas on How to Use the Action Button in Specific Apps
There are plenty of ways that changing what the Action Button does based on the open app can be really useful. For example, you can use the Action Button to generate common replies when you’re in WhatsApp or Messages. When you’re in the Music app, the Action Button can skip to the next track.
If you have Apple Maps open, you can use the Action Button to search for nearby coffee shops or gas stations, or route you home. If you’re listening to Audible, the Action Button can start a twenty-minute sleep timer. If the News app is open, the Action Button can open stories on a specific topic.
You can even have the Action Button open a specific app, and then perform a different action once that app is open. For example, if you use ChatGPT a lot, you can have the Action Button open the ChatGPT app by default, and then launch ChatGPT Voice once the app is open.
Your imagination (and the time you spend perfecting your workflow) is the only limitation!
The Shortcuts app has always been the most powerful way to take control of your iPhone, but the “Get Current App” action gives you even more options. If you find yourself always performing the same actions within certain apps, then you may be able to get the Action Button to do it for you instead.
Learn how to use the Action Button to different things based on time, location, and more. You can also trigger multiple actions with your iPhone’s Action Button, if you want.