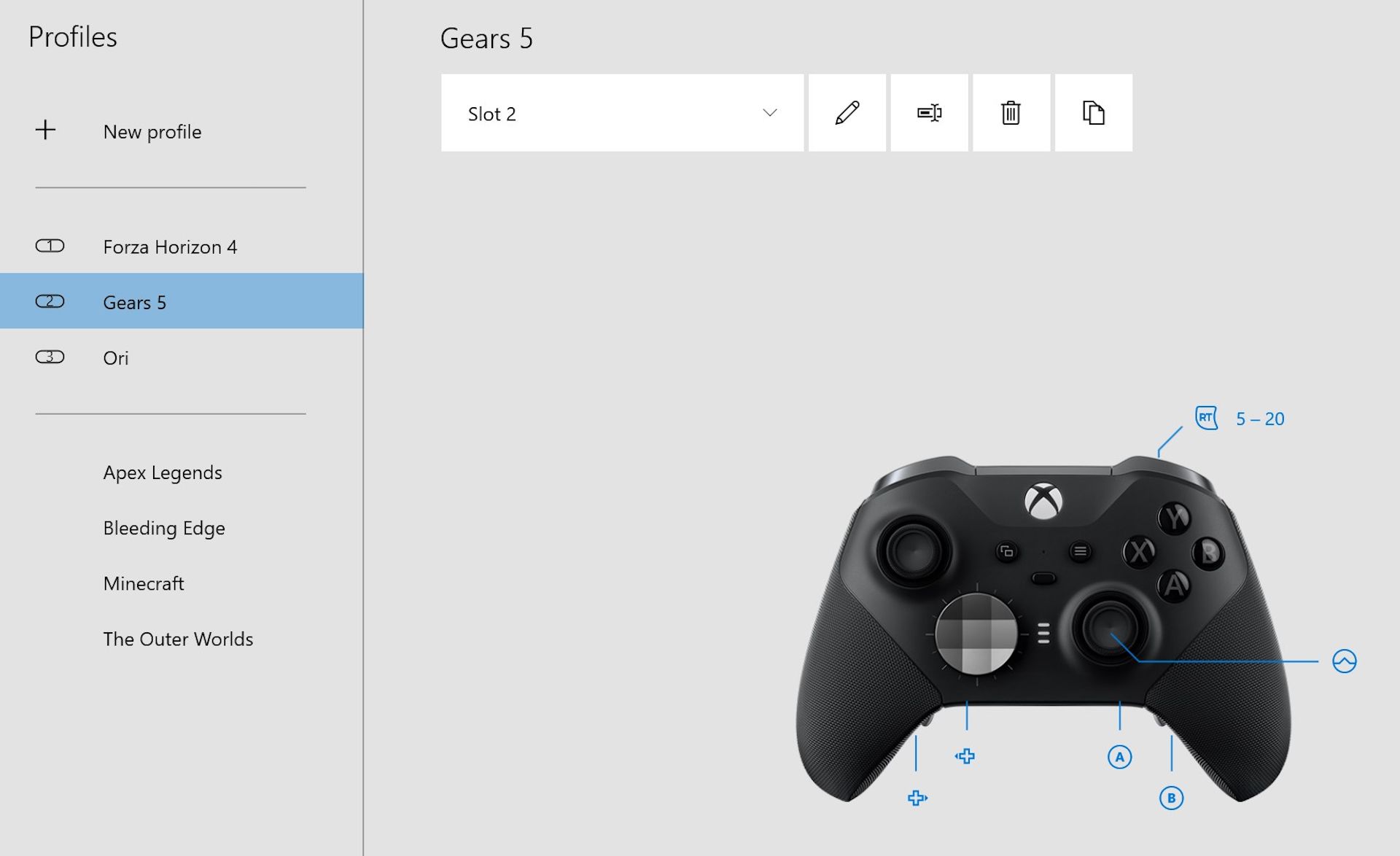Summary
- Modern game controllers use firmware updates to fix bugs, improve performance, or even add new features.
- Ignoring firmware updates could result in compatibility issues down the road, as well as potentially missing out on important fixes.
- The simplest way to keep controllers up-to-date is to leave them paired with their associated consoles, where updates are automatic, though PlayStation and Xbox also have official apps for controller updates via a Windows PC.
Staying on top of firmware updates is essential for most modern devices, and that includes video game controllers.
Game Controllers Have Firmware Updates Now
Firmware updates for game controllers serve a similar purpose to those provided for computers and game consoles an operate like software patches. They can fix possible bugs or errors discovered after the console’s release, update compatibility so that the controller retains its usability, and sometimes improve the controller’s functions or add entirely new ones.
Outdated controller firmware can potentially leave your controller in the proverbial lurch by way of compatibility issues after a system update, or possibly result in compatibility or connectivity issues with some games.
Additionally, firmware updates are often used to iron out known bugs and other controller issues, meaning possible improvements like improved battery life or reduced input lag will be left out. This also applies to instances where a manufacturer might add new controller features via firmware update—so by not updating, you miss out on the new stuff.
When Does Firmware Need Updating?
Modern controllers typically update automatically as long as they’re connected to their associated console. However, if you purchase one of these controllers separately to use with a different platform such as a computer or tablet, you’re going to need to manually update them.
It’s also a good idea to occasionally check for firmware updates every month or so, just in case a new one comes out that fixes potential issues or otherwise improves the controller’s performance.
How to Update a PlayStation DualSense Wireless Controller
Manually updating a PlayStation DualSense controller is most easily done using a PlayStation 5 console. In the event that you don’t own a PC, updating using Sony’s official console is pretty much your only option.
When you’re ready to update the DualSense controller on your PS5, you’ll first want to make sure the console itself has been updated to the latest software version. To do this, head to “Settings” by selecting the cog icon on the home screen, then navigate to System > System Software > System Software Update and Settings.
If “Update Available” appears, follow the instructions to update your console. If it doesn’t your console is fully updated.
Now connect the DualSense controller to the PS5 either via its USB cable or pair it with the PS5 and use a wireless connection. Select the “Settings” cog from the Home screen and then choose “Accessories.”
Next, select “Controller (General)” and look for the menu option labeled “DualSense Wireless Controller Device Software.” If you see “Update Available,” that means you can manually start an update.
Select “DualSense Wireless Controller Device Software” and then choose “Update” when prompted and wait for the PS5 to finish the installation.
Updating without a PS5 is only currently possible if you have access to a WIndows 10 or 11 PC, in which case you’ll need to download the official PlayStation Accessories app. Once installed, open the PlayStation Accessories app and then plug the DualSense controller into the PC via its USB cable.
Wait for the app to identify the controller, then select “Update” when prompted and wait for the installation to finish. When the update is done, you’re free to turn off the app and unplug the DualSense controller— do not quit or unplug before it’s complete!
How to Update an Xbox Wireless Controller
Much like Sony’s DualSense Controller, Microsoft’s Xbox Wireless Controller also requires either an Xbox Series X|S console or Windows PC to update—no Mac or other platform update options are available at the moment.
To update via Xbox console, you can use either a wireless connection or plug the controller into the Xbox using its USB cable.
You should always make sure your Xbox is fully updated before proceeding. To do this, hit the “Xbox” button on your controller then on the “Profile & System” tab select Settings > System > Updates and let the console check for updates. If “Update console” appears select it and follow the instructions, if nothing appears then you’re already up to date.
To update the controller, navigate to the console settings by hitting the “Xbox” button in the center of the controller, then select “Profile & System.” Head to Settings > Devices & Connections > Controllers & Headsets then finally select the specific controller that needs updating.
Select the three dots (“…”) to check the controller’s firmware version, and if an update is available you’ll see “Update” along with the other details—in which case, choose “Firmware Version” and then follow the on-screen instructions to update.
To update via Windows 10 or 11 PC, first download and install the official Xbox Accessories app.
Once installed, open the Xbox Accessories app and then plug the Xbox Wireless Controller into the PC using its USB cable. If a controller update is available, the app will let you know once it detects the controller. Select “Update,” then follow the on-screen instructions to complete the process.
How to Update Nintendo Switch Joy-Cons and Pro Controller
Updating controllers for the Nintendo Switch is simpler and more difficult than either on the PlayStation or Xbox, but Nintendo does not currently provide any other method than directly through a Switch console.
Once again, update your Switch to the latest version using System Settings > System > System Update. Let the console check, and install any updates that are available.
To update your Switch Joy-Cons or Pro Controller, first make sure they’re already connected to the Switch console either wirelessly or via USB. Once they’re connected, open “Settings” from the Home screen menu, then select “Controllers and Sensors.”
Select “Update Controllers” from the available options, and if the Switch detects an available firmware update it will begin the installation. Otherwise, it will let you know that the controllers are up-to-date.
Ultimately, the easiest way to keep your controllers’ firmware updated is to have them connected to their associated console and let the default automated update process do the work for you. But if you don’t have access to the console, don’t have a Windows PC, or are using a Switch, you might want to go with a different controller—or make peace with not updating.