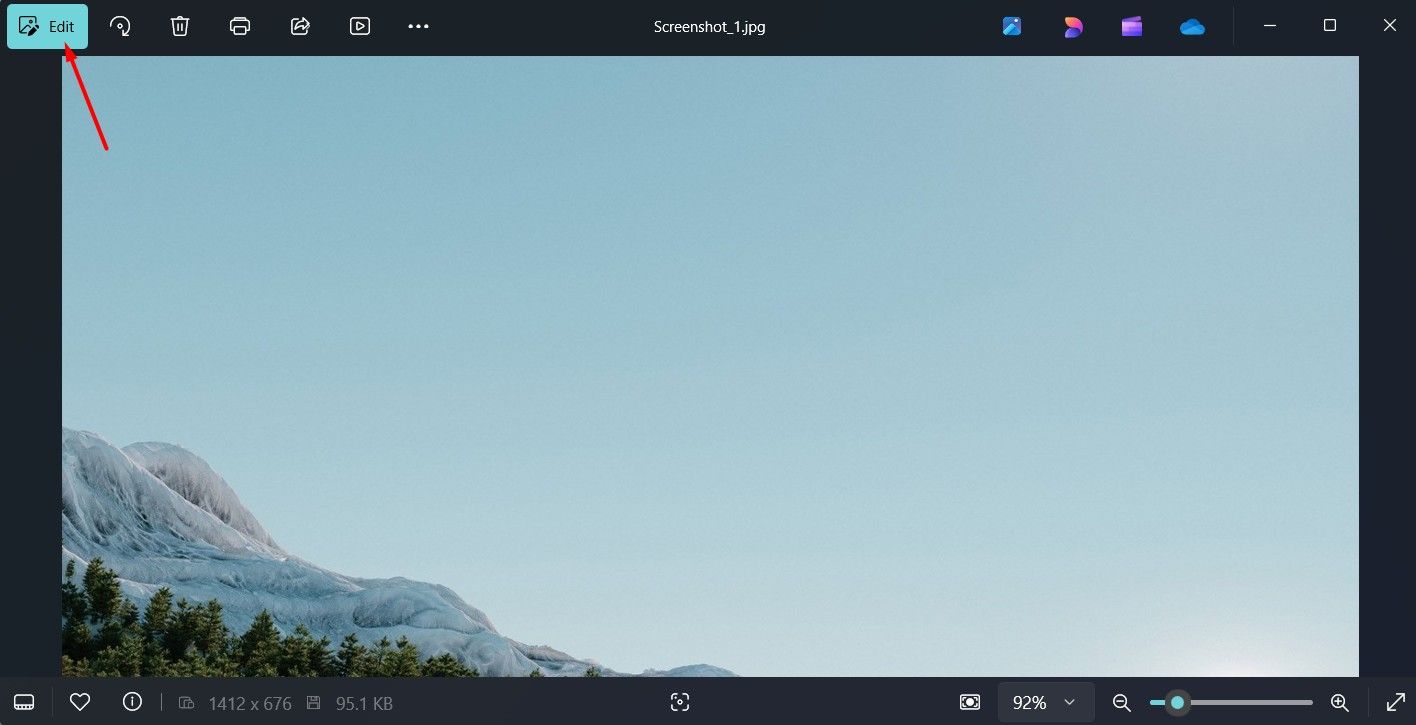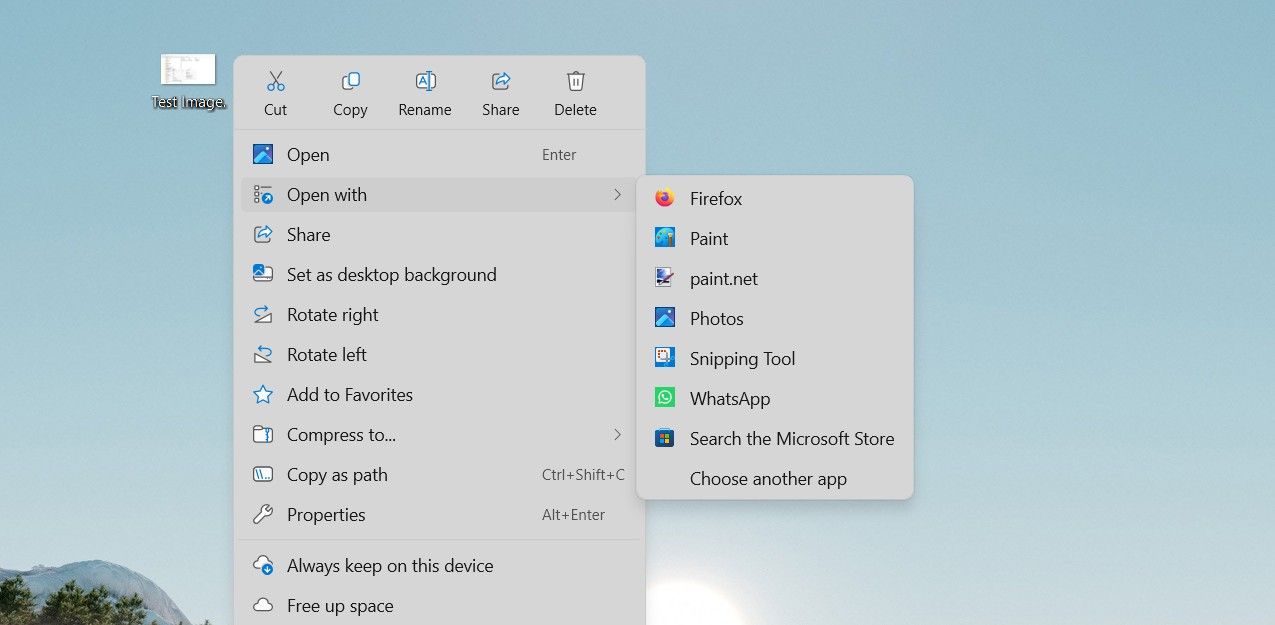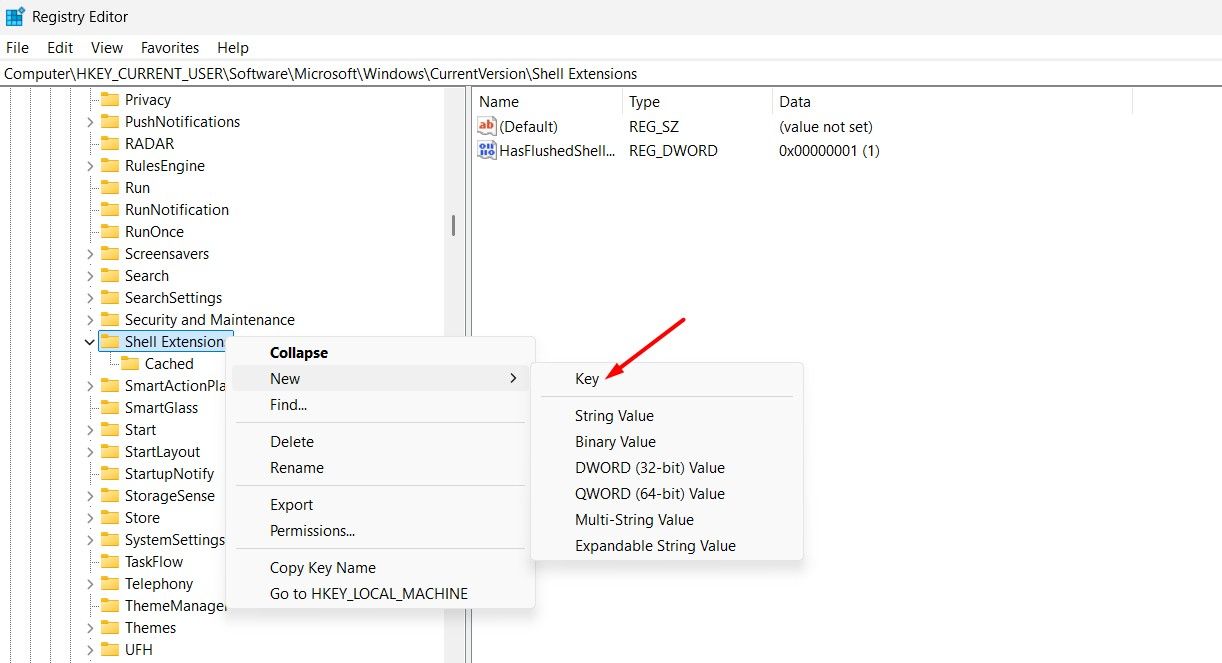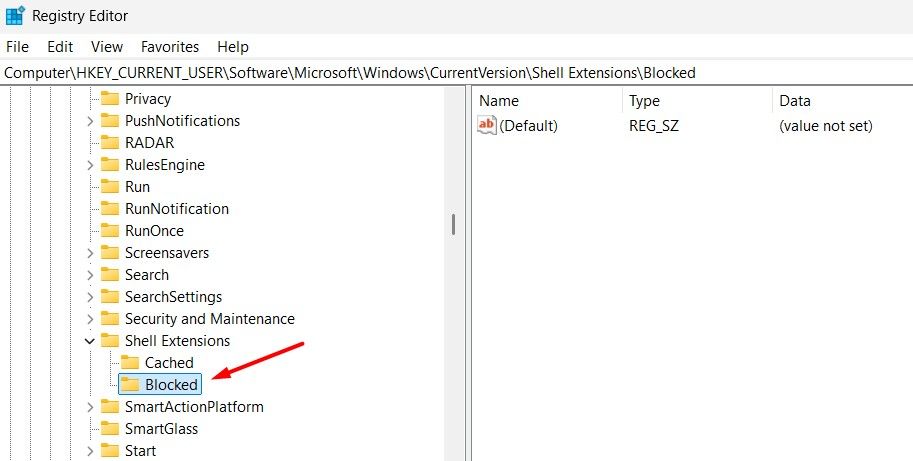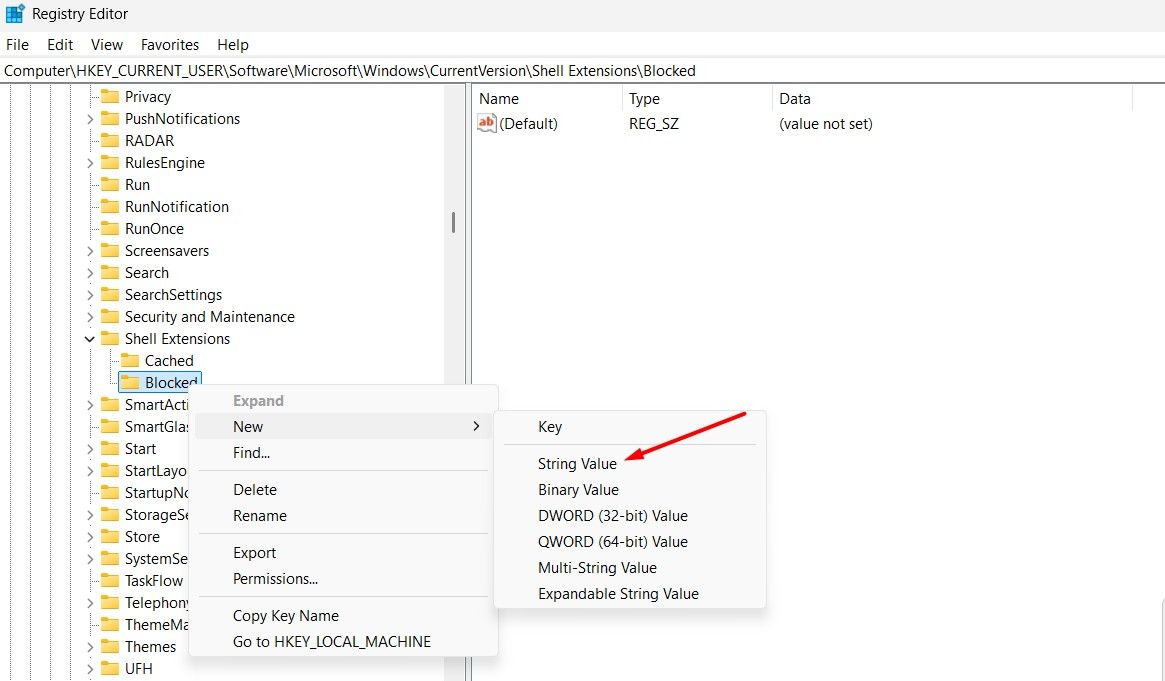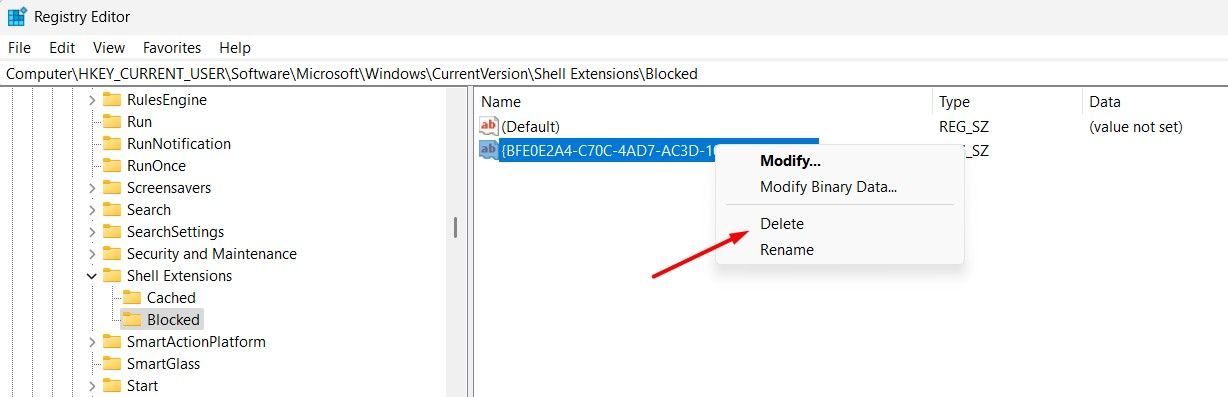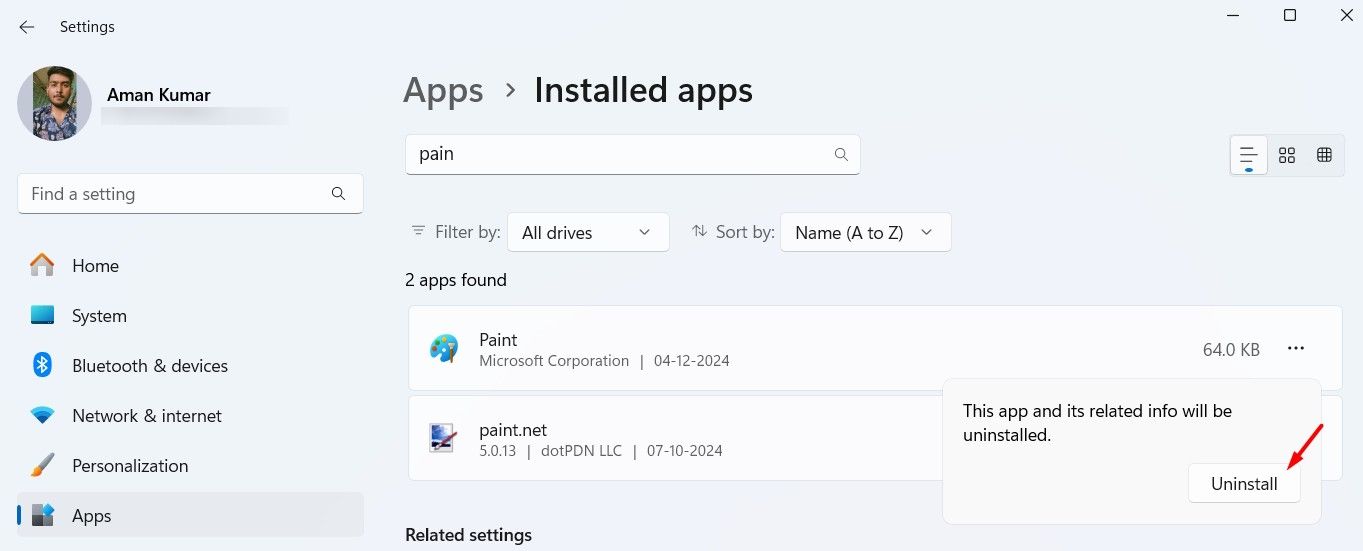Quick Links
Unlike the Windows 10 context menu, which was very simple, the current one is cluttered with unnecessary options like Edit with Photos, Paint, and Notepad. If you’re like me and don’t like these options in the Windows 11 context menu, you can make a few registry changes to remove them.
The Windows 11 context menu is cluttered with redundant entries. For example, the Edit with Photos option appears when you right-click an image. I find this option unnecessary since you can simply open the image and click the “Edit” button in the top-left corner to access the Windows edit screen.
Similar to the Edit with Photos option, the Edit with Paint option also appears when you right-click an image. However, I find this entry redundant as well in the context menu since you can already hover over “Open With” and select “Paint” if you want to edit the photo using the Paint app.
Another unnecessary entry in the Windows 11 context menu is the Edit in Notepad option. It doesn’t matter whether you’re right-clicking on an image file, executable file, HTML document, or torrent file—you’ll find this option appearing in the context menu. Fortunately, you can can remove these redundant entries from the context menu using a registry hack.
To remove entries like Edit with Photos, Edit with Paint, and Edit with Notepad from the context menu, you need to create a new key in a specific registry location. To do that, open the Registry Editor and navigate to the following location:
HKEY_CURRENT_USER\Software\Microsoft\Windows\CurrentVersion\Shell Extensions Right-click the “Shell Extensions” key on the left, select “New,” and then choose “Key” from the menu that appears.
Name the new key Blocked.
Once you’ve created the Blocked key, you’ll need to create different string values to remove specific entries from the context menu.
To remove Edit with Photos, Edit with Paint, or Edit with Notepad, right-click the “Blocked” key, select “New,” then choose “String Value.” Enter string value that corresponds to the option you’d like to remove.
|
Context Menu Option |
String Value |
|---|---|
|
Edit with Photos |
{BFE0E2A4-C70C-4AD7-AC3D-10D1ECEBB5B4} |
|
Edit with Paint |
{2430F218-B743-4FD6-97BF-5C76541B4AE9} |
|
Edit with Notepad |
{CA6CC9F1-867A-481E-951E-A28C5E4F01EA} |
For example, to remove the Edit with Photos entry, right-click the “Blocked” key, select “New,” and then choose “String Value.”
Name the string value {BFE0E2A4-C70C-4AD7-AC3D-10D1ECEBB5B4}.
That’s it! Close the Registry Editor and restart your computer. After restarting, you’ll notice that the Edit with Photos, Edit with Paint, and Edit with Notepad options are no longer available in the Windows 11 right-click menu.
In the future, if you want to restore an entry to the context menu, simply delete its associated string value from the registry.
If you don’t want to use the Microsoft Paint app at all on your computer, you can uninstall it, which will automatically remove the Edit with Paint option from the context menu. To uninstall the Paint app, open the Settings menu and go to Apps > Installed Apps. Click the three dots next to Paint and select “Uninstall.” Click “Uninstall” again to confirm your decision.
This was all about how you can remove the Edit with Paint, Edit with Photos, and Edit in Notepad options from the Windows 11 context menu. Since the launch of Windows 11, its context menu has received mixed feedback due to the amount of redundant items included. However, with the registry hack mentioned above, you can reduce the redundancy to some extent.