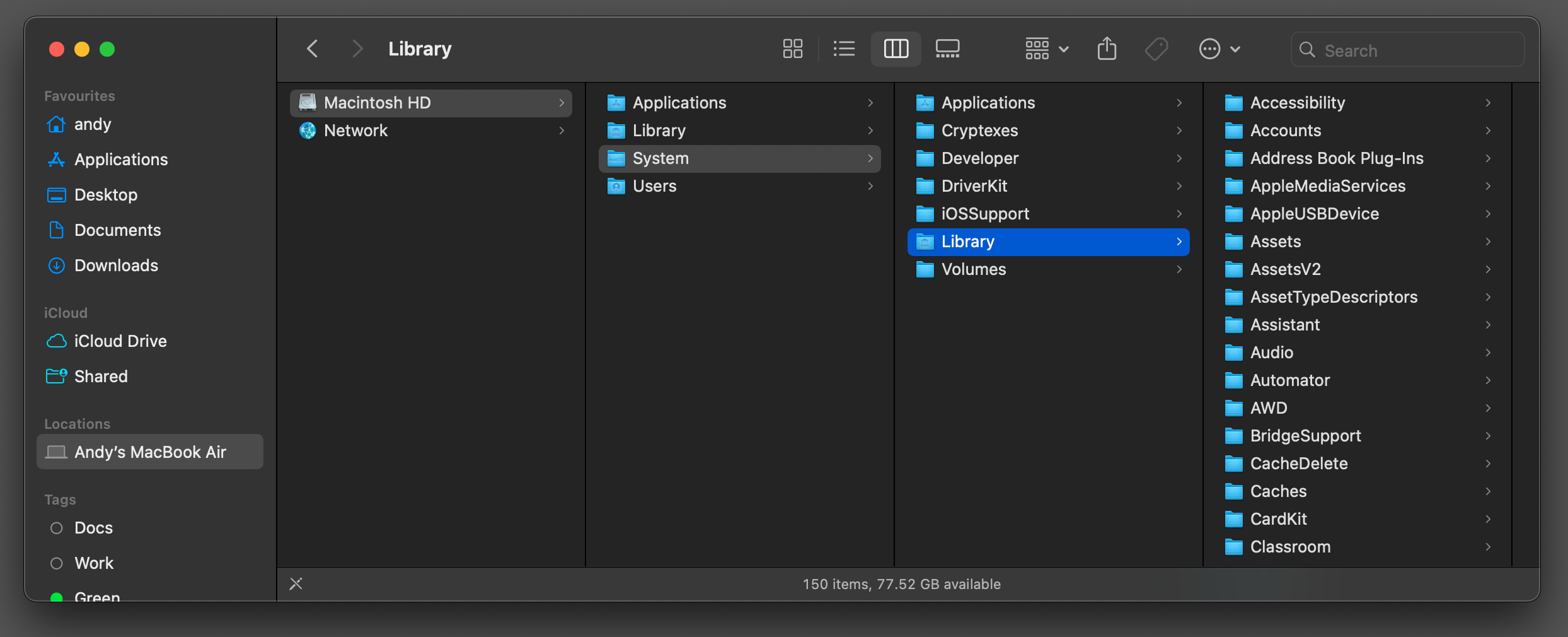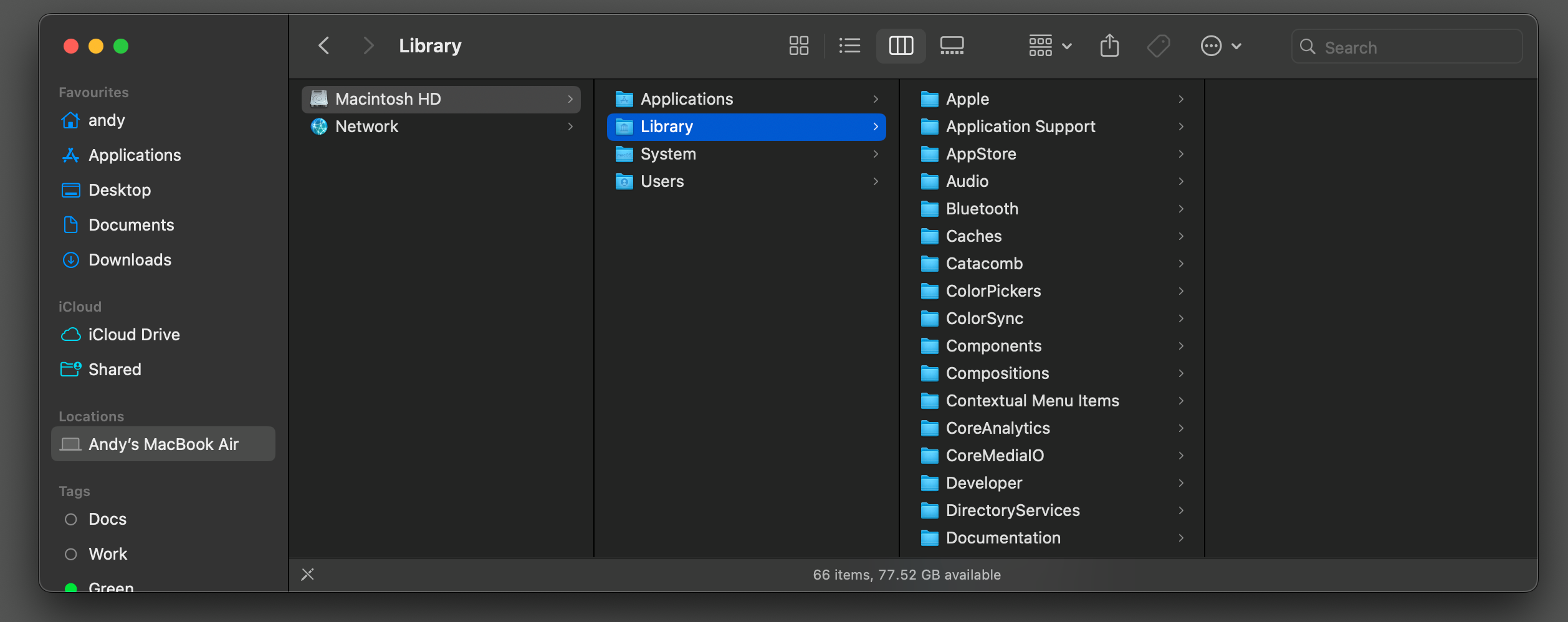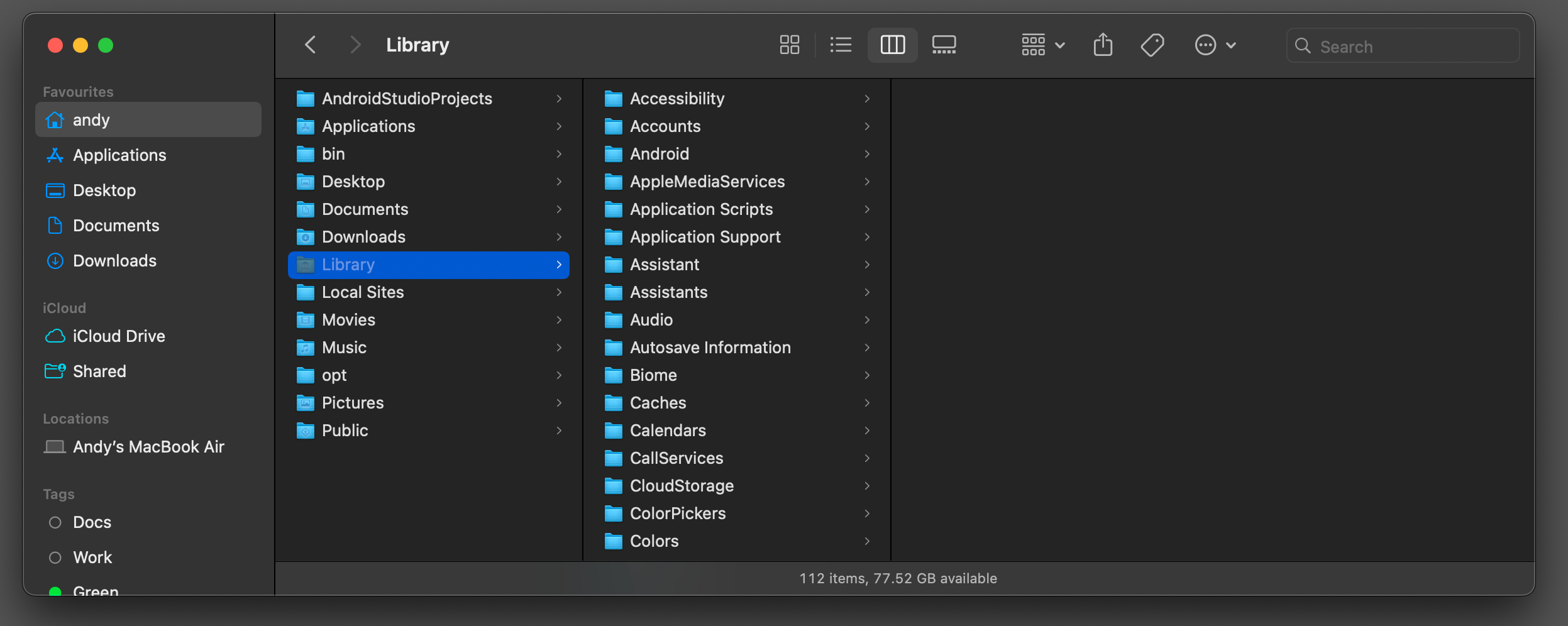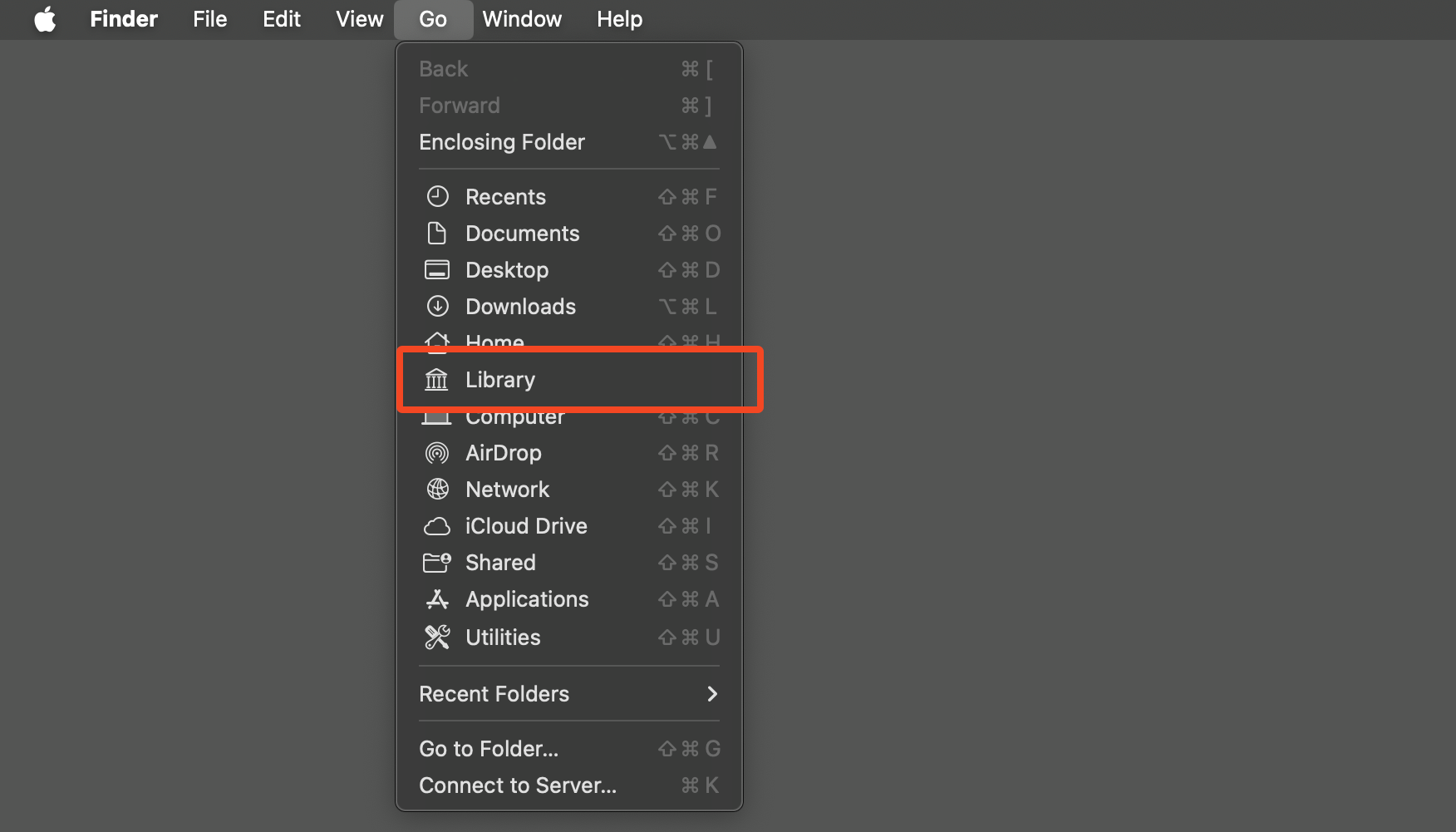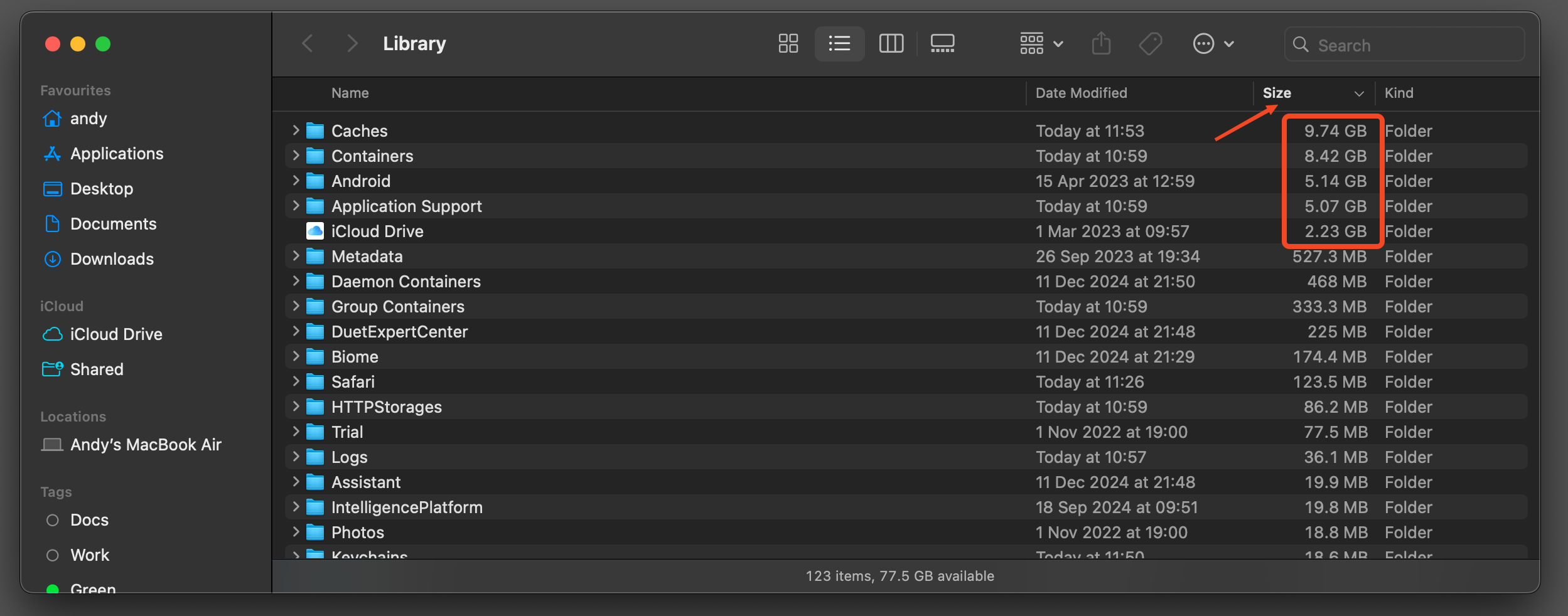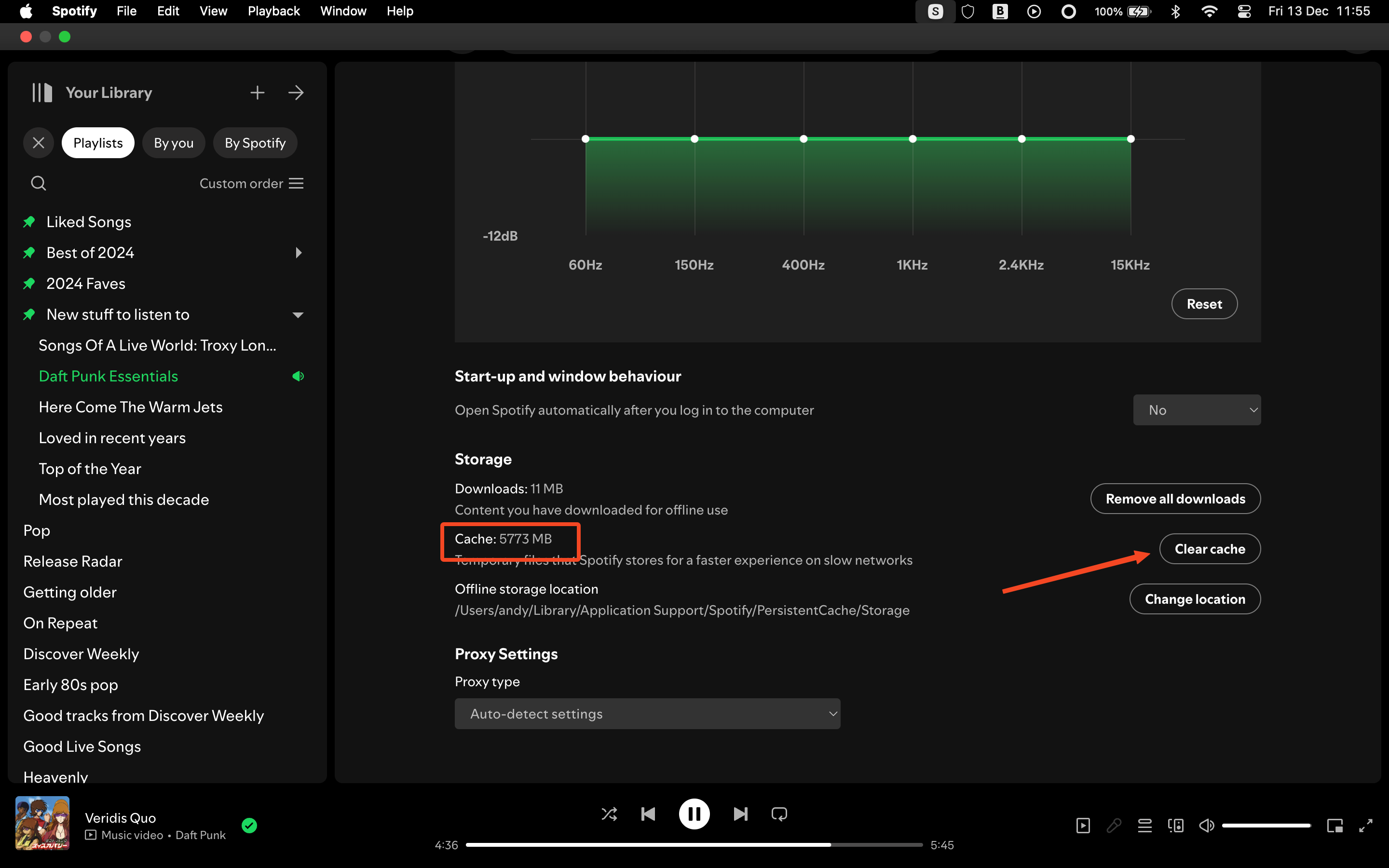Summary
- There are three main macOS Library folders that house essential files and settings for the operating system and its apps.
- The User Library folder contains app-related data, preferences, and caches, and is fully editable but should be managed carefully to avoid issues.
- While manual management of the Library folder is generally unnecessary, it can be helpful for reclaiming space or uninstalling apps cleanly.
The macOS Library folder contains files and settings used by the operating system and its apps. You can safely ignore it most of the time, but it is worth knowing exactly what it is and what it’s for.
What Is the Library Folder and Where Do You Find It?
There are at least three macOS Library folders. In all cases, they contain files relating to the operating system and the apps you’ve got installed. They might be important system files, scripts, preferences, caches, and so on.
The first is the System Library folder. This is found at /System/Library/ and contains essential files and settings that contribute to the running of macOS. This folder is locked—you can see what’s inside it, but you cannot edit it in any way (and you wouldn’t want to).
The next is what I’m calling the Root Library folder, which is found at /Library/. This contains files, preferences, caches, and more that are available to every user account on your Mac. You shouldn’t ever really need to look in this folder.
You can edit it, but there’s no need to, and you can break things if you don’t know what you’re doing.
The third is the User Library folder. This is the one that is of most interest to you as it contains files, preferences, caches, and other things specific to your macOS setup. It’s only available to your user account, and what’s in it changes through your day-to-day use. Every user account on your Mac has its own user library folder.
The user library is located at /users/[your username]/Library/. It’s hidden by default, and with good reason. The folder is fully editable, but don’t go randomly changing or deleting stuff. You can easily stop apps or system components from working properly if you do the wrong thing.
The easiest way to open the User Library folder is through Finder. Click on your desktop or open it from the Dock, select “Go” in the menu bar, hold the Option key, and then choose “Library.”
What’s in the User Library Folder?
Open the Library folder to browse through the sub-folders inside.
For some of them, it’s obvious what they do. The Audio folder, for example, contains your GarageBand loops and add-ons; Mail and Messages contain your inboxes and message databases; Fonts has any third-party fonts you’ve downloaded and installed (system fonts are in the System Library where they cannot be deleted). Preferences has the preference settings for macOS features and your apps.
Some folders have meaningless names, and you can ignore those. If you switch to List view in the Finder window, then click “Size” at the top, you’ll sort the library contents with the largest folders first. Application Support, Caches, and Containers will often be among the three biggest.
Application Support contains app-specific data and files, including things like themes, saved games, plugins, and other resources that apps rely on to run properly.
Caches might be the largest folder. Many apps temporarily store data so they can access it more quickly, and this folder is (normally) where it goes. It’ll be especially big if you use media apps like Spotify, which saves the songs you listen to so you only have to download them once.
Containers is where apps store files and data in a sandboxed space where they cannot be accessed by other apps.
How to Manage the Library Folder (and Do You Need To?)
The Library folder can get pretty big, although it’ll also shrink at times as apps do a decent job of managing things like caches. So do you need to manage it manually?
Not in most cases unless you’re really running short on space and need to reclaim as much as possible. And if you do want to clean it up, you can normally do it through the interface of whatever app you want to manage. So, you can clear the Spotify cache from within Spotify, for example, or wipe your browser cache in Safari or Chrome.
But sometimes it is worth delving into the library folder to see what you can trash. Some apps like Discord don’t let you clear the cache, so you have to do it manually. Open Caches, find the app, and then identify the cache folder and delete the contents. If you can’t find it, check the Application Support folder instead, which is where some apps store their cache.
macOS also doesn’t always uninstall apps cleanly and often leaves folders behind that you no longer need. Browse through the Containers and Application Support folders to see if they contain anything relating to apps you’ve no longer got—Adobe apps and Microsoft Office are notorious for not uninstalling cleanly.
You can delete these folders entirely; just make sure you don’t delete folders for apps you still have, or you’ll need to reinstall them.
There are a few other things to be aware of. If you’ve added a word to your dictionary that you want to delete, you can do it by finding the Spelling folder and editing the LocalDictionary file in TextEdit. On older Macs, you can often find leftover settings from uninstalled apps in Preferences. You can delete these via the PreferencePanes folder.
The main user library folder is hidden for a reason. You don’t need to look into that often, and you can stop your apps from working if you delete the wrong thing by mistake. But it is useful to know what the Library folder is, and why there is three of them. At the very least you can free up a few gigabytes by trashing caches when you’re running very low on space.