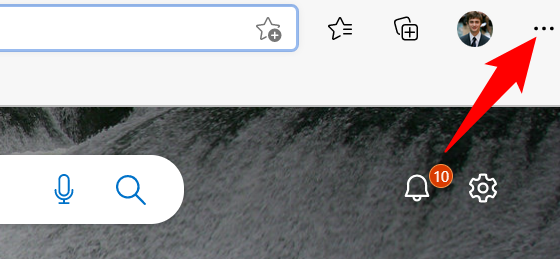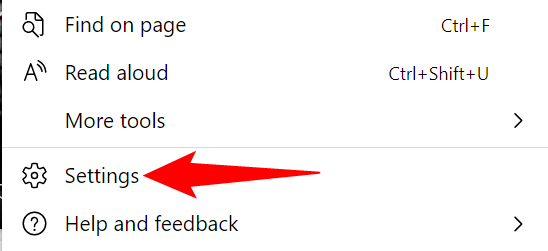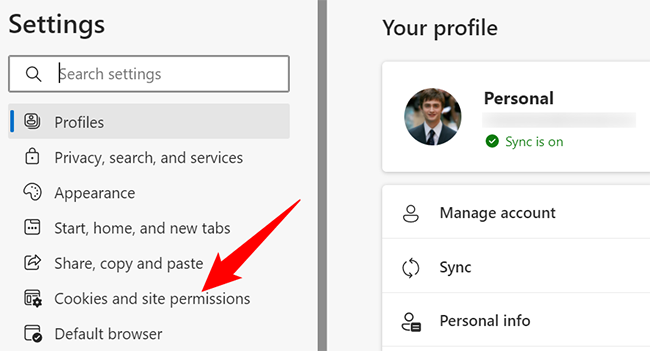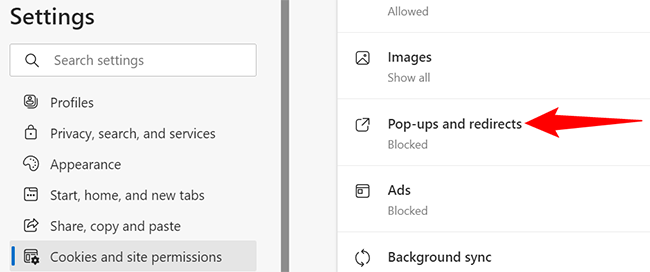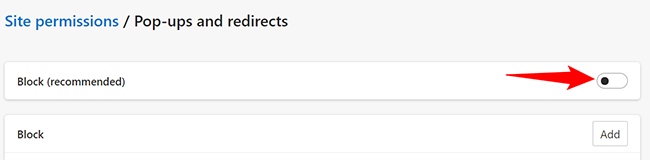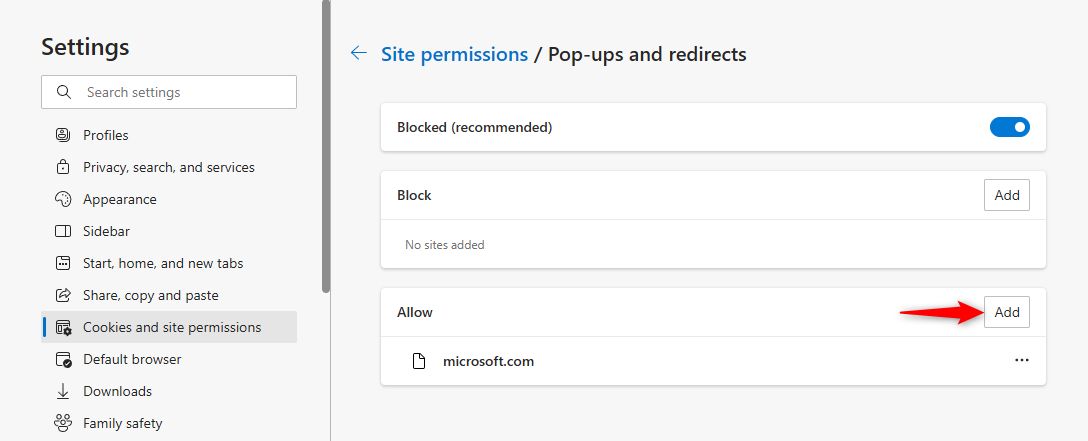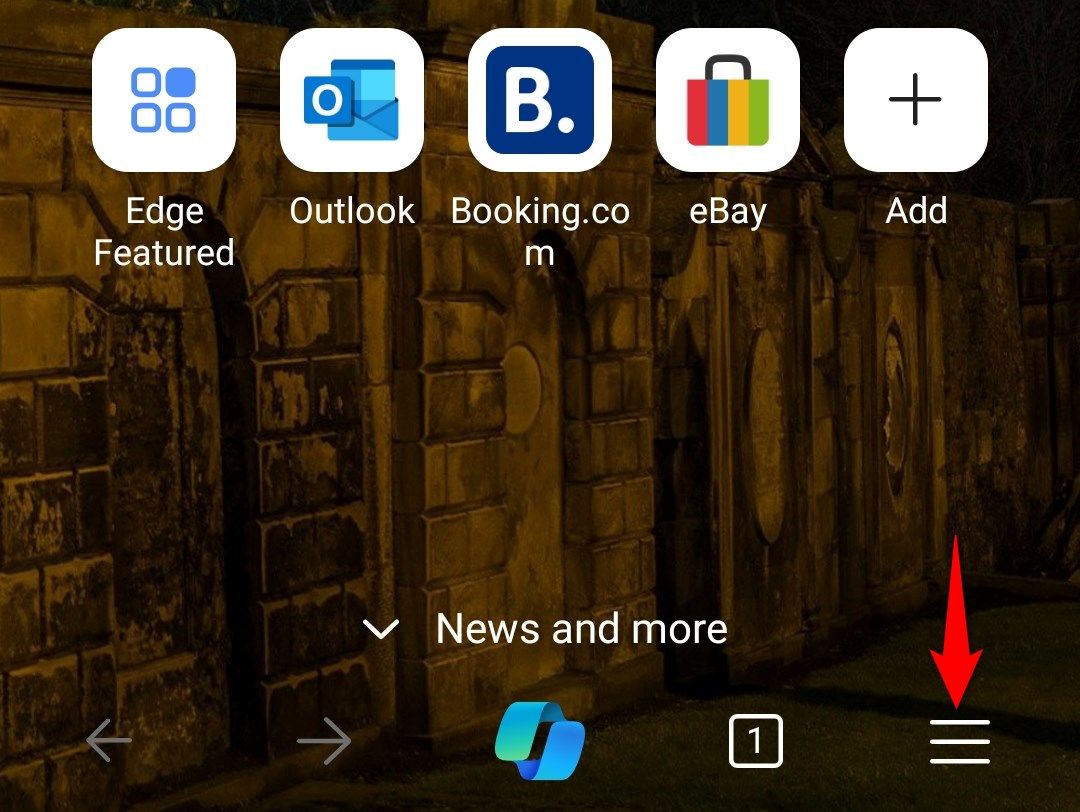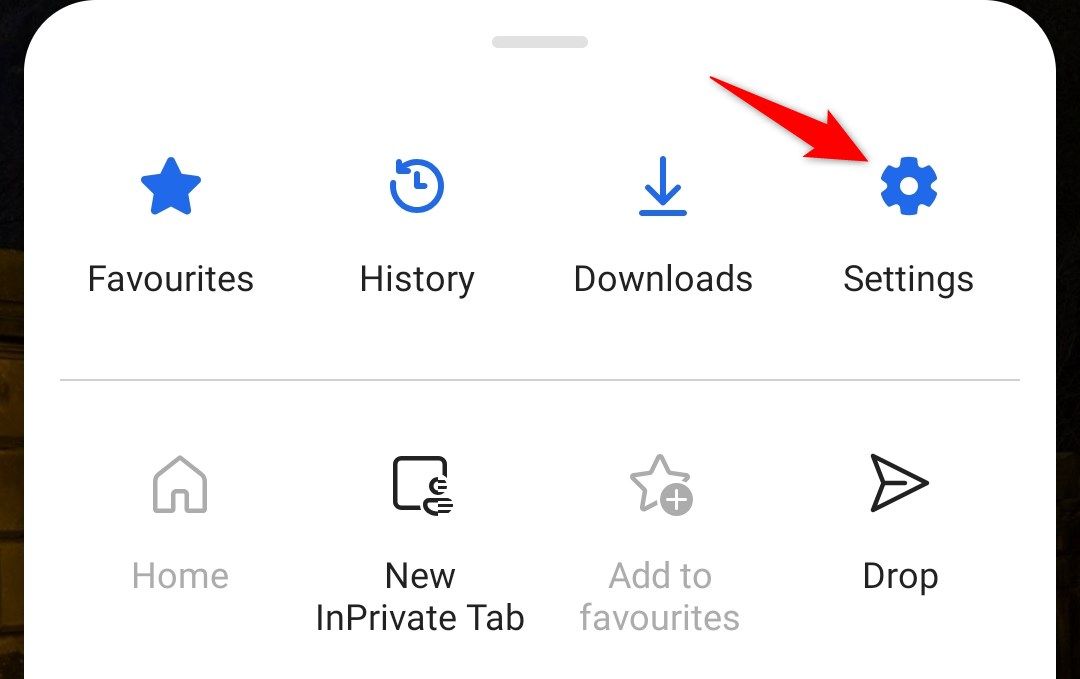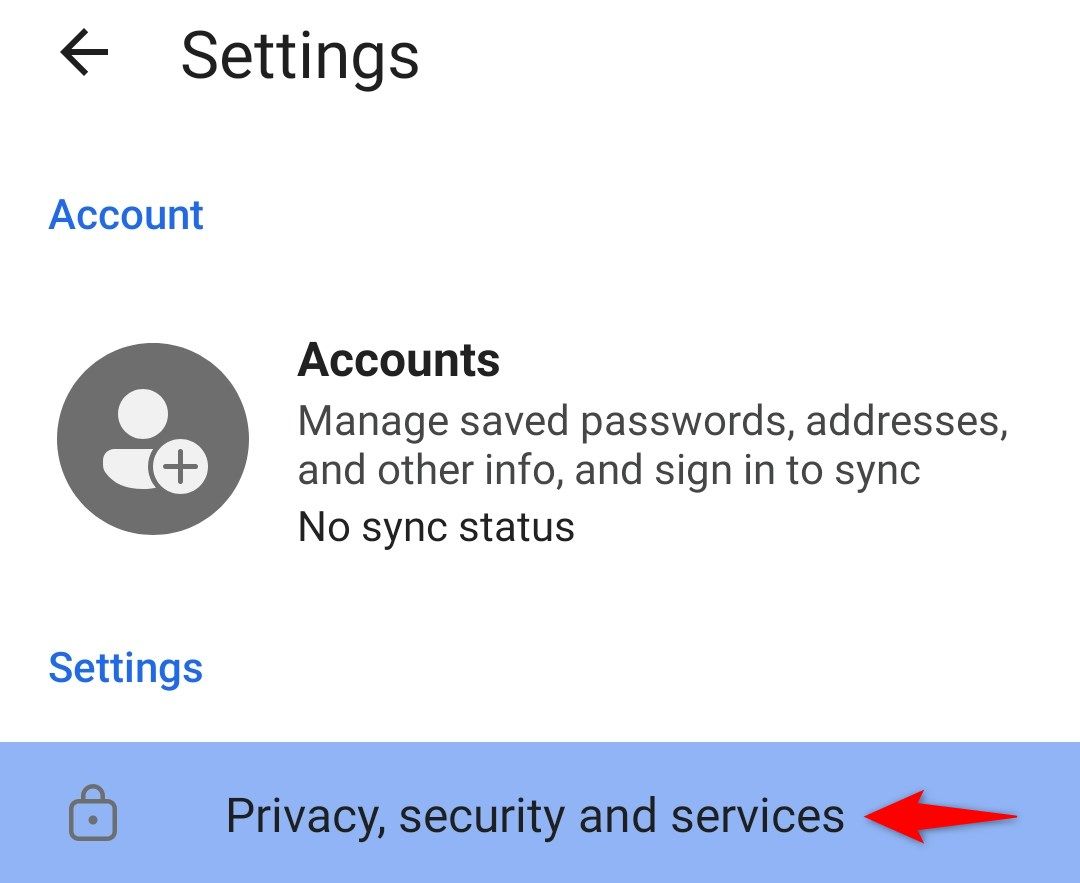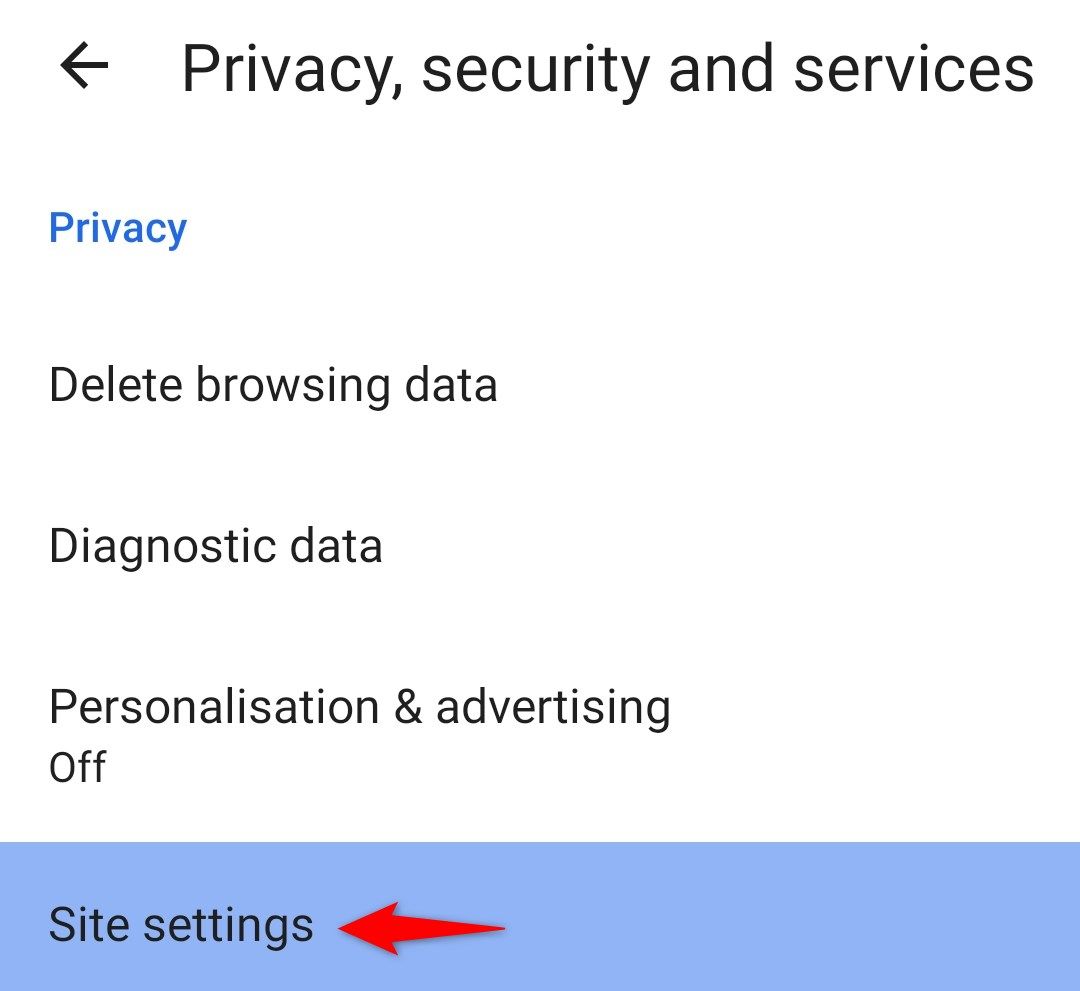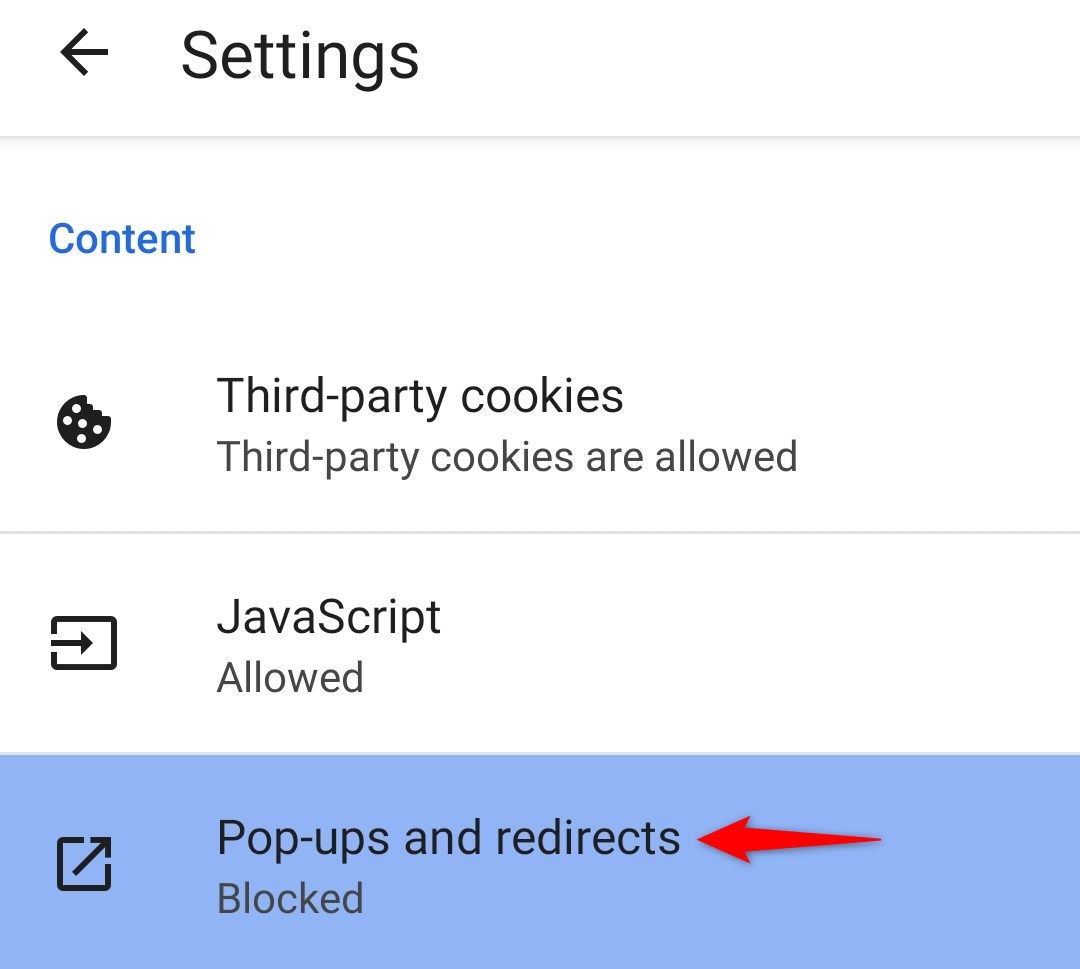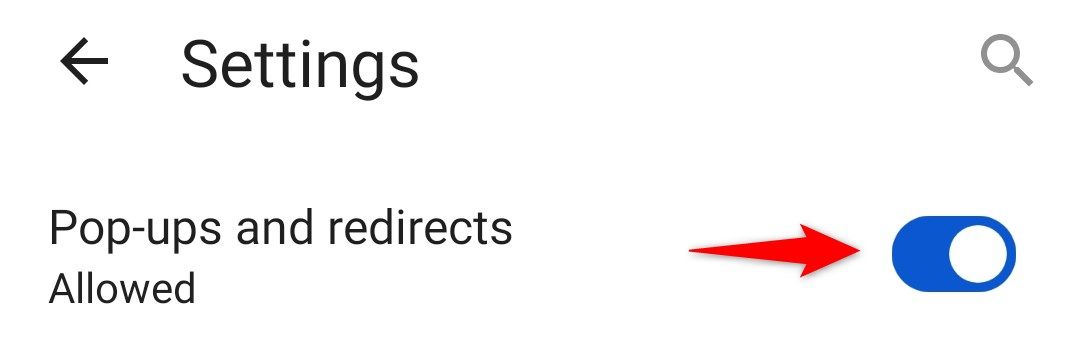To allow websites to show pop-up windows in Microsoft Edge, you have to disable the browser’s pop-up blocker. Here’s how you do that on desktop and mobile.
Why Disable the Pop-Up Blocker in Edge?
Normally, you do not have to disable Edge’s pop-up blocker. It’s helpful to block obtrusive advertisements and alerts, many of which are phishing attempts.
However, a few sites require pop-up windows to fully function. If you ever come across one of those sites, you will either need to add them to the pop-up blocker exception list or turn the blocker off entirely (you can always turn it back on later.)
How to Disable the Pop-Up Blocker in Edge (Desktop)
To turn off Edge’s pop-up blocker on your computer, first, in Edge’s top-right corner, click the three dots.
In the menu that opens, click “Settings.”
On the Settings page, in the left sidebar, click “Cookies and Site Permissions.”
In the pane on the right, under the All Permissions section, click “Pop-Ups and Redirects.”
On the Pop-Ups and Redirects page, toggle off the “Block” option at the top.
This disables the pop-up blocker immediately across every site.
How to Disable Pop-Ups on Specific Sites
Alternatively, you may prefer to allow only specific sites to open pop-ups while blocking them everywhere else. To do this, keep “Block” toggled on. Then, in the “Allow” section, click “Add.”
Enter the URL for the site you wish to allow pop-ups for, then click “Add.” To edit or remove a URL, click the three dots next to it.
How to Disable the Pop-Up Blocker in Edge (Mobile)
Edge for mobile and tablets also comes with a pop-up blocker.
To disable it, open Edge on your device and, at the bottom of the browser, tap the three horizontal lines.
In the menu that opens, tap “Settings.”
On the Settings page, tap “Privacy, Security, and Services.”
Then, tap “Site Settings.”
On the Settings page, scroll down and tap “Pop-Ups and Redirects.”
Toggle on “Pop-Ups and Redirects” to allow pop-ups in Edge.
Generally, it’s best to leave the pop-up blocker enabled (which it is by default), but now you know how to turn it off temporarily.