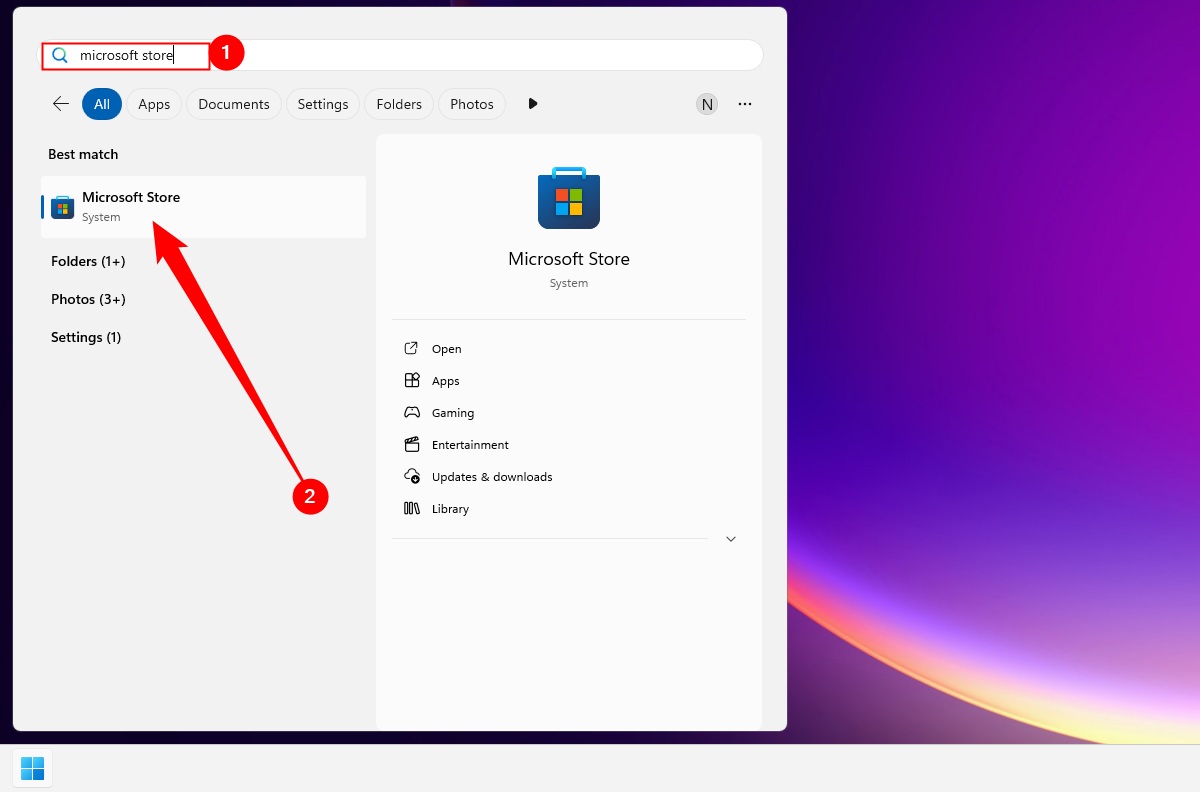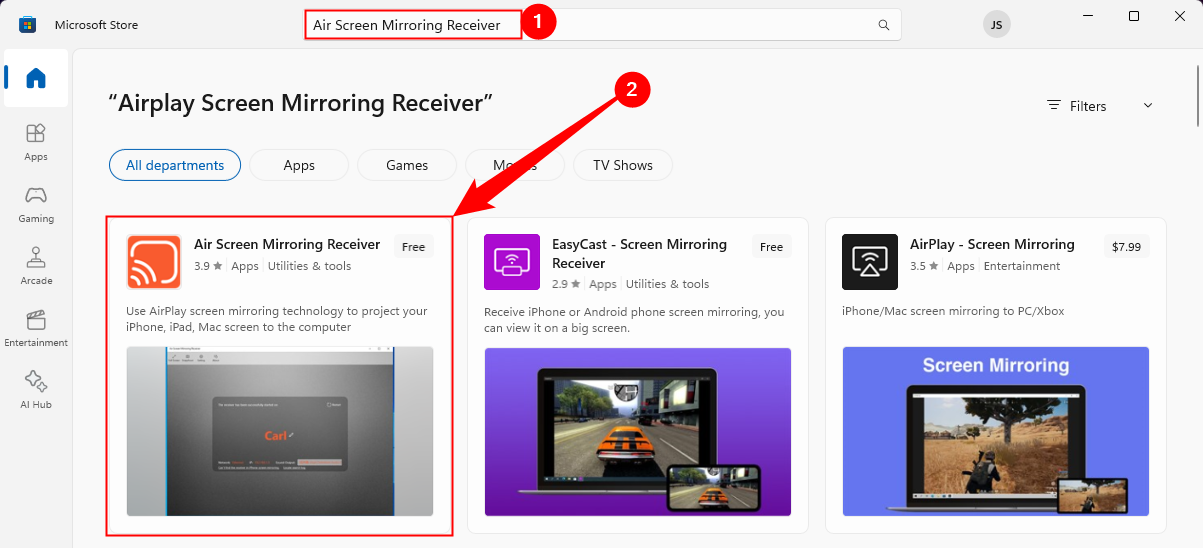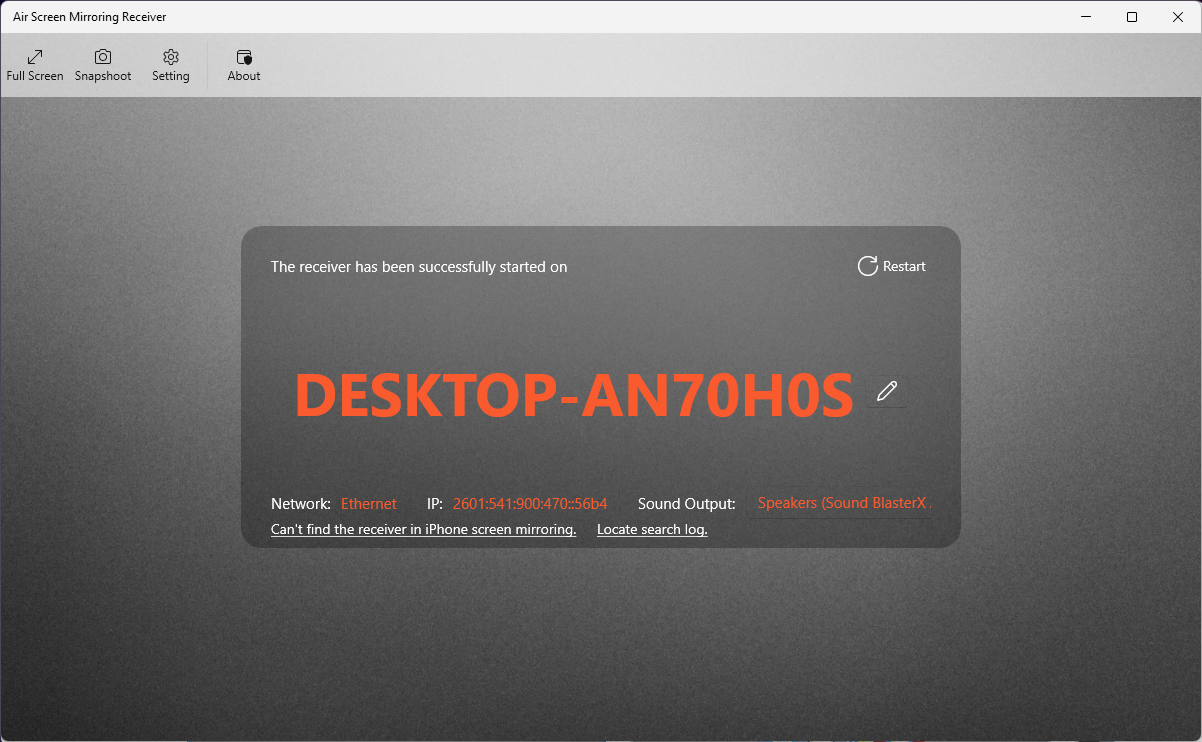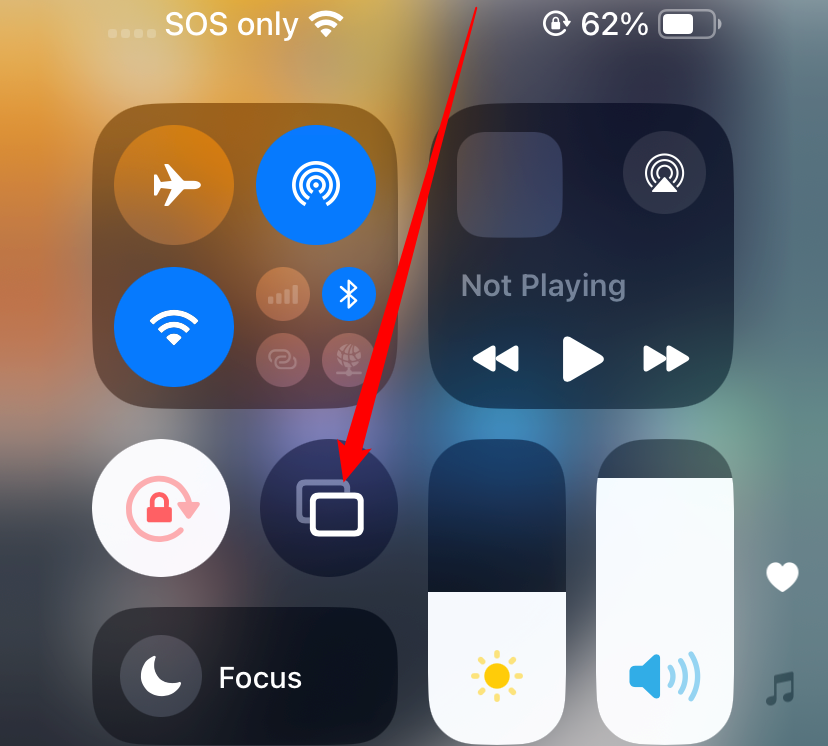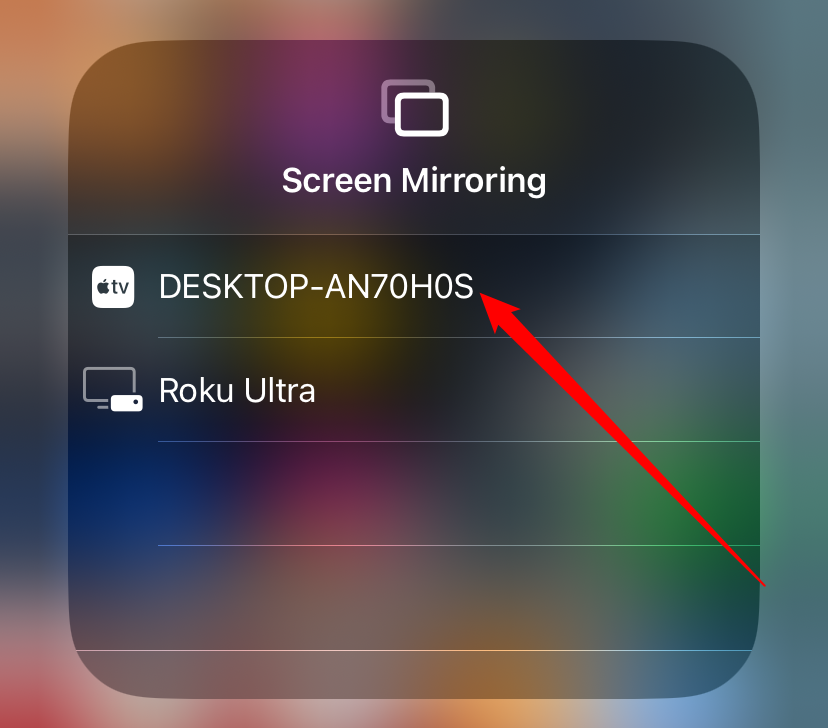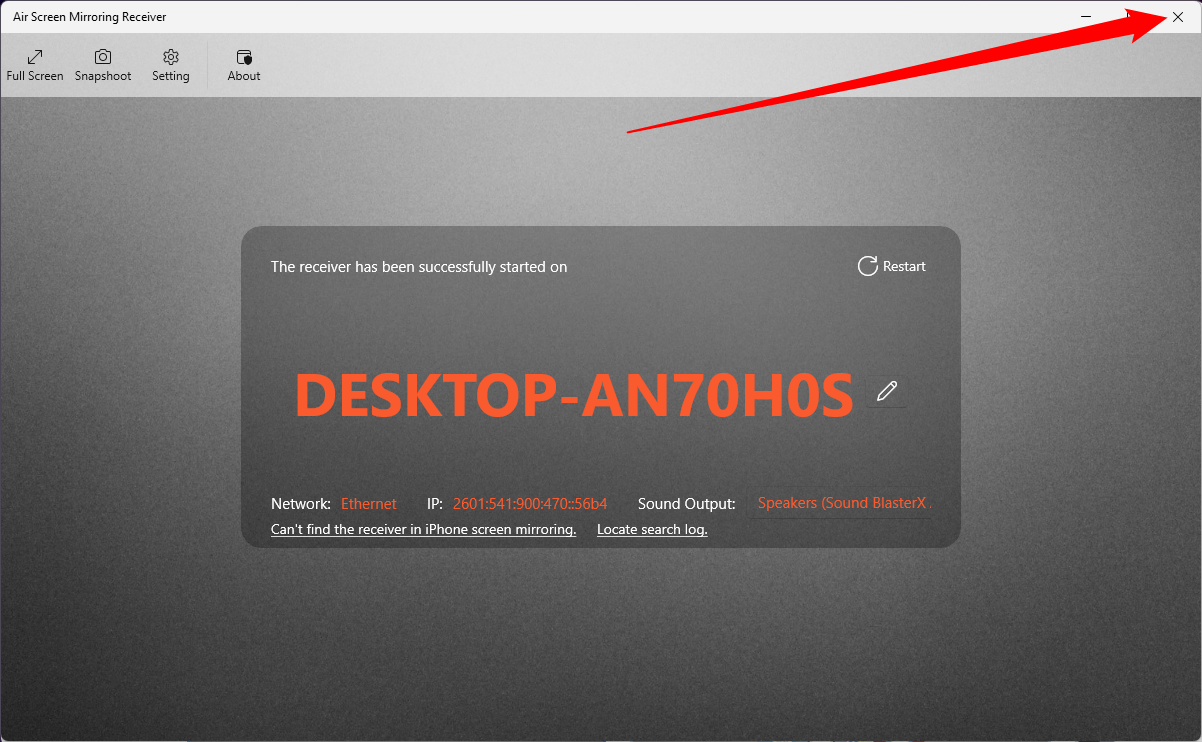Quick Links
Youu can mirror your iPhone or iPad’s screen on your Mac or your Apple TV. But what if you have a Windows PC? Luckily, there is an app available on the Microsoft Store that lets you mirror your iPhone or iPad on any Windows 10 or Windows 11 PC.
Set Up Airplay on Windows 10 or Windows 11
To use Airplay to mirror your iPhone to your PC, you must first install an Airplay Server for Windows.
You can download the app from Microsoft’s website, or search the Microsoft Store that comes with Windows. Click the Start button, type Microsoft Store, then hit Enter or click “Open.”
Search for Air Screen Mirroring Receiver, and click the indicated result.
Click “Get,” wait for it to download, then click “Open.”
Air Screen Mirroring will launch immediately. The default name of the receiver is your PC’s name, though you can change that by clicking the pencil icon if you want.
The domain for the app has lapsed, which means someone malicious could theoretically take it over. Don’t click the links to the website in the app, and don’t install any browser extensions if prompted.
You should see a message “The receiver has been successfully started” near the top. If you don’t, try restarting the application.
Mirror Your Screen to Your Windows PC Using Airplay
After you start the mirroring app on your Windows PC, you need to connect to it from your iPhone.
Open the Control Center by swiping up from the bottom, or down from the top right edge, depending on which iPhone you have. Then tap the Airplay button—it could say “Screen Mirroring,” or it may just be two rectangles, depending on which version of iOS you’re using.
Your PC name, or whatever name you chose, should appear on a list of available devices. If it isn’t there, double-check that your PC and your iPhone are on the same Wi-Fi network, and that the mirroring app has access to the LAN through Windows Firewall.
Now, whatever you do on your iPhone or iPad displays in the AirPlay receiver window, including music, videos, and even games. You can enlarge the window to make the content from your device larger on your PC’s screen.
To stop mirroring your iPhone or iPad to your PC, close the Airplay Receiver by clicking the X button in the top right corner of the window. Your PC will not be visible in the AirPlay settings anymore.
If you have an Apple device or an Apple TV, you’ll be able to use Airplay without jumping through any of these hoops. However, if you have a different combination of devices, say an Android phone, you’ll need to use a different wireless standard.