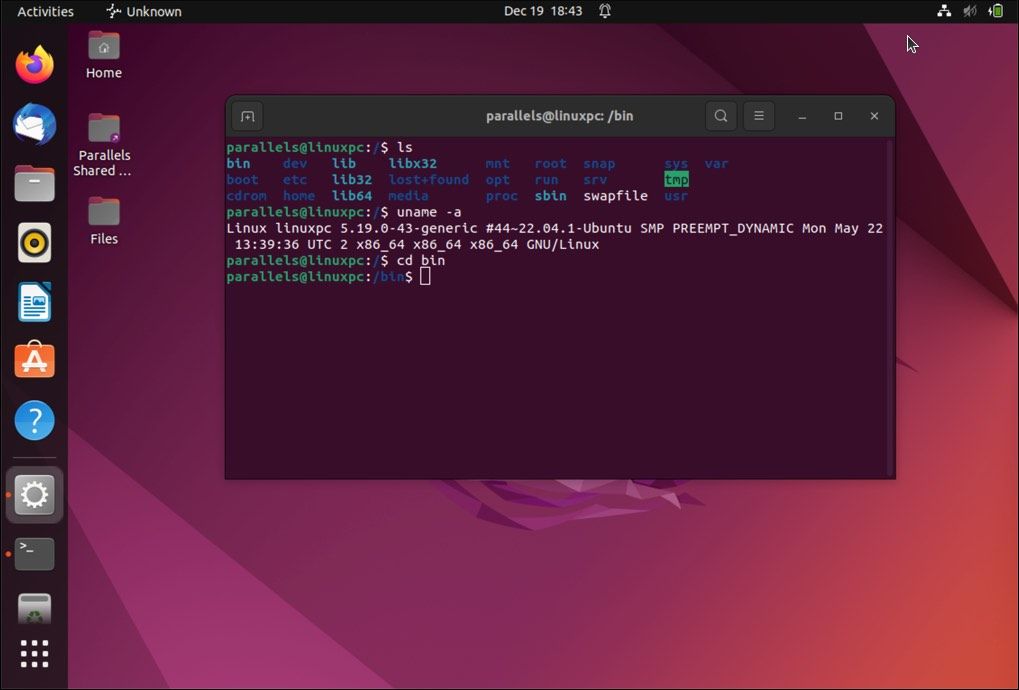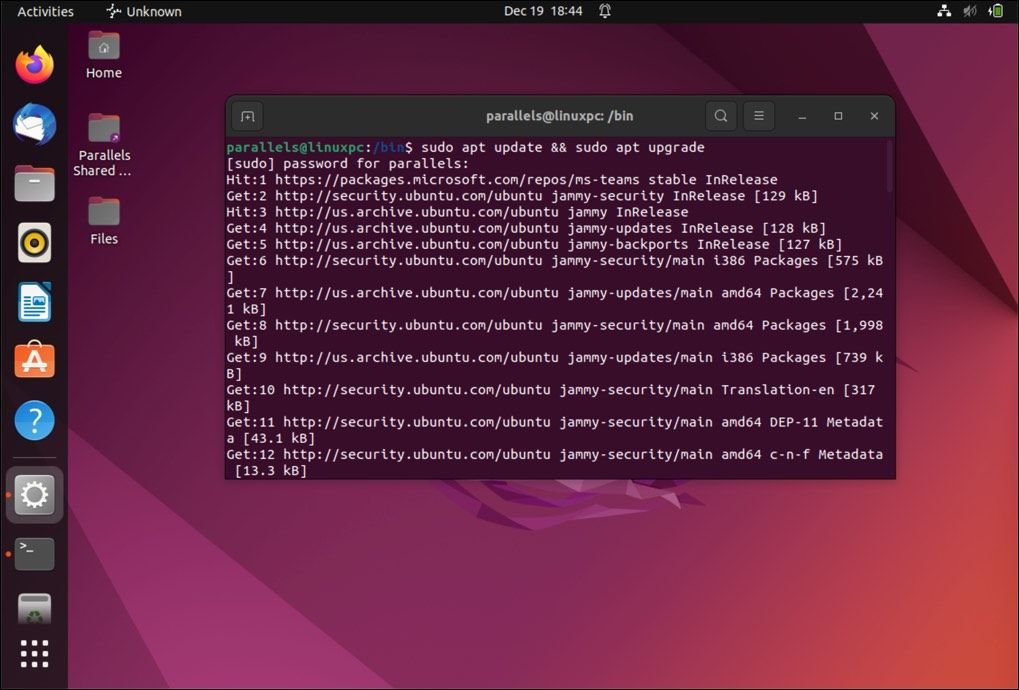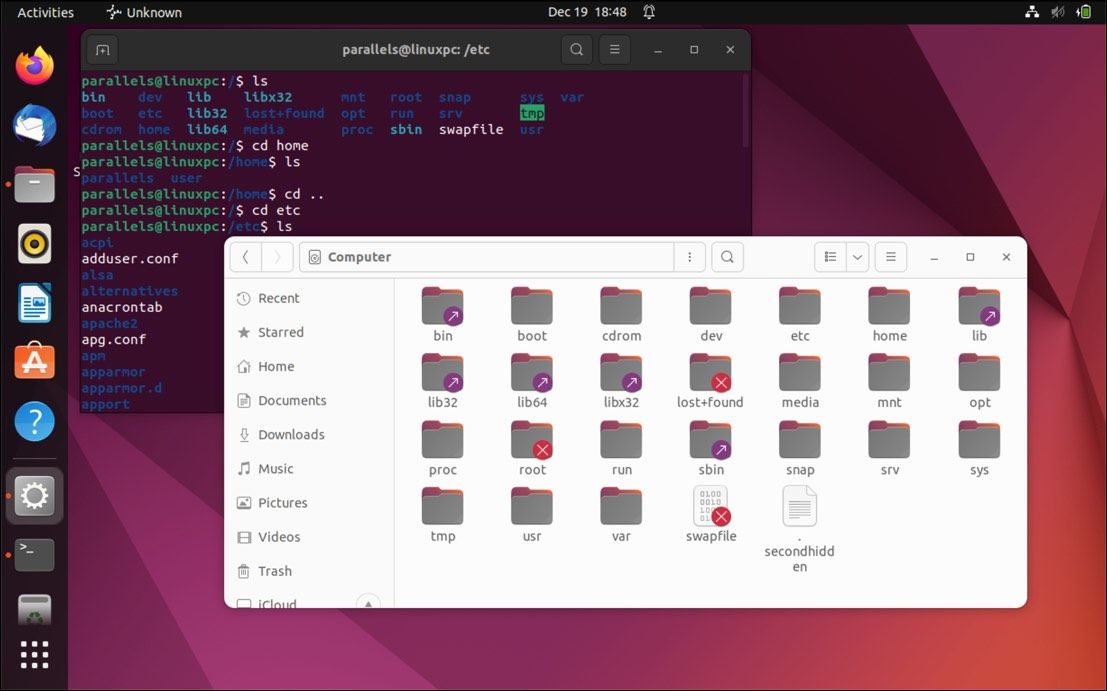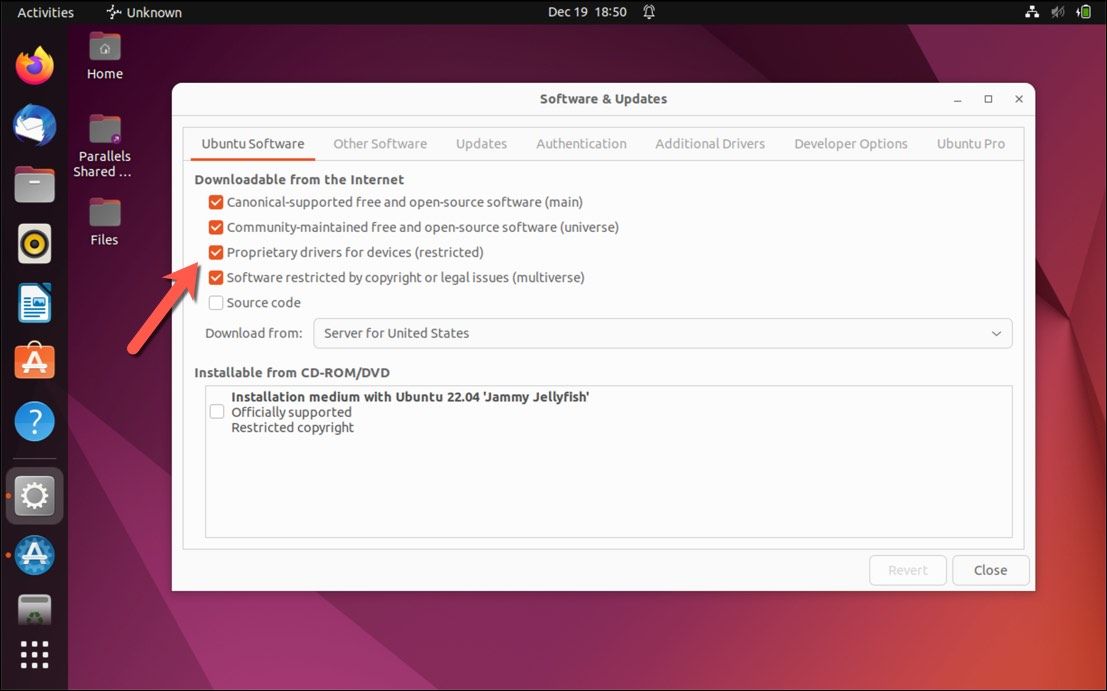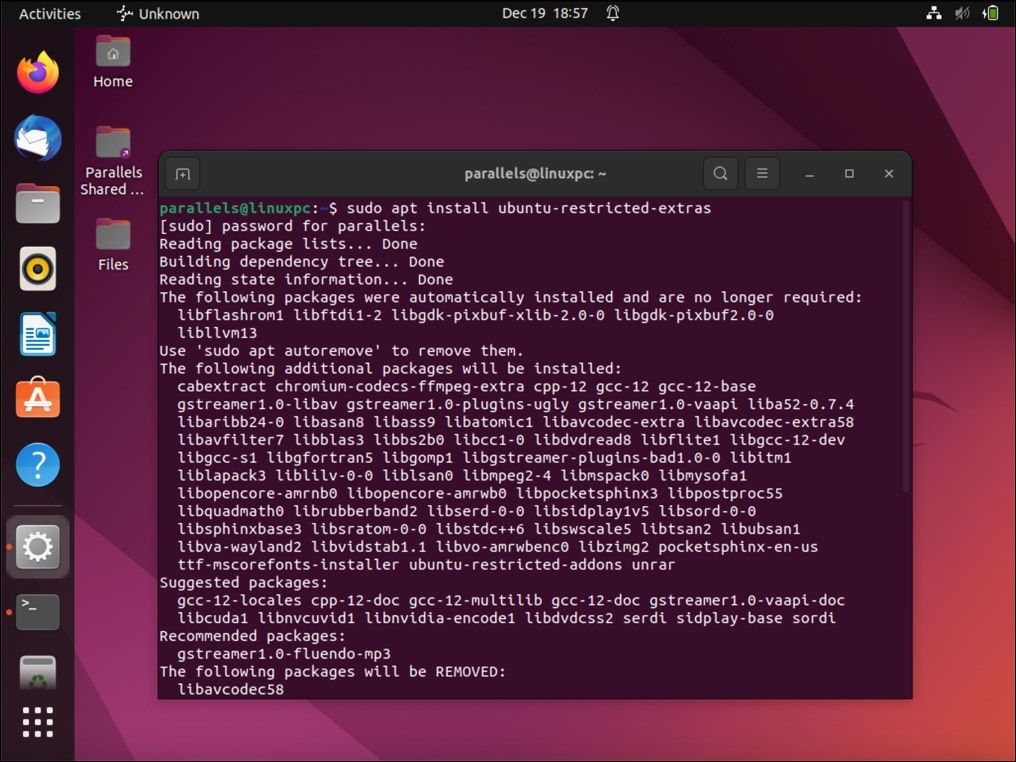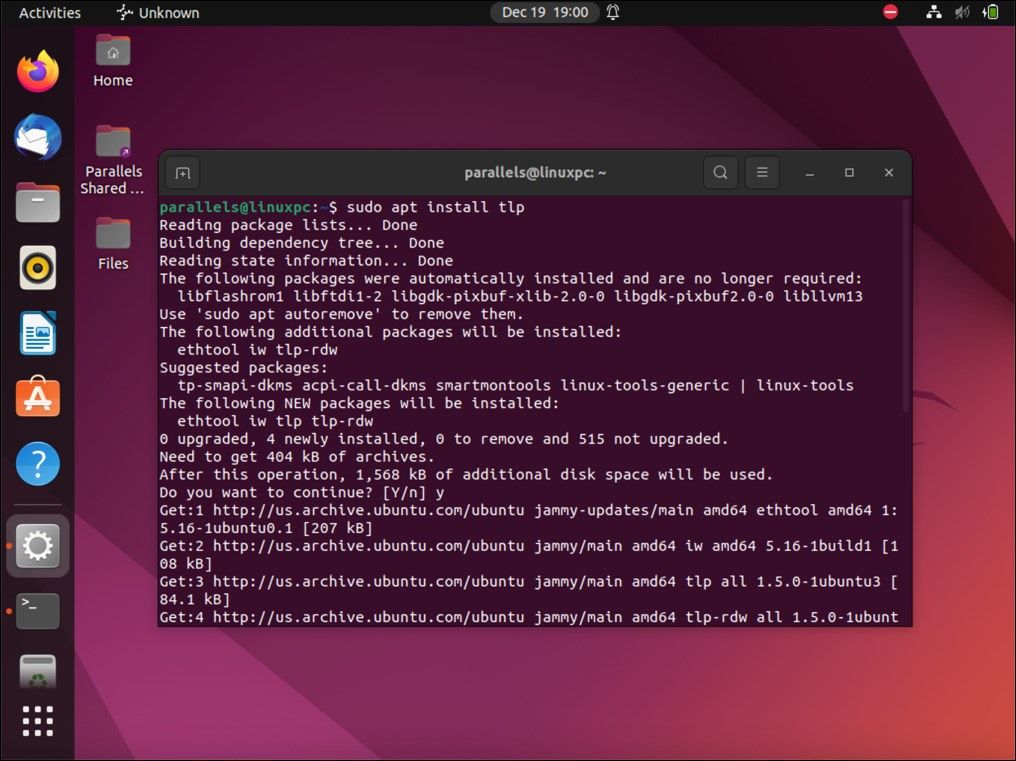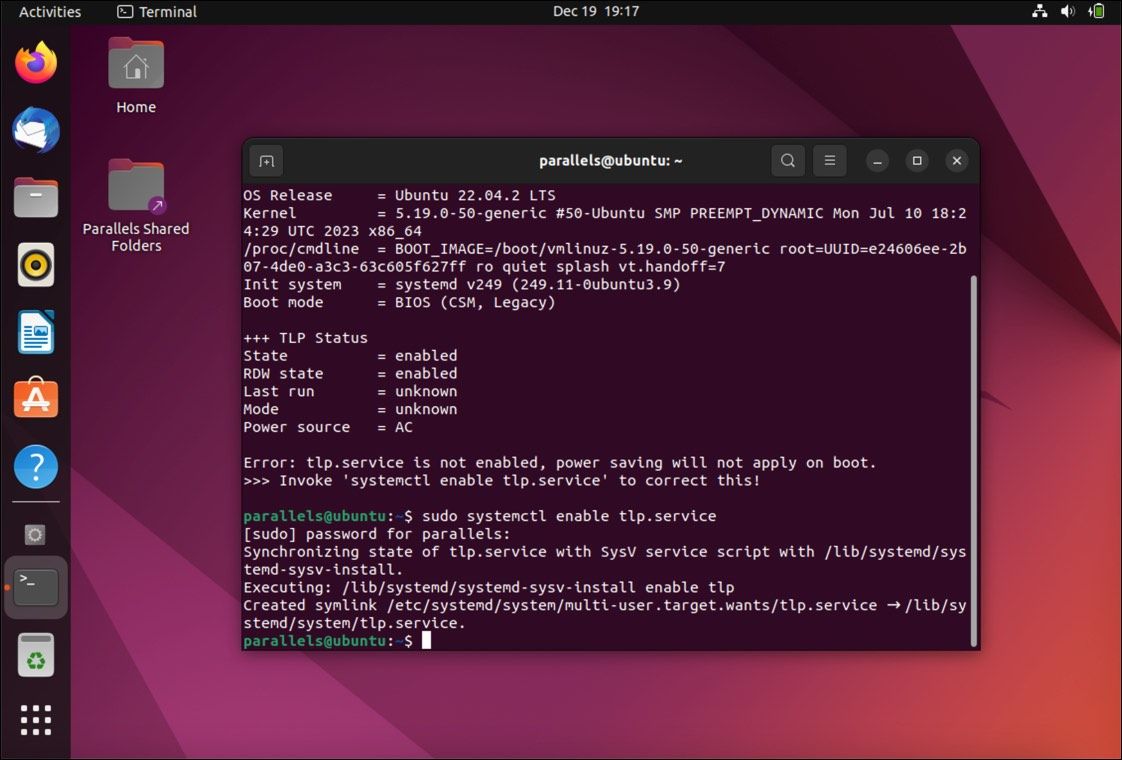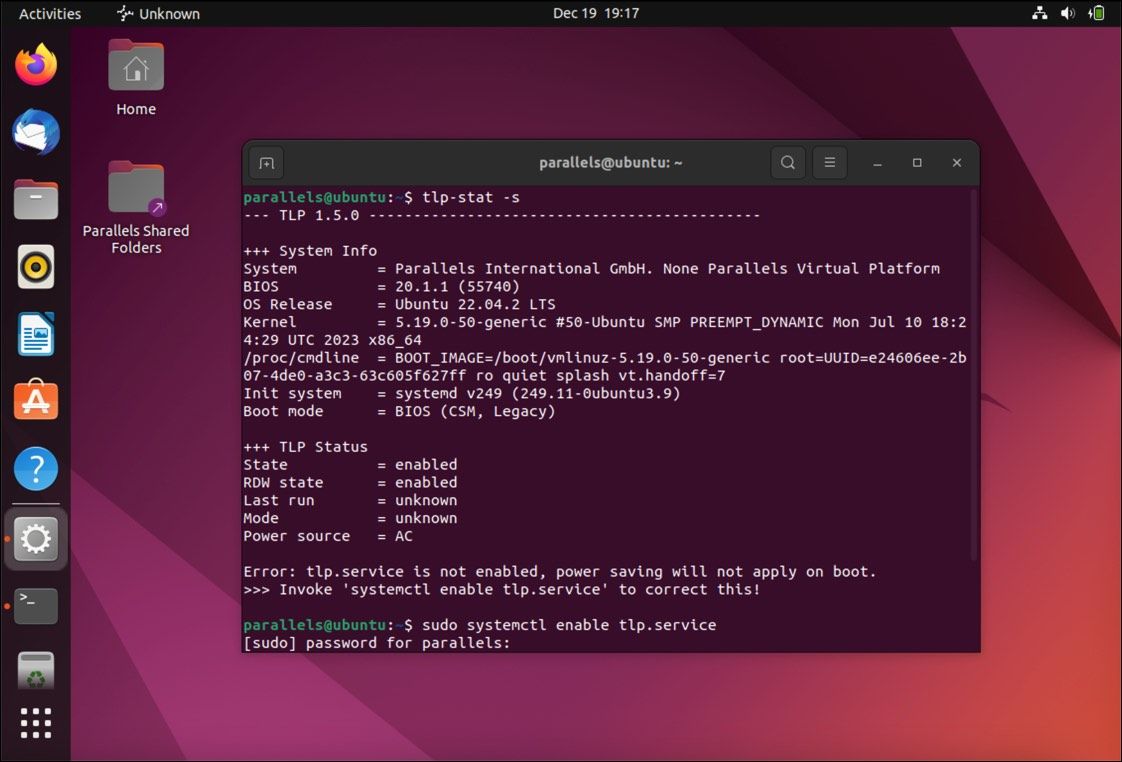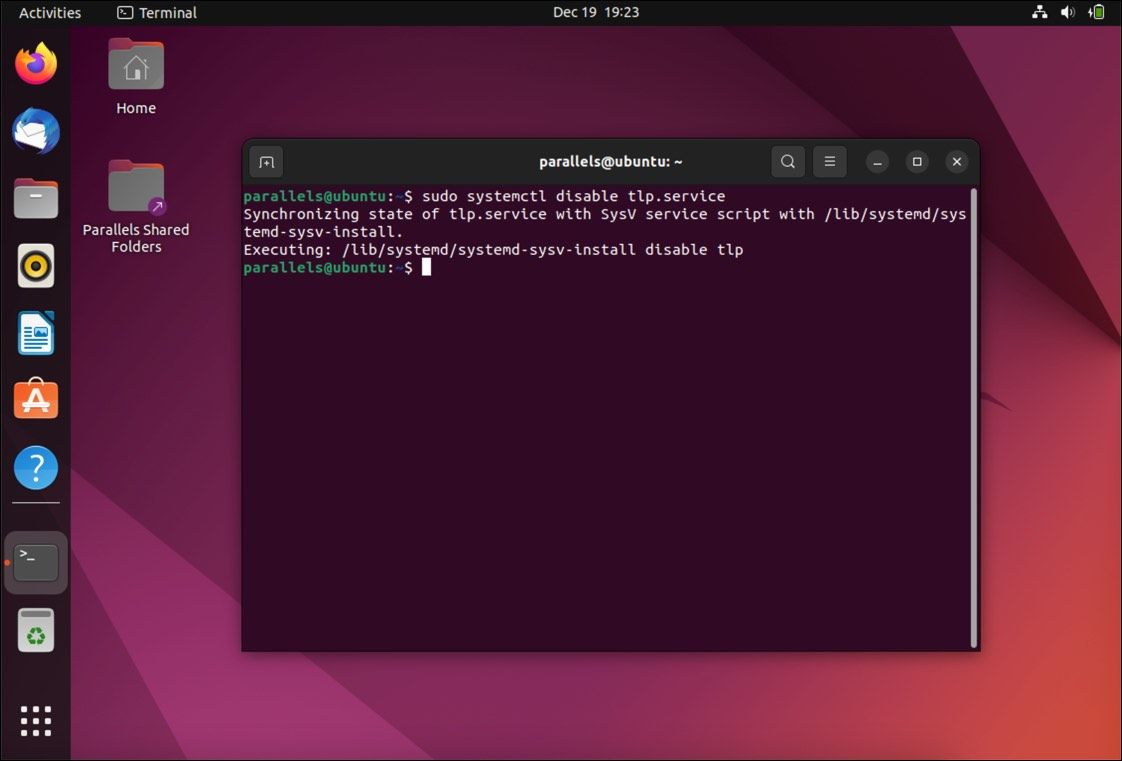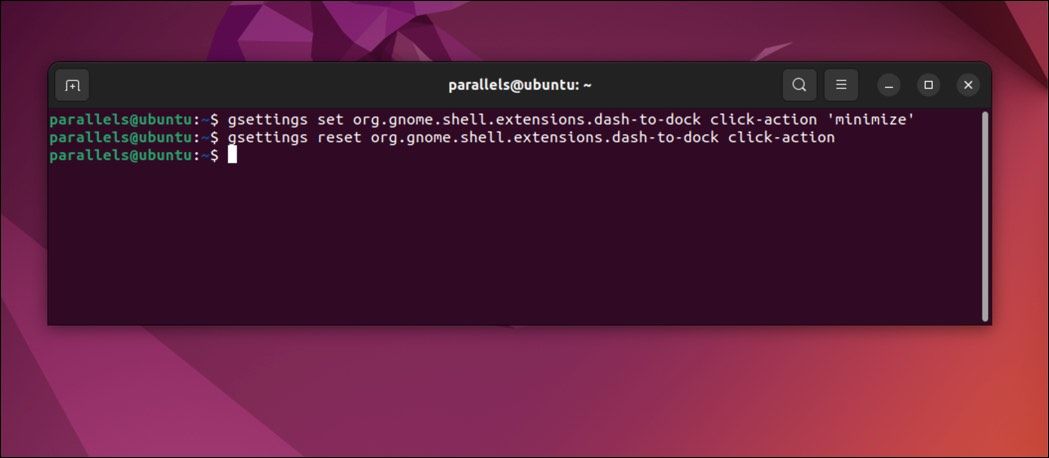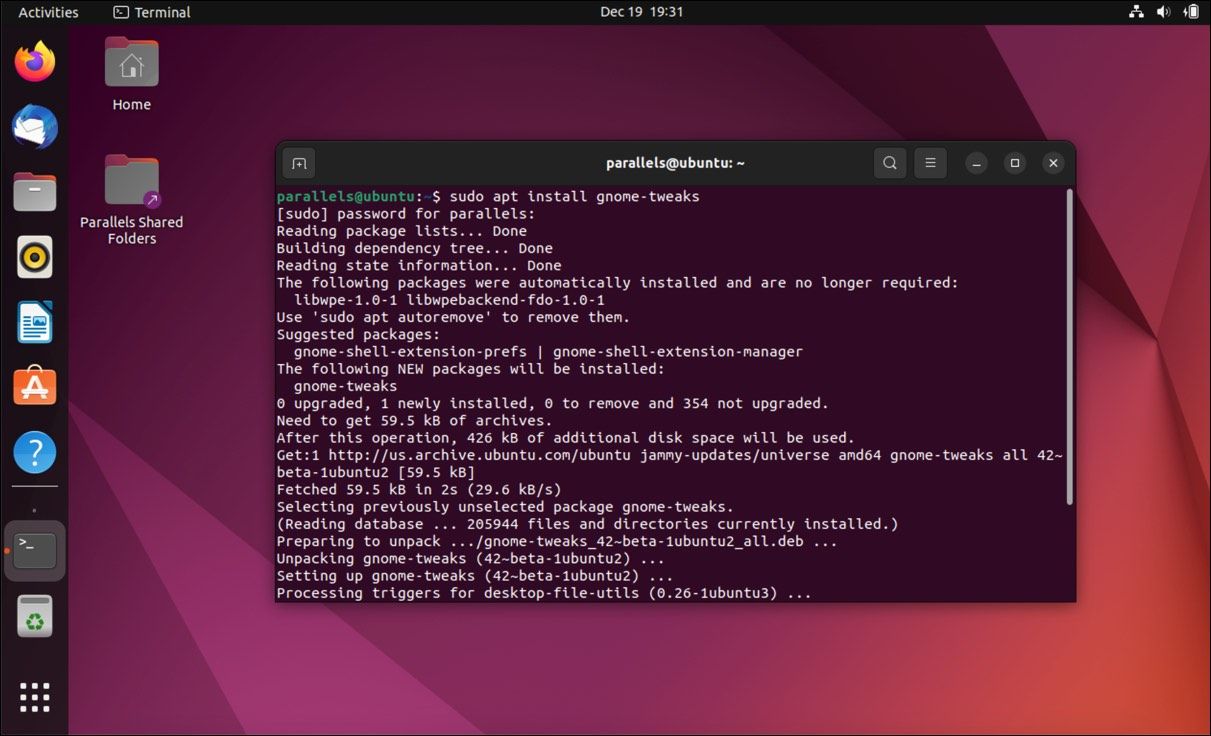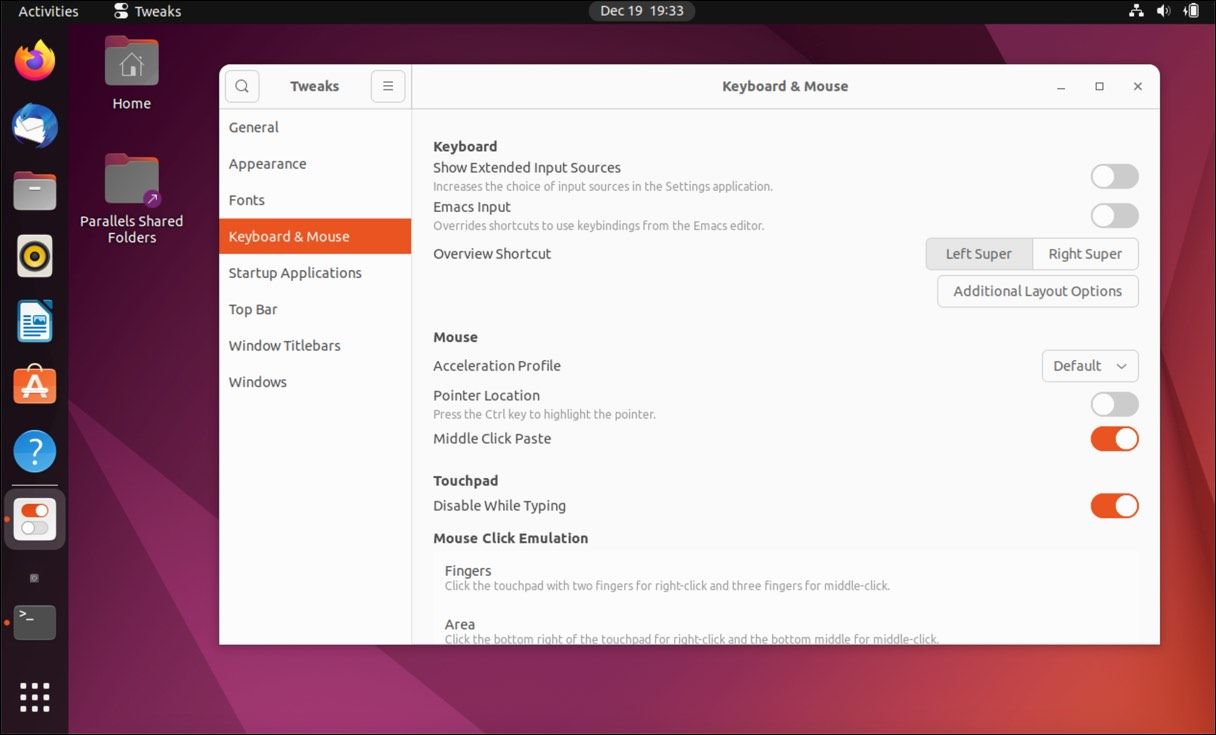When I’m asked to recommend a Linux distribution for beginners, I always suggest Ubuntu. It’s one of the easiest to master, but there’s still a learning curve for longtime Windows users. Here’s what recommend for first-time Ubuntu users to make the transition much easier.
1 Get to Grips With the Terminal Early
The great thing about Ubuntu is that it has a refined, user-friendly interface. The default GNOME desktop environment is simple to navigate and understand, but there’s still a catch. If you’re using Linux for anything more than browsing the web long enough, you’re going to need to use the terminal at some point, and it’s a good idea to master some basic Linux commands sooner rather than later.
Coming from Windows, that might be a tough adjustment. Most Windows PC users would never need to use the command prompt or open a PowerShell terminal. For Linux users, however, the terminal is the most powerful tool in your toolbox for managing your Ubuntu PC, especially if you want to install new apps.
These essential Linux commands offer a good shortlist of commands that you can get to grips with first, from cd to move directories to passwd to set a new password for your user account.
If you’ve just installed Ubuntu on your PC, you should probably run the apt update and apt upgrade commands—a great introduction to using the terminal.
These commands instruct apt, the Ubuntu package manager, to update the package lists on your system that contain information about your installed software and then install any available updates. Your Ubuntu PC should update automatically, but getting into the habit of using apt to check for Ubuntu updates is the best way to ensure your PC has the latest bug fixes, security updates, and any new features.
To do this, open the terminal and type the following command before hitting the Enter key:
sudo apt update && sudo apt upgrade You might be asked to confirm, so press Y on your keyboard if you’re prompted to do so, and then allow the process to complete.
3 Figure Out the File System Hierarchy Early
If you’re switching from Windows, you (probably) already know where to look for your important files. Windows contains your system files, Program Files for your apps, while your own folder in Users contains your Documents, Desktop, Downloads, and more.
On Linux, it’s a bit different, and it’s worth figuring out the Linux file system hierarchy early so you know where to look for certain types of files. The root directory, denoted by a single slash (/), is the top-level directory that every other folder belongs to. This can vary slightly, but there are some important ones you’ll need to remember.
This includes /home, which is your Windows Users folder equivalent, containing your documents. /bin contains certain system app binaries, /boot contains the files required for Ubuntu to boot up, /dev contains special files that symbolize hardware like your hard drive, while /etc contains your important configuration files.
Other directories include /mnt for temporarily mounted devices like DVDs, /tmp for temporary files, and /usr for user-installed app libraries and binaries.
4 Enable Extra Repositories for Proprietary Drivers and Additional Software
Like most Linux distributions, Ubuntu follows the free, open-source philosophy as closely as possible for its major releases. This means that certain proprietary drivers—those without open source code—aren’t installed by default, but are available for installation separately.
These typically include certain Wi-Fi drivers and drivers for your graphics card. The same is also true for certain third-party, closed-source applications. I’m not an open source purist, so the additional drivers in particular are usually worth installing. To do this, however, you’ll need to enable the additional Ubuntu repositories that include them.
On the GUI, you can do this by opening the “Software & Updates” app, selecting the “Additional Drivers” tab, and installing any available drivers. Likewise, in the “Ubuntu Software” tab, make sure that the “Proprietary drivers for devices (restricted) and “Software restricted by copyright or legal issues (multiverse)” check boxes are enabled.
This will then allow you to install additional drivers via the “Additional Drivers” menu, while otherwise-hidden apps like Winrar will appear for installation in the Ubuntu Software app or via the terminal using apt.
5 Install Ubuntu-restricted-extras For Extra Codecs, Fonts, and DVD Playback
There’s another big quality-of-life improvement worth installing if you’re a new Ubuntu user, and that’s ubuntu-restricted-extras. This package includes some third-party, common codecs for media playback, as well as Microsoft TrueType fonts to view Office documents properly. You’ll also need it if you want to play DVDs on your Linux PC.
To do this, open the terminal and type the following, hitting Enter and then Y on your keyboard to complete the installation:
sudo apt install ubuntu-restricted-extras Once installed, the codecs and fonts should be accessible in the apps that use them.
6 Optimize Your Battery Life by Installing TLP on Linux Laptops
Running Ubuntu on a laptop? It’s worth installing the TLP package, which helps to maintain your battery life and overall health, as well as reduce overheating. The default TLP settings should work well for most users, but future power users can dive into the configuration further to make further tweaks, as required.
Keep in mind that this may come at a cost. TLP will actively throttle your CPU and suspend unused USB devices, among other actions, to help lower battery usage. However, on a laptop with an older battery, this can help to maintain your battery life much better than a standard installation would.
To begin, open the terminal and run the following command:
sudo apt install tlp Afterward, run this command to enable the TLP service on startup:
sudo systemctl enable tlp.service Once installed, restart your laptop. After rebooting, TLP should be started automatically, but you can check this yourself by opening the terminal again and running the following command:
tlp-stat -s
If you want to turn it off at any point, you can do so by running this command, remembering to restart afterward:
sudo systemctl disable tlp.service 7 Enable Windows-Like Click-to-Minimize Behavior via the Dock
One of my biggest gripes when I switch from Windows back to Ubuntu is how the dock feels compared to the Windows Taskbar. A particular problem for me is that I have a persistent muscle-memory habit from using Windows, where I expect to click on an app’s icon on the Taskbar to minimize or maximize the window. You can do this on Ubuntu, too, but you’ll need to configure the dock first to do so.
To do this, open the terminal and run the following command:
gsettings set org.gnome.shell.extensions.dash-to-dock click-action 'minimize' To undo the change at any point, run the following:
gsettings reset org.gnome.shell.extensions.dash-to-dock click-action
The change should be applied immediately.
8 Customize Your Ubuntu Theme Further With GNOME Tweaks
Like the missing click-to-minimize feature in the dock, I’m not a big fan of every default GNOME setting in Ubuntu. To make the Ubuntu theme work better for me, I will usually install the gnome-tweaks package to help me micro-configure my Ubuntu installation to my own preferences.
To install it, run this command in a new terminal window:
sudo apt install gnome-tweaks Once installed, launch the “Tweaks” app via your apps list. You can now configure your installation to suit your own preferences, such as changing the font choices and colors—I’m not a big fan of some of the default Ubuntu fonts, so I’ll often do this.
You can also take things further by configuring Ubuntu with custom themes using gnome-tweaks and the User Themes extension.
Ubuntu isn’t a like-for-like Windows replacement. It’s still a Linux distribution, and getting to grips with how a Linux distro works can take time. Thankfully, these steps can make the process of switching from Windows to Linux much easier.
While other Linux flavors like Linux Mint are also great for beginners, I’ll always have a fondness for Ubuntu. It’s the first Linux distro I ever tried, nearly twenty years ago, and it’s come a long way since. However, if you’re a diehard Windows fan, these Windows-like Linux distros might be more up your street.