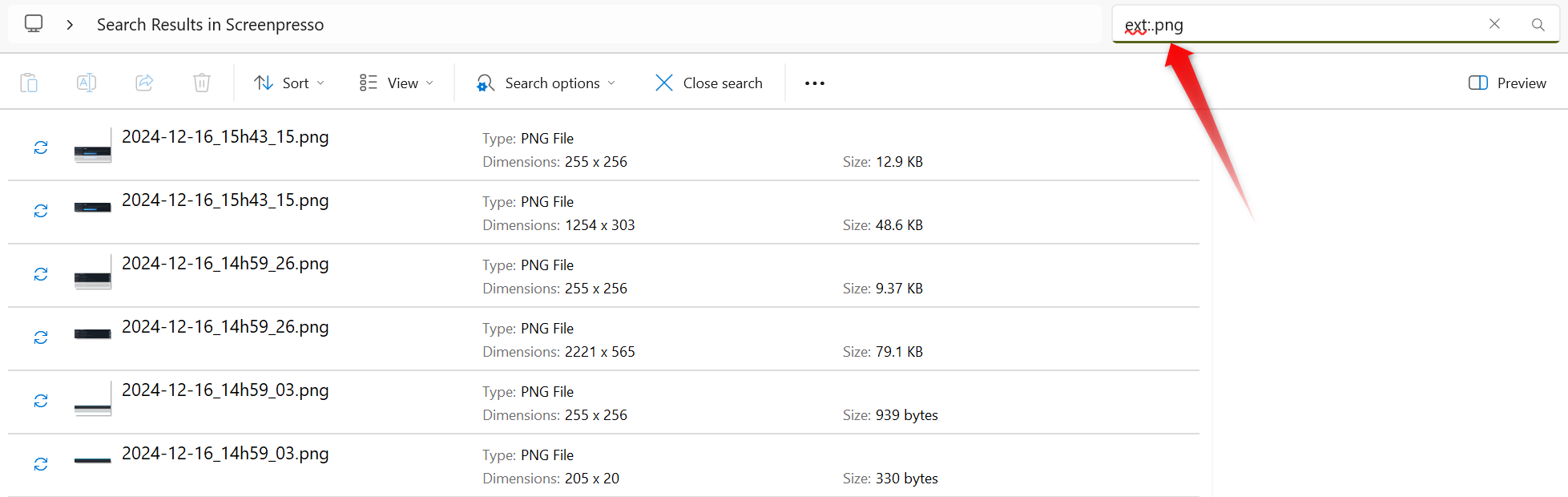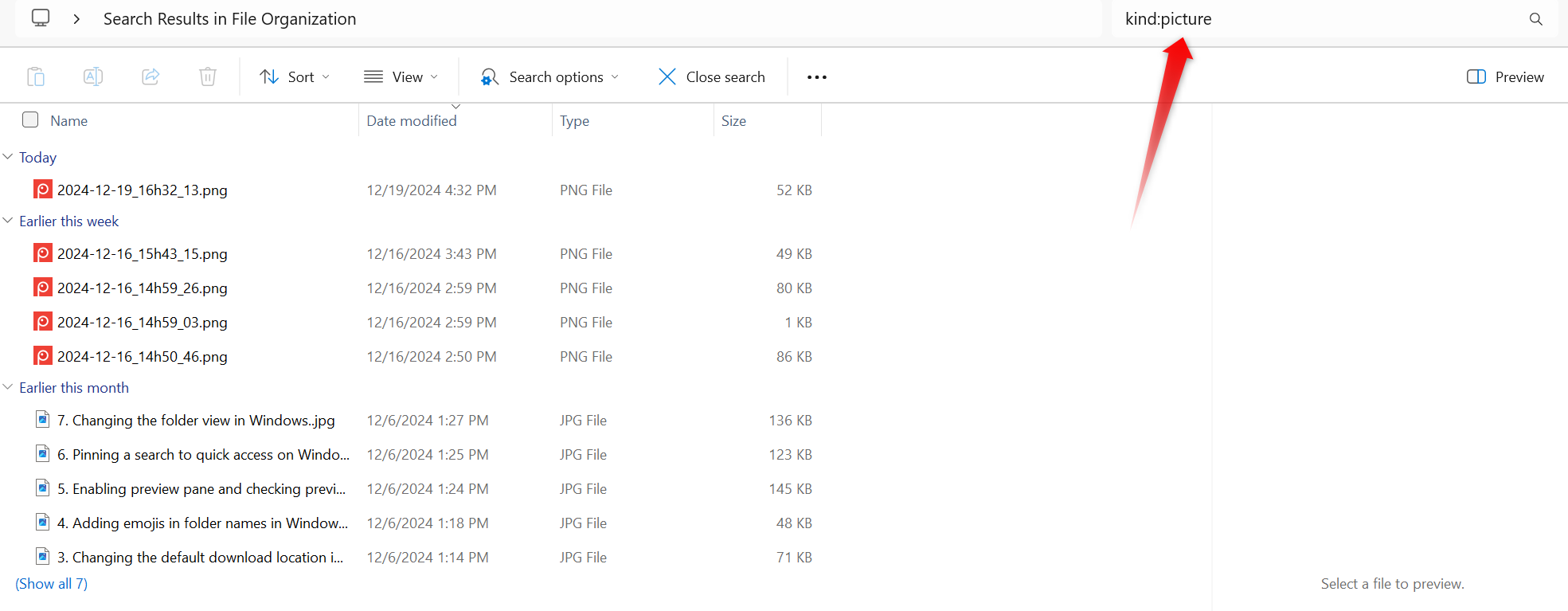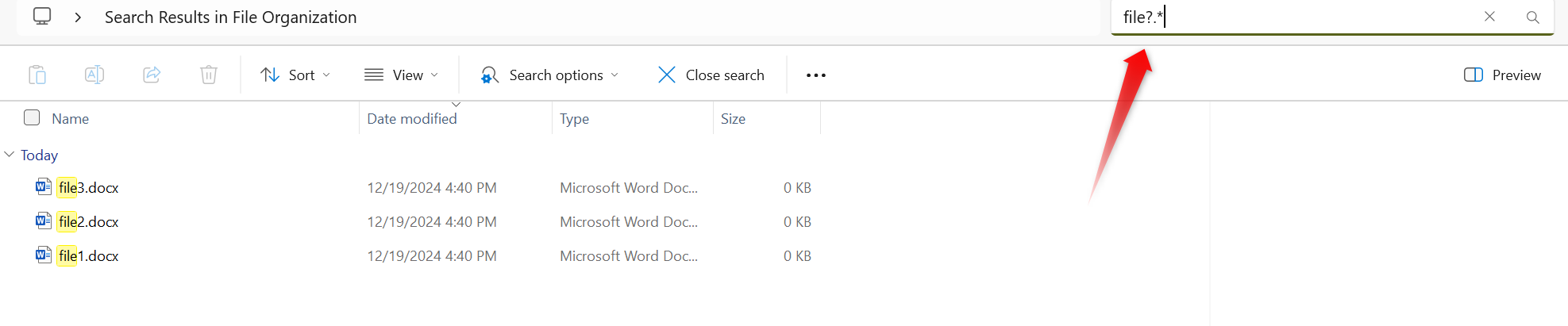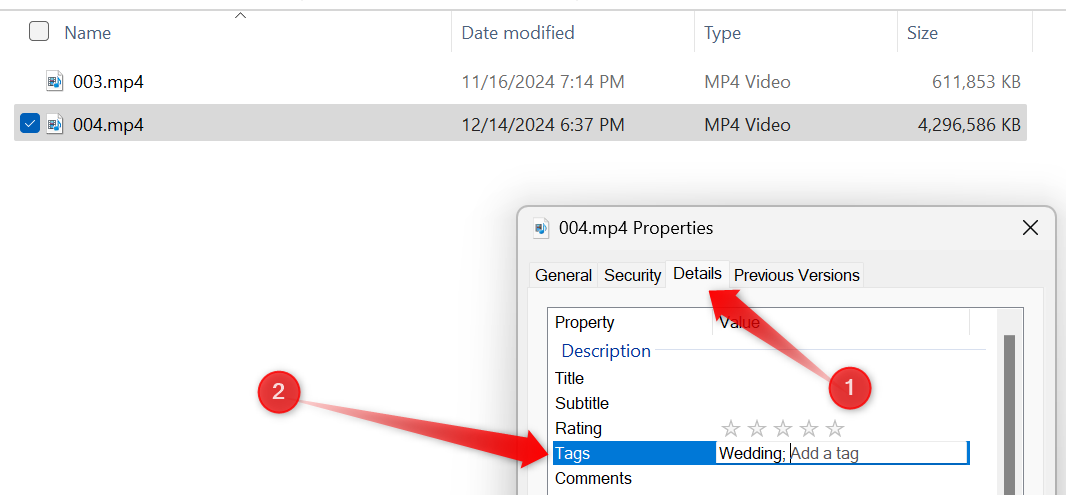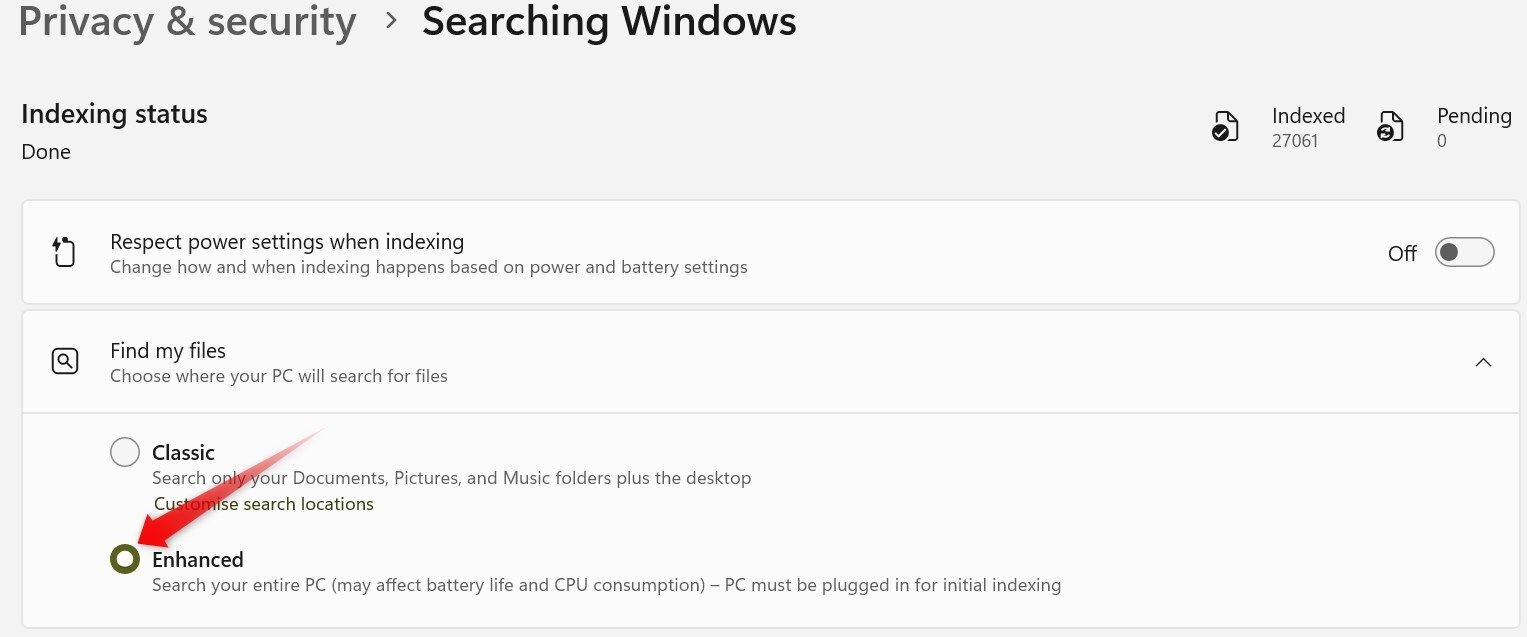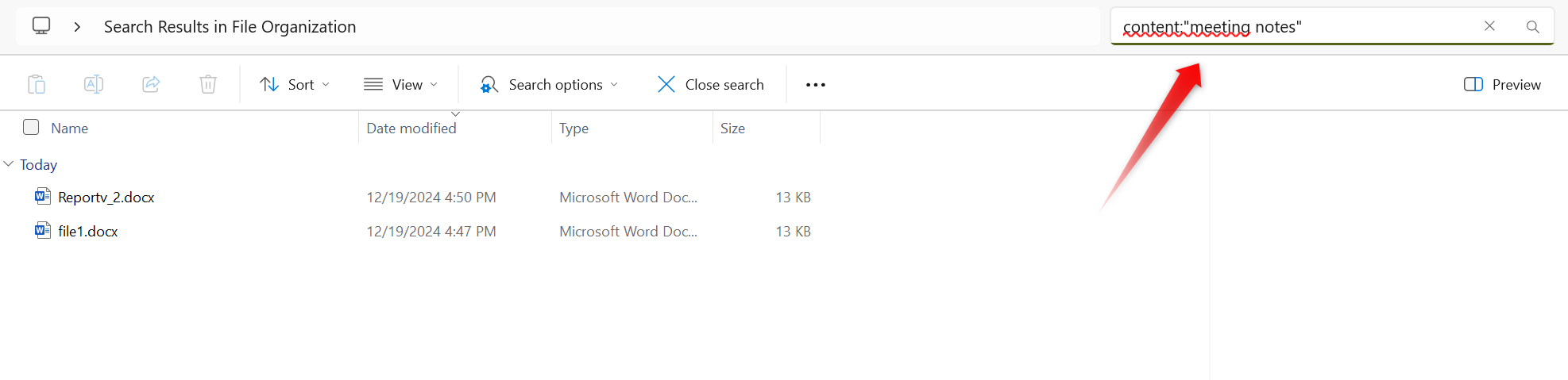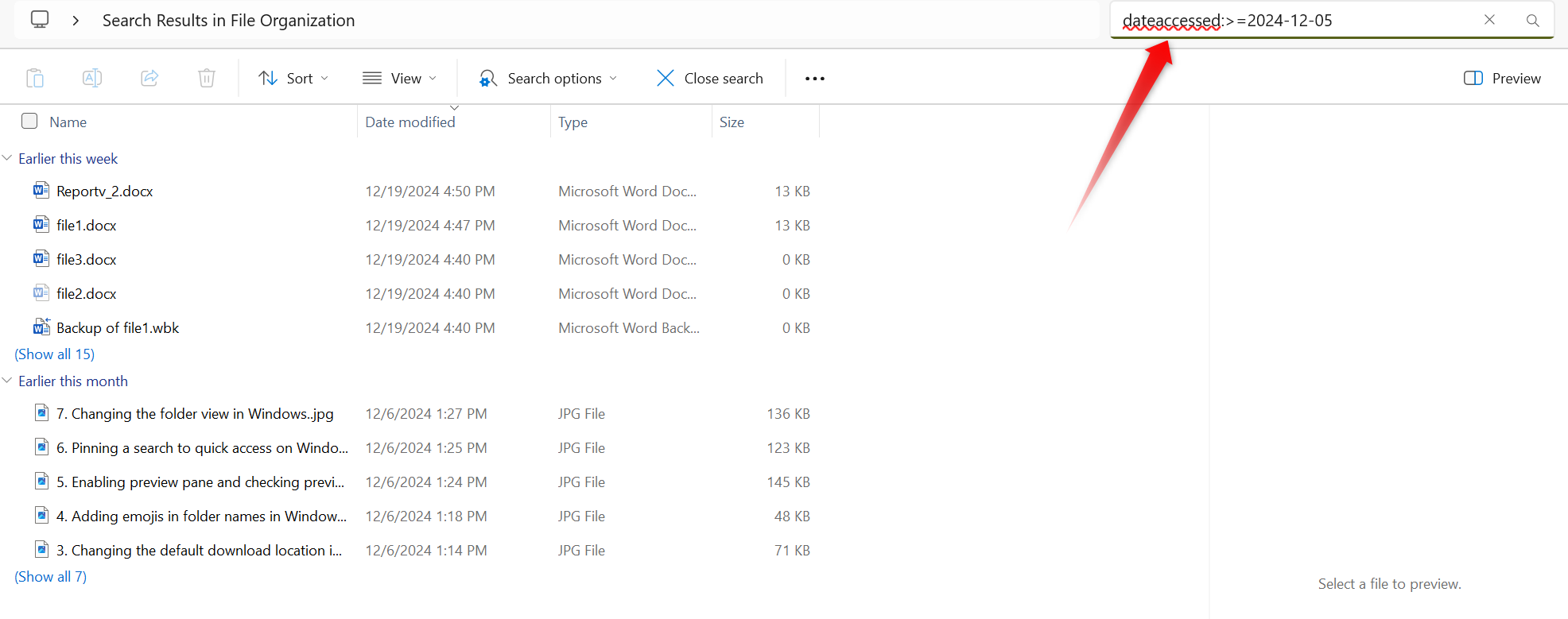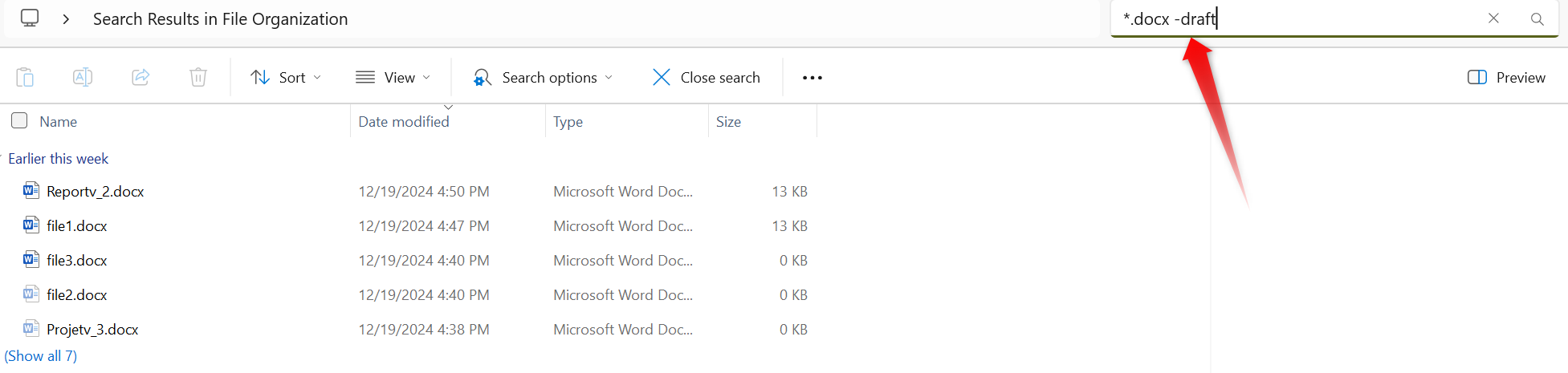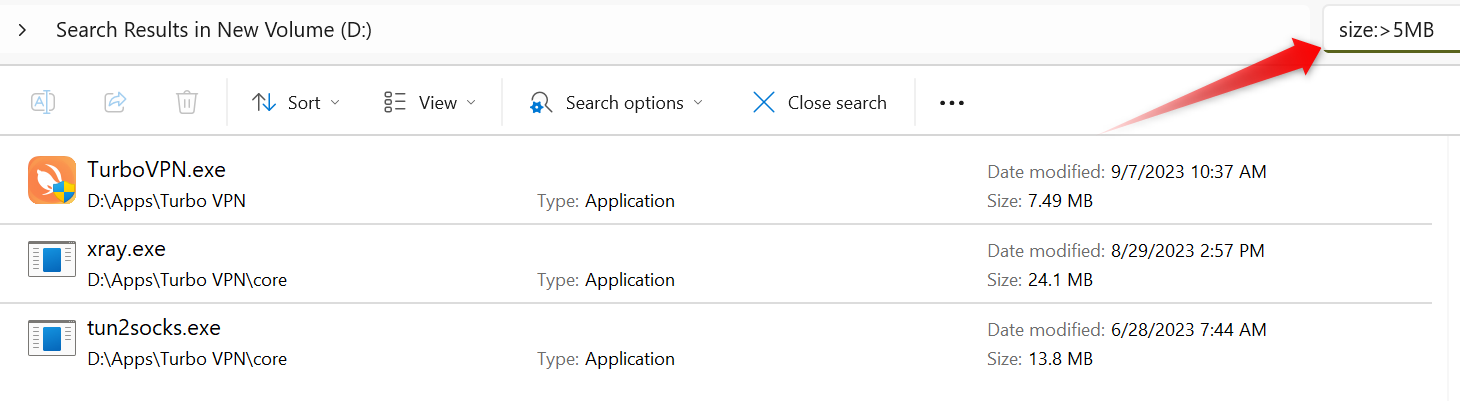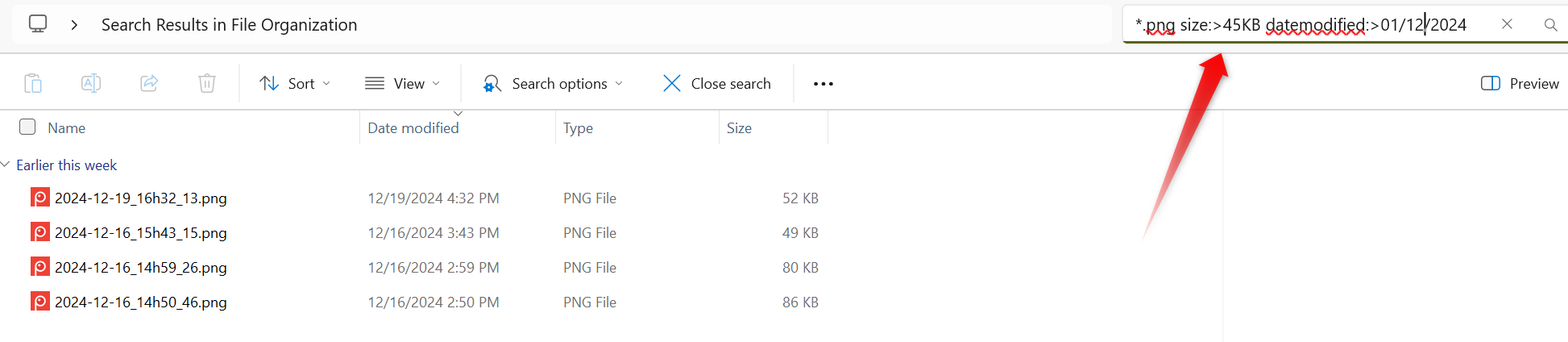Do you struggle to locate files amid the endless clutter in File Explorer? If so, you might not be fully using its built-in search feature, which lets you refine your searches by file type, size, date, content, and more. Here are some useful search filters you can use to make file-hunting a breeze.
1 Search by File Extension and Kind
File Explorer allows you to refine your search results by file extension. For example, if a folder contains files like documents, videos, apps, and images, but you’re only interested in PNG images, you can type ext:.png in the search bar. File Explorer will then filter the results to display only PNG images, making it easier to locate what you need.
Likewise, if you prefer to filter files by category rather than a specific extension, you can group files by their type, such as documents, pictures, videos, or music. For instance, to find all image files in any format, type kind:picture in the search bar, and File Explorer will display all images within the folder.
2 Search by Wildcards
File Explorer allows you to use special characters like “*” and “?” as wildcards to search for files when you’re unsure of their extensions or full names.
The asterisk (*) represents zero or more characters. For instance, if you have a file named “report” but are uncertain about its version (like v_1, v_2), you can type report*.* in the search bar. File Explorer will then filter all files starting with “report,” regardless of how many characters follow it or what their extension is.
The question mark (?) represents a single character in the name or extension. For example, if you have files named file1, file2, file3, and so on, you can type file?.txt to find all files starting with “file” followed by any digit or letter in place of the question mark. This can also be used to search for extensions that might be truncated or slightly different.
File Explorer allows you to assign tags to files, making it easier to locate them later. To tag a file, right-click on it, select “Properties,” and navigate to the “Details” tab. Find the Tags field, double-click the empty space, and enter your tags. When adding multiple tags, you have to separate them with semicolons.
Once you’ve tagged your files, you can quickly search for them using the search box. Type tags: followed by the tag you’re looking for. Type tags:wedding in the search bar to search for wedding-related files. If you’re looking for files with one of two tags or both tags simultaneously, you can use “AND” or “OR” operators—for instance, tags:work OR tags:office.
4 Search by File Content
If you don’t know a file’s name or extension, you can search based on specific text, phrases, or keywords within its content. However, content indexing must be enabled for this feature to work. To ensure it’s enabled, go to Settings > Privacy and Security > Searching Windows, click “Find My Files,” and select “Enhanced.”
To search by content, type content: followed by the keyword or phrase in the search bar, and Windows will search for the content of files in indexed locations. For example, if you’re looking for files containing the phrase “meeting notes,” type content:”meeting notes.” You can also use wildcards in your search, such as content:report*.
5 Search by Date
You can also filter files by the exact date or a date range based on when a file was created, last accessed, or last modified. For example, to find files you modified today, you can type datemodified:today. To locate files created this week or month, use datecreated:this week or datecreated:this month.
To search for files created between December 1st and December 28th, you can type datecreated:>=2023-12-01 AND datecreated:<=2023-12-28. Similarly, you can filter files accessed before or after a specific date. For instance, use dateaccessed:>=2023-12-05 to find all files accessed after December 5th.
6 Exclude Specific Words or Phrases
File Explorer allows you to exclude specific words or phrases from your search results using the NOT operator or by placing a minus sign (-) before the term you want to exclude. The latter is relatively easier to use. This helps you exclude files you’re not interested in, while still finding files that meet other search criteria.
For example, if you’re searching for all Word files in a folder but want to exclude those with the word “draft,” you can type *.docx -draft. You can also exclude multiple words by adding multiple minus signs in front of each term, such as *.docx -draft -final, to exclude files containing both “draft” and “final.”
When excluding phrases, place them in quotation marks, like *.docx -‘meeting notes’ to exclude documents containing the phrase “meeting notes.” If you prefer certain folders to never appear in your search results, no matter the criteria, you can easily exclude them through the Windows settings app.
7 Search by Size
File Explorer also allows you to search for files based on their size. If you know the approximate size of the file you’re looking for, this feature makes it easy to find. It’s also a useful filter when cleaning up storage space, as it allows you to identify large files that exceed a certain size. You can then move or delete them if they’re no longer needed.
To find files larger than 500 MB, type size:>500MB. To search for files smaller than 1GB, use size:<1GB. If you want to filter files within a specific size range, such as between 100MB and 400MB, you can type size:>100MB <400MB. Just ensure there are no spaces between the size and the unit (e.g., MB, GB)
8 Combine Multiple Search Filters
You can search for files that meet multiple criteria by combining various search filters. For example, if you’re looking for PDF files larger than 10MB, you can use *.pdf size:>10MB. To add another condition, such as files modified after March 1, 2024, you can extend the search to *.pdf size:>10MB datemodified:>01/12/2024.
If you want to use multiple variations of the same filter, you can apply the OR operator, like size:<10MB OR size:>100MB, to find files smaller than 10MB and larger than 100MB. For more complex searches, you can group criteria using parentheses, such as (size:<10MB OR size:>100MB) dateaccessed:>01/12/2024.
By using the filters mentioned above, you can locate files in seconds. These filters aren’t limited to what’s been explained; you can also search by owner name, file name length, folder locations, and more. You can save complex searches to Quick Access, so you don’t have to re-enter the search criteria each time.