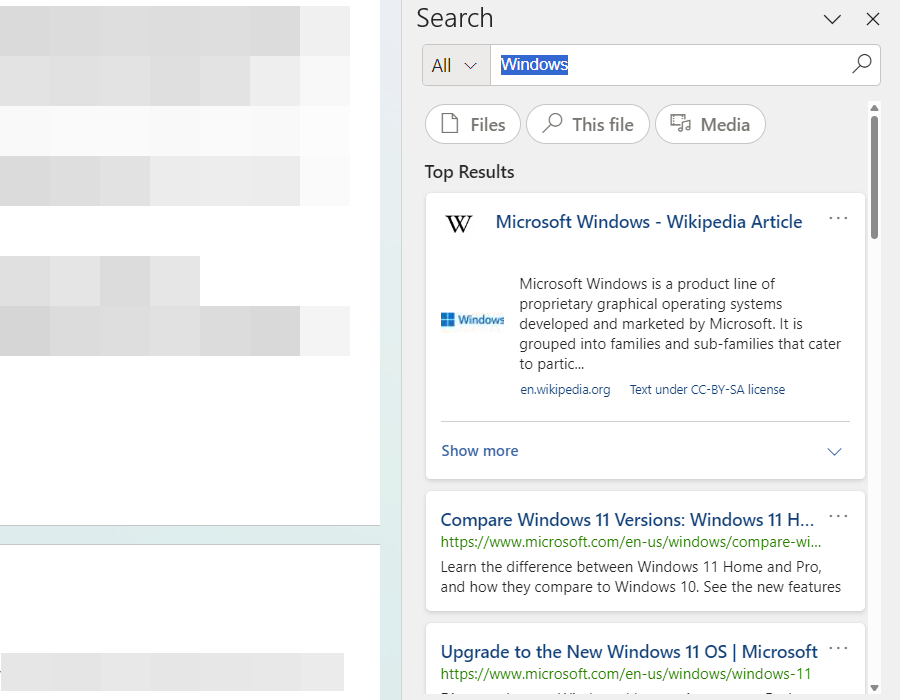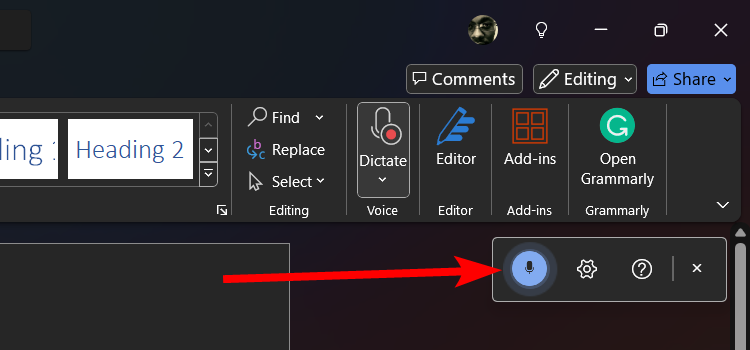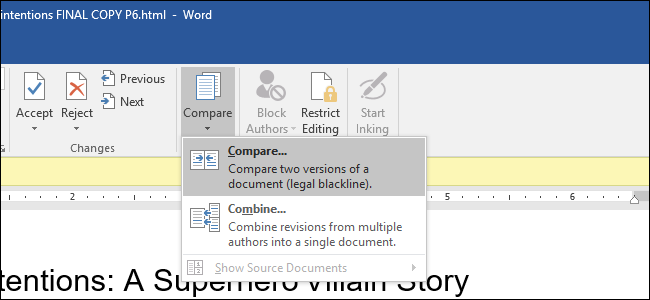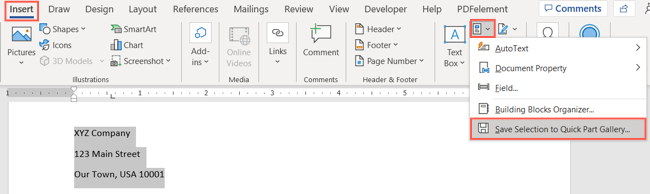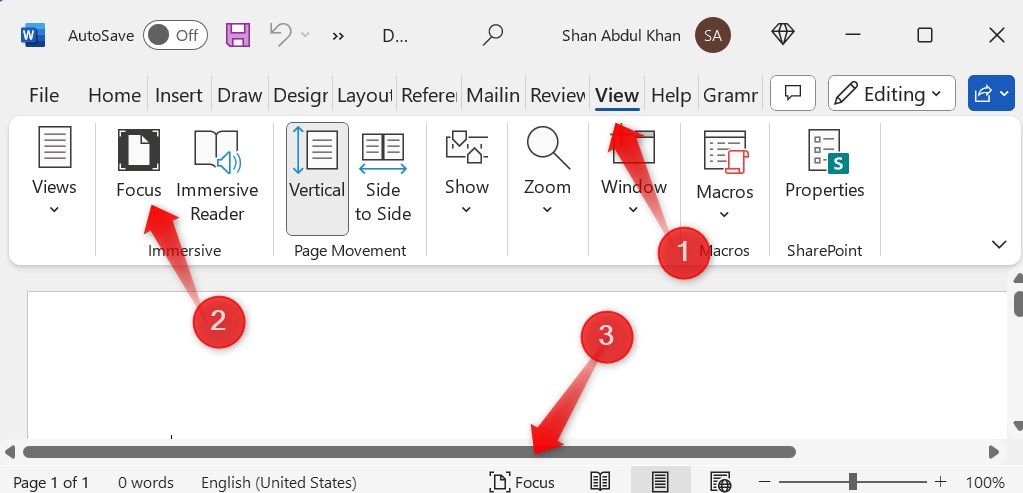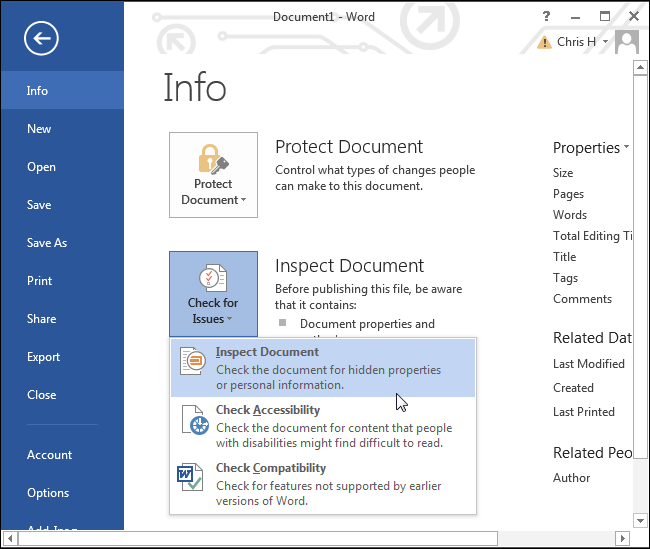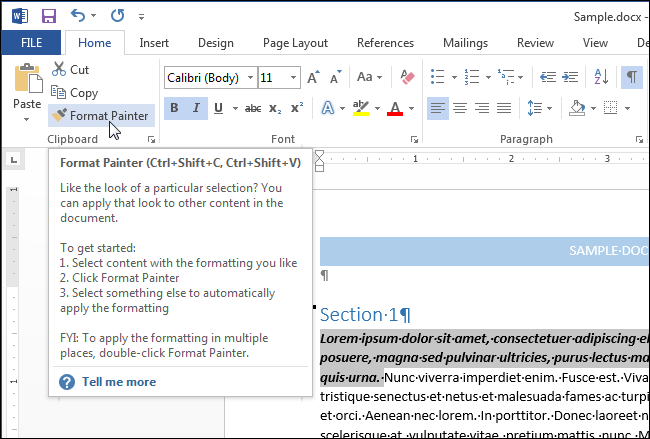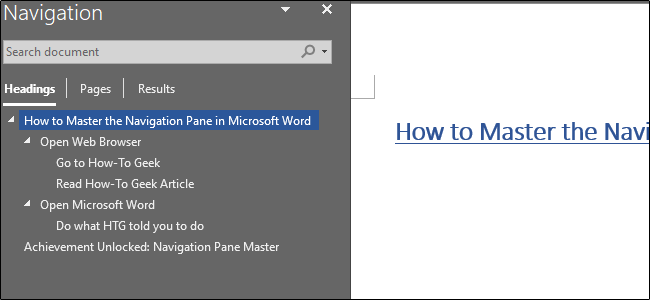Even after using Microsoft Word for over a decade, I only discovered some of its features recently. These hidden gems now streamline my workflow and save me time—I just wish I had found them sooner! Whether you’re new to Word or a pro, here are some features you should familiarize yourself with.
1 Smart Lookup
Smart Lookup is a built-in research tool in Word that I wish I’d known about back in college. This feature lets you look up information on words or phrases directly within Microsoft Word. You can view definitions, related information, and images from online sources without opening any browser.
Using Smart Lookup is easy: highlight the word or phrase you want to dig into, right-click on it, and select “Smart Lookup.” A sidebar will open with relevant web results. What I love most about this feature is how it lets me quickly verify information or gather context without interrupting my writing flow.
2 Voice Typing
I’ve known about the Voice Typing (or Dictate) feature for years, but early versions weren’t very reliable. I didn’t realize how much it had improved in recent versions until I started using it a few years ago. It transcribes my words with impressive accuracy, and I use it often when I’m not up for typing. It’s been a great way to speed up my document drafting.
To use Voice Typing in Word, go to the “Home” tab and click the “Dictate” option, which is marked by a microphone icon. Once it’s on, start speaking, and Word will convert your speech into text. One feature I find especially helpful is that I can add punctuation verbally, and Word places it correctly—keeping my flow uninterrupted.
3 Document Comparison
I’ve been collaborating on Word documents since my school days, but I used to check for changes, additions, and deletions manually. Reviewing multiple versions of a document was also tedious and time-consuming. I wish I had discovered the Document Comparison feature sooner—it makes comparing two documents side by side and tracking revisions much easier.
To use this feature, go to the “Review” tab, select “Compare,” and then choose “Compare two versions of a document.” You can select the original and revised versions, and Word will generate a comparison report highlighting all changes. Since discovering this feature, I’ve left behind manual checks, and I feel confident I’m not missing any modifications.
4 Quick Parts
When creating letters, announcements, proposals, and similar documents, I often had to reuse the same elements, like the company logo, signatures, headers, and text, with slight modifications each time. I initially created templates to save time, but they used to get mixed up, and I had to recreate them from scratch.
Also, finding the right template became a hassle. I wish I had known about the Quick Parts feature sooner—it would have saved me so much time and effort.
Quick Parts allows you to save and reuse pieces of content, phrases, signatures, or other elements from a library with just a click. To use it, go to the “Insert” tab, select “Quick Parts” in the Text group, and save any selected text or object by choosing “Save Selection to Quick Part Gallery.” Later, simply access Quick Parts to add it instantly wherever needed.
5 Focus Mode
Switching between apps was my biggest distraction while working. Toolbars and menus used to clutter the screen even when I didn’t need them. Word offers a Focus Mode feature to reduce distractions, which I only discovered a few years ago. With Focus Mode, you can hide all unnecessary elements, creating a clean, distraction-free space.
This helps me write with full concentration. To enable Focus Mode in Microsoft Word, go to the “View” tab and select “Focus.” This switches Word to full-screen, hiding all extra elements so you can focus solely on writing. When finished, move your cursor to the top of the screen and click the “Focus” button again to return to the normal view.
6 Document Inspector
When I started using Word for assignments, I used to share documents without removing details like personal information, document properties, and other metadata, unintentionally exposing my private data. Even my professor penalized me after seeing my editing history, believing I had sought assistance when, in fact, I had only accessed and saved a document on a friend’s laptop.
This experience led me to discover the Document Inspector tool, which scans documents for these hidden details and lets you easily remove them. I use it on every document I share to control what information recipients can see. To use Document Inspector, go to File > Info > Check for Issues > Inspect Document, then review and remove any data you don’t want to share.
7 Format Painter
When I first started using Excel, I spent a lot of time manually formatting text to match the style used elsewhere in the document. This process was time-consuming and often led to inconsistent formatting. Whenever I copied text from online sources, I had to manually adjust its style, which was a complete headache.
Then, I saw a friend using the Format Painter tool, which copies formatting from one part of your document and applies it to another. It blew my mind that day.
To use Format Painter, highlight the text with the formatting you want to copy, go to the “Home” tab, and click the “Format Painter” icon. Then, select the text you want to format, and the copied style will be applied instantly. To apply the same formatting multiple times, double-click the Format Painter icon to keep it active until you press the Escape key.
8 Navigation Pane
One feature I wish I had discovered on my first day using Microsoft Word is the Navigation Pane, which makes managing and navigating lengthy documents a breeze. I can easily jump between sections without mindlessly scrolling, keep track of my document’s outline, search for specific words and phrases, and even drag and drop sections to reorder them.
To access the Navigation Pane, go to the “View” tab and check the “Navigation Pane” box. This will open a side panel displaying your document’s outline, allowing you to click on headings to jump directly to them. If you’re looking for specific text, use the search bar at the top of the Navigation Pane. To rearrange sections, drag and drop them in the same pane.
These are the Microsoft Word features I wish I had discovered much earlier. Knowing about them sooner would have saved me countless hours and effort spent on tasks I could have easily automated. If you’re hearing about these features for the first time, I highly encourage you to try them. Don’t let another day go by without making use of them!