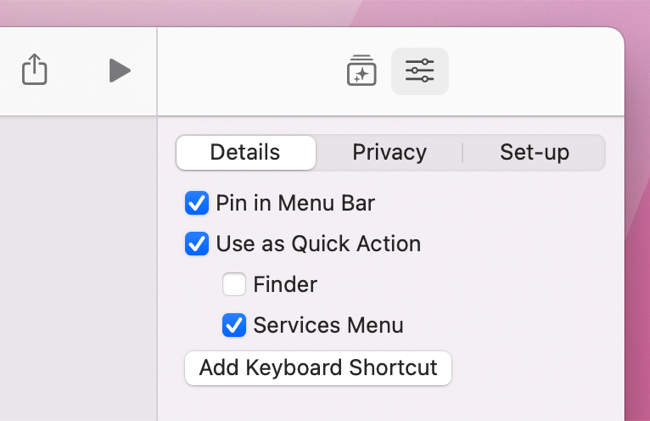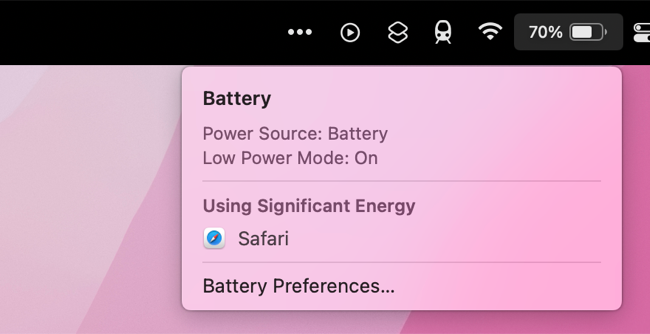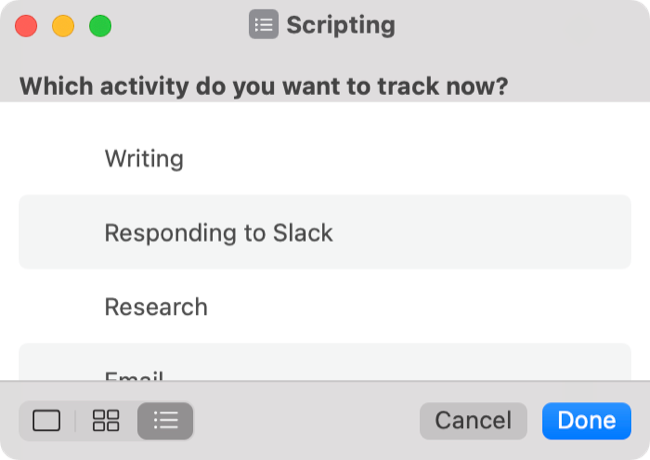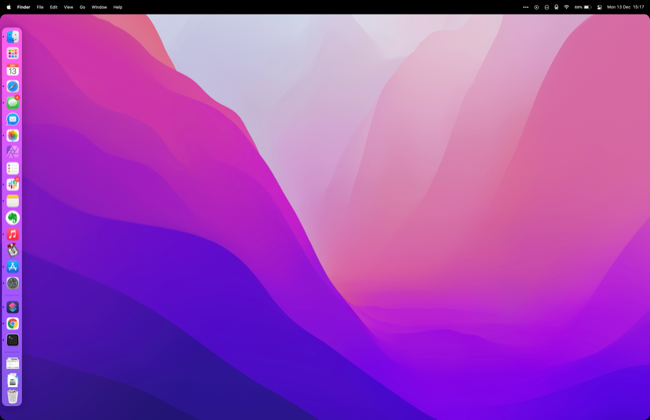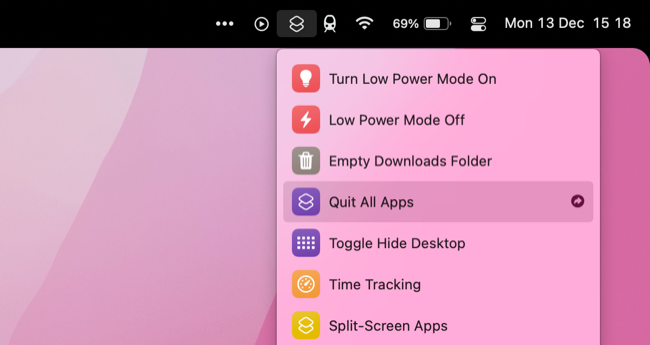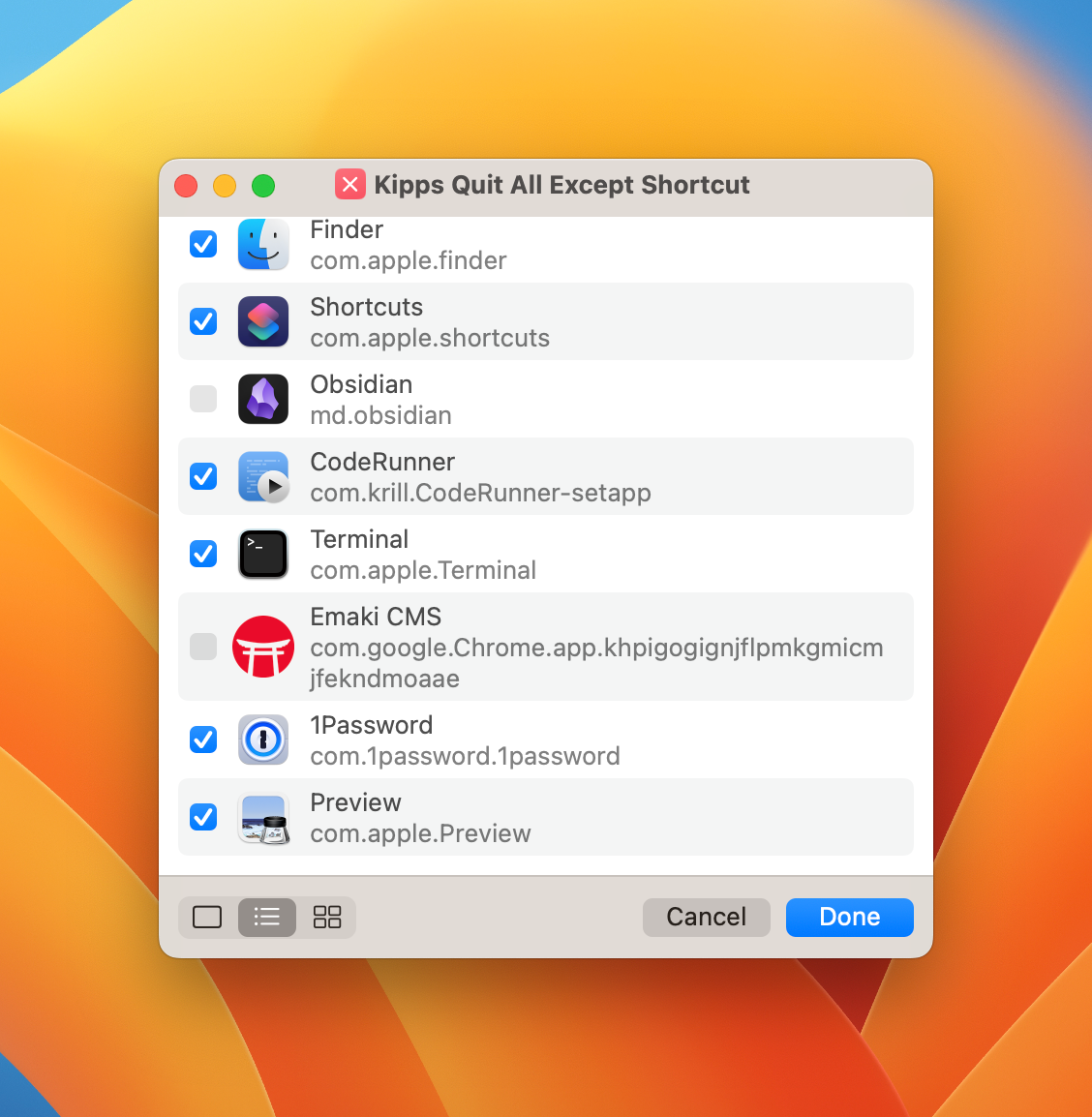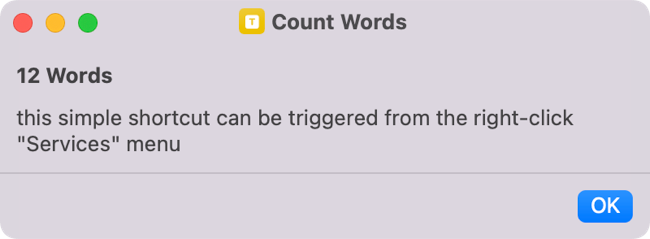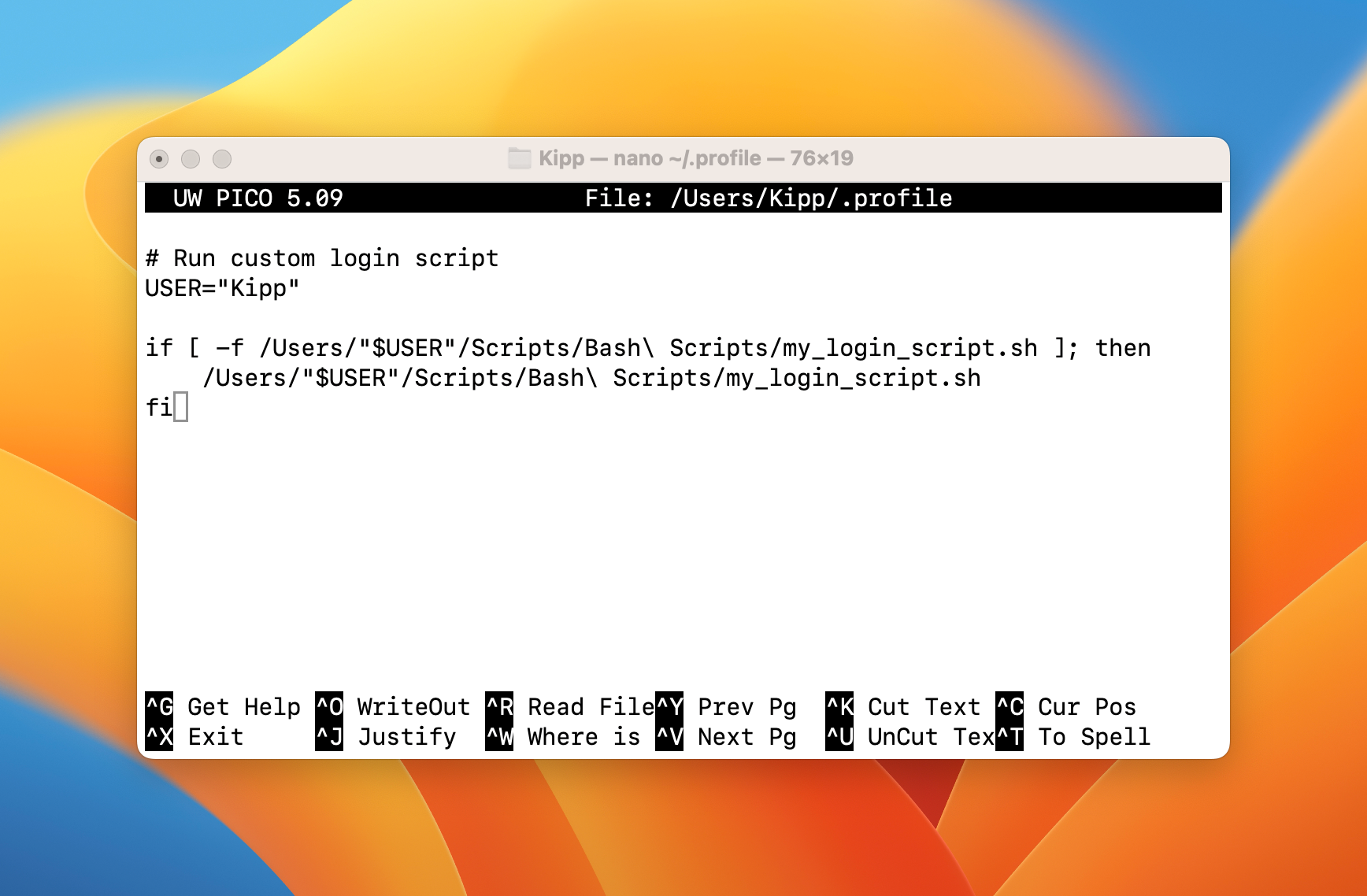Apple Shortcuts make it easy to build workflows using visual coding blocks on a Mac, iPhone, and iPad. While the feature still lacks the power of Automator or AppleScript, it’s still pretty useful. Here are some example workflows that you can put to use in macOS, all of which you can edit and duplicate to create your own.
How to Add and Trigger Mac Shortcuts
The linked shortcuts below will launch in the macOS Shortcuts app when you click on them. You can then add them to your Mac with a single click. Some of them were created by users from communities like r/Shortcuts on Reddit and RoutineHub, others have been created or modified by How-To Geek writers.
Many of these are triggered from the Shortcuts menu bar item, while others appear on the right-click Quick Actions menu. You can also trigger them directly from the Shortcuts app if you want, where you can edit existing shortcuts, add more from the Gallery, or delete workflows you no longer need.
1 Low Power Mode On and Low Power Mode Off
Reddit user u/MrVegetableMan created shortcuts to toggle Low Power Mode On and Low Power Mode Off that works using a shell script. You’ll need to enable “Allow Running Scripts” under Shortcuts > Preferences > Advanced and grant root access on the first run for this one to work. Once you’re done you’ll be able to trigger these shortcuts from the menu bar.
You can check your current status by clicking on the battery charge indicator, which will notify you if Low Power Mode is enabled. You can enable Low Power Mode manually but it requires a fair few more clicks than using a simple menu bar shortcut. Learn more about what Low Power Mode does and which models support it.
2 Simple Time Tracking
Looking to track how long you’re spending on a project? The Simple Time Tracking shortcut allows you to record multiple activities to a text note in Apple’s Notes app. For best results, you’ll need to edit the workflow by first adding it, and then double-clicking on it to edit it.
Under “List” you’ll see items like “One” and “Two” which you can change to activities like “Research” or “Reading” to suit whatever you’re tracking (add as many as you like). The shortcut will create a note called “Time Logging Shortcut Data” but if you’d rather save to a differently named note, change this under the “Find [All Notes] where” and “Create Note With” actions to match your own name scheme.
Finally, you can change the layout of the logging data under “Text” at the bottom of the workflow. You can run the workflow from your menu bar shortcut, and it will ask you each time you do so what time you started, how long you spent on the task, and if there are any notes you want to record. Each log will be added to the same note, so it’s all in the same place.
3 Toggle Desktop Icons
It’s nice to have a clean desktop with no icons visible at all, but this is also a bit impractical since the desktop is a convenient place to dump files, access mounted disk images, and store screenshots.
Now you can quickly toggle desktop icons on and off with the Toggle Desktop Icons shortcut by user @NCC-1701-A on RoutineHub. It’s easily accessible via the menubar, but it requires that you enable “Allow Running Scripts” under Shortcuts > Preferences > Advanced.
4 Quit All Apps
If you’re meticulous about closing apps before you restart or put your Mac to sleep, it can be a pain closing each one individually. Use the Quit All Apps shortcut to nuke the lot, or consider editing it to add an exception.
You could also change this to a “Quit All Except Safari” shortcut (or an app of your choice) if that’s something you find yourself doing often.
5 Quit All Apps Except These
The shortcut above may be a bit much for many situations. If you’re the sort of person who realizes that you have a lot of apps open that you’ve forgotten to close, but you’re still working on something, use this shortcut to quickly clean up your Mac desktop.
This one comes courtesy of How-To Geek writer Kipp Burroughs. It requires that you first download a free app called Actions from the App Store. You can then follow Kipp’s guide to setting the shortcut up so that each time you run it you’ll be asked to uncheck any apps that you no longer need open to close them all at once.
6 Count Characters and Count Words
Highlighted by Alexander Kassner on X (Twitter), this simple shortcut can be triggered from the right-click “Services” menu in just about any app (including Safari). Highlight the text you want to count then choose Services > Count Characters (or Count Words) to see the result.
While the original shortcut was designed to Count Characters, we duplicated and tweaked it slightly to create a shortcut to Count Words instead.
7 Force Mac Apps to Open Minimized
This is less of a workflow that you run and more of an automation that uses Shortcuts to execute a script that you can trigger on login. It’s another creation of How-To Geek writer Kipp Burroughs, and it requires some set up. The good news is that you can use this opportunity to set it up exactly how you like it, so that your own favorite apps launch minimized, each time you log in.
Read Kipp’s article to run through the setup process, which involves enabling “Allow Running Scripts” and coming up with a list of apps, before changing login settings using the Mac Terminal and text editor nano.
8 Open Apps and Documents Ready for Work
If you don’t like the idea of the same apps starting every time you start your Mac but still need to quickly enable work mode, try this shortcut idea from How-To Geek writer Dan Helyer. Follow the guide to add all work apps and documents to a shortcut, then open everything at once by running the shortcut with a single click.
This works great if you assign your apps to specific desktops so that everything opens in the right place.
Add Automation to macOS Shortcuts With Shortery
Free macOS application Shortery lets you take macOS Shortcuts to another level. You can use this app to automate many of your workflows, adding 17 triggers for running shortcuts including:
- Starting or quitting apps
- Time of day
- Wake and sleep
- Connecting monitors
- Login and logout
- Global hotkeys
- Dark and light mode transitions
- Power mode
Though Shortery is free, you’ll need to upgrade to Shortery Pro ($9.99, in-app purchase) to get the full feature set.
Use Shortcuts on iPhone, iPad, and Apple Watch Too
Shortcuts is a universal part of the Apple ecosystem. The Shortcuts gallery has a great selection to start you off, with custom workflows offering all sorts of benefits like productivity boosts, massively expand the iPhone’s Action Button repertoire, or do things like log health data in two taps.
You can use the same app to create useful automations that trigger when you do things like open apps, connect Bluetooth devices, or charge your iPhone.