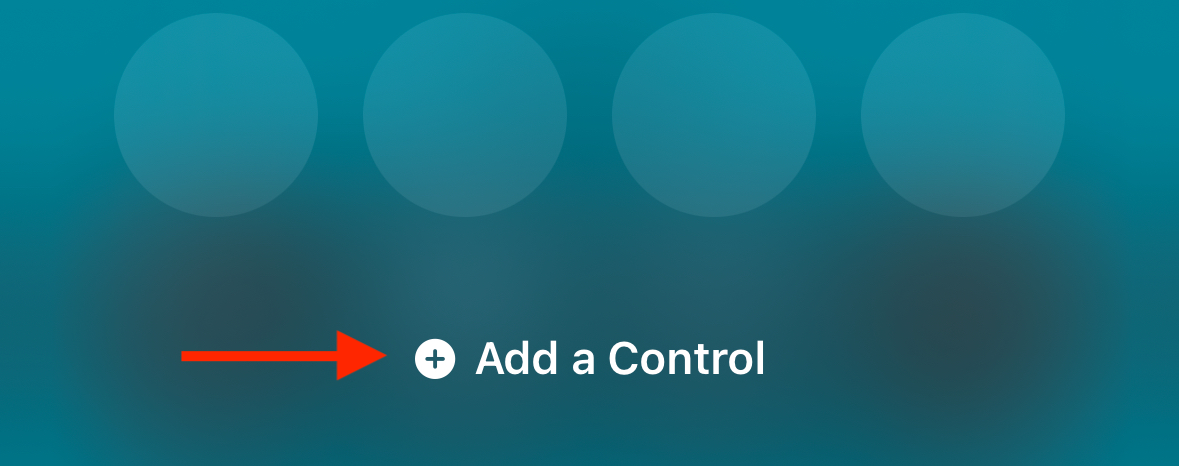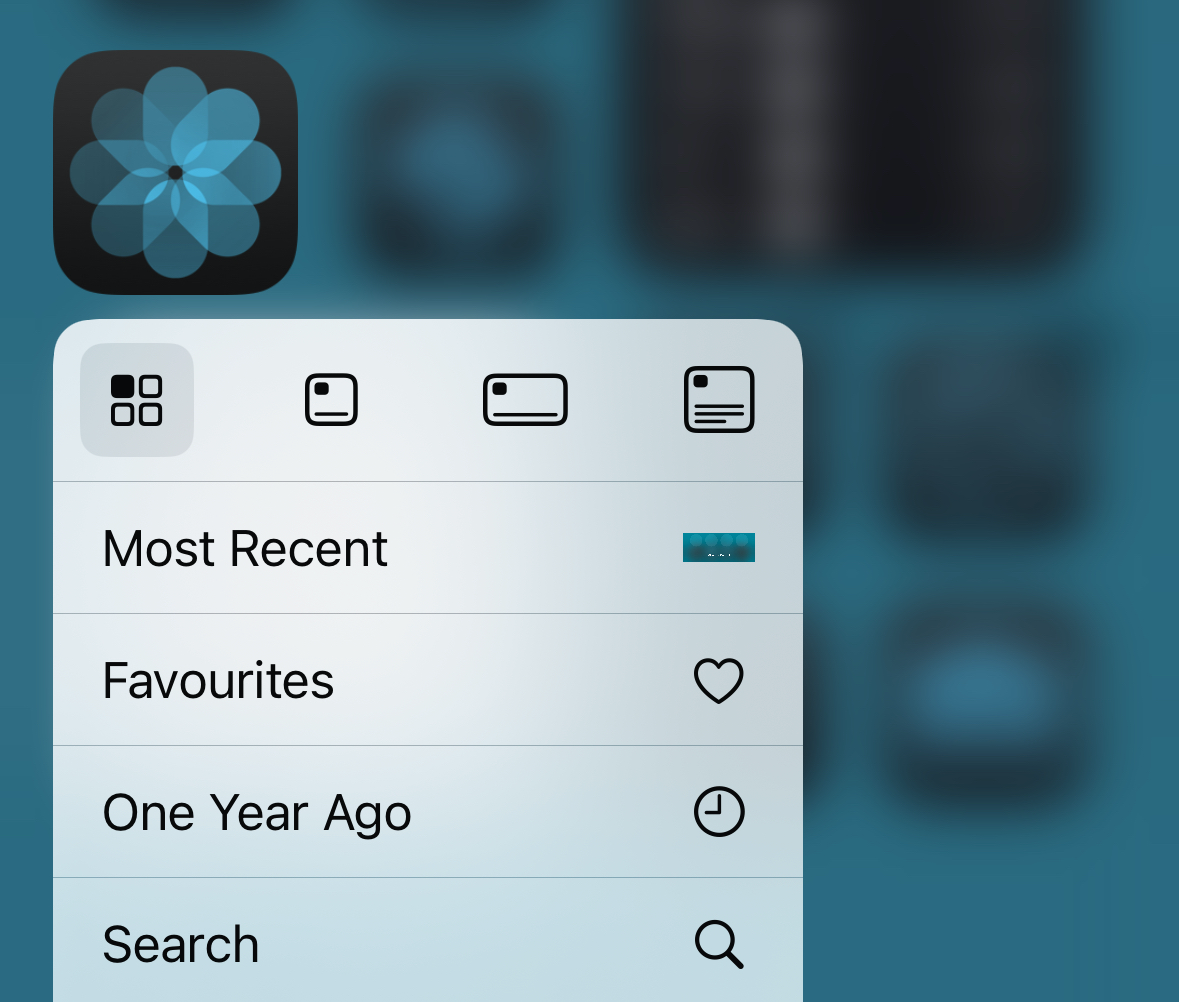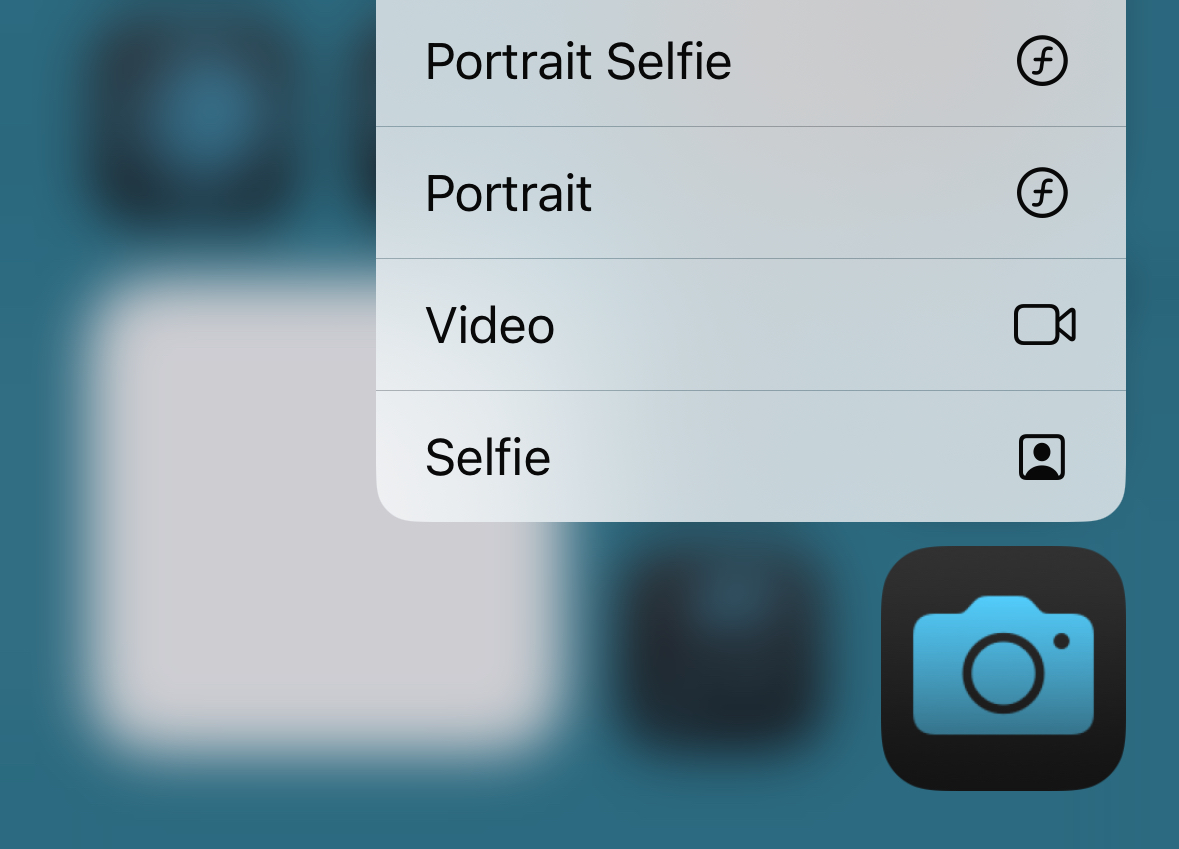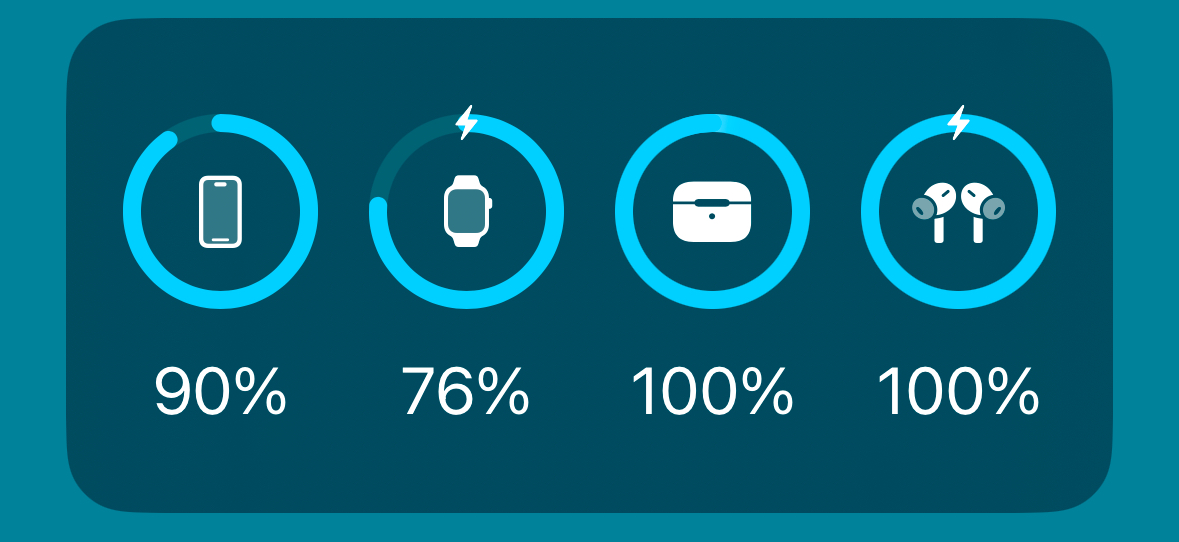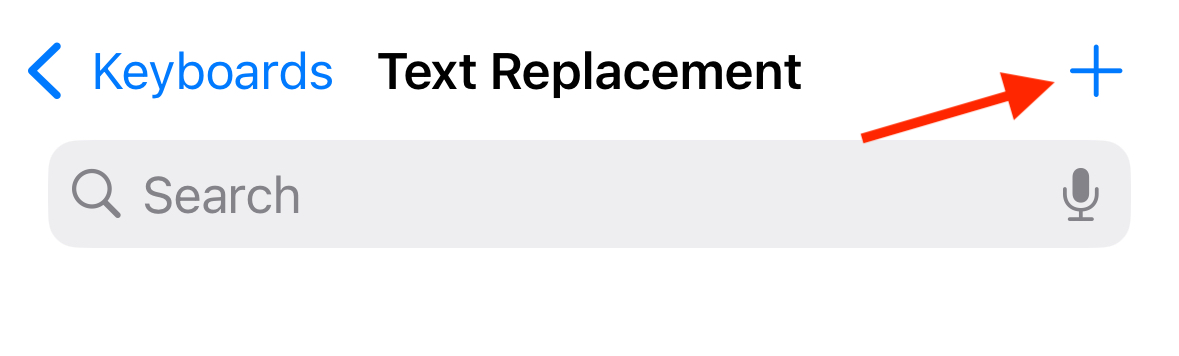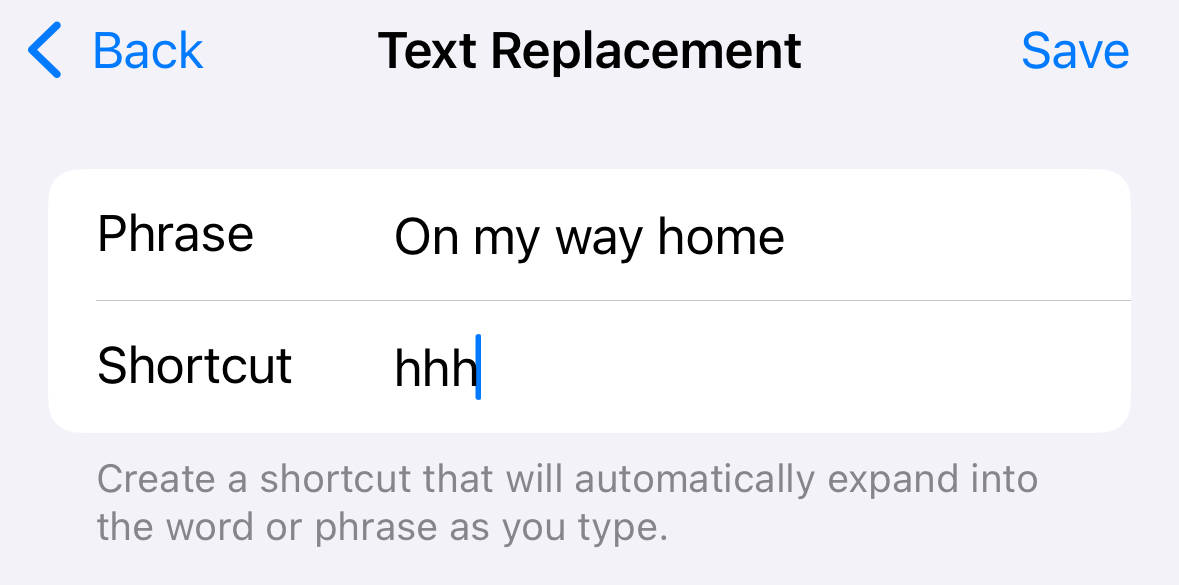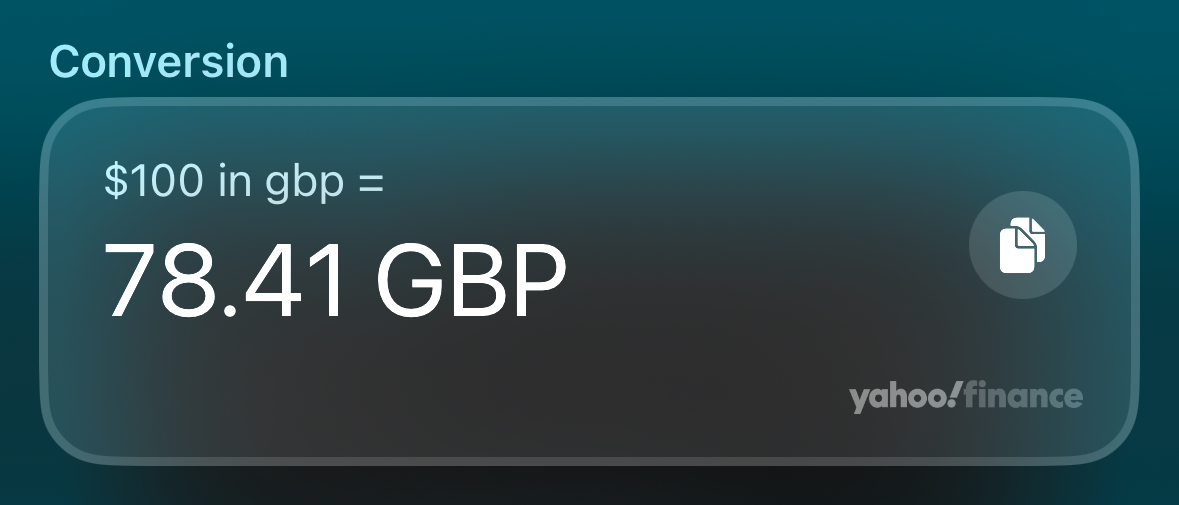You spend a lot of time on your iPhone every day, much of it performing routine tasks. Here are a few efficiency tweaks you can use to save you time.
1 Adding Frequently Used Controls to the Control Center
In iOS 18, the Control Center has become more customizable than ever. There are plenty of dedicated controls to choose from, so you can place whatever you use most wherever you need it. You can also add controls for supported third-party apps, giving you access to actions such as adding events to calendar apps or starting a Pomodoro timer.
Once you have the controls you want in place, accessing them with a swipe and tap soon becomes second nature, making common iPhone tasks much quicker to perform. To add a new control, swipe down from the top right of the screen to open the Control Center. Tap and hold the screen and tap “Add a Control” at the bottom of the screen.
You can then choose the control that you want to add and reposition it where you want it.
2 Using Siri for More Complex Tasks
Siri arrived on the scene with a lot of fanfare, but it’s been something of a disappointment ever since. Instead of the smart personal assistant we were hoping for, Siri is still fairly limited in what it can do. However, there are some tasks that can be completed far more quickly by asking Siri.
For example, if you want to start a 12-minute timer, you have to open the Clock app, select Timers, change the time to 12 minutes, and then tap Start. Or you can just say “Siri, start a 12-minute timer,” and the timer will start straight away. In fact, you can shorten this to “Siri, 12 minutes” and the assistant will get on with it.
Other things that you can do a lot more quickly with Siri include setting reminders, toggling settings, launching apps, triggering Shortcuts workflows, checking the weather, adding items to a shopping list, and sending messages.
3 Using Quick Actions for Apps
If you tap and hold on the app icons for some apps, you’ll see a list of Quick Actions that you can use to quickly perform specific tasks. For example, if you want to see what you were doing a year ago, tap and hold the Photos app icon, and select “One Year Ago.” You’ll immediately be taken to photos from the same date last year.
If you want to take a quick selfie, tap and hold the Camera app icon, and select Selfie, and your camera will open using the front-facing camera.
Not all apps have Quick Actions, but it’s worth learning which do, as they can save you a lot of time.
Widgets are another useful time-saving device on your iPhone. Adding widgets to your Home Screen can provide information at a glance, and you can even interact with apps without you needing to open them.
I have a large Calendar widget on the second Home Screen of my iPhone so I can see what’s on today and what’s coming up just by swiping to the right. I also have a Battery widget that I can use to easily see if my Apple Watch or AirPods need charging directly from my iPhone screen.
Third-party apps also offer useful widgets; I have a widget for Todoist, a useful productivity app, on my Home Screen that lets me see my next four tasks every time I look at my iPhone.
5 Creating Shortcuts for Repetitive Tasks
The Shortcuts app is an incredibly powerful tool that you can use to create shortcuts to do almost anything you want. The hardest part can often be trying to think of the shortcuts you want to create.
A good way to use the Shortcuts app to save you time is to think about actions that you do a lot. For example, you might send a lot of messages to the same group chat in Messages. If so, you can create a shortcut to open Messages to that group chat, saving you a tap or two.
6 Using the Action Button and Back Tap Gesture
If you have an iPhone that has an Action Button, it’s a great way to trigger an action that you perform a lot. If you find that you spend a lot of your day opening the ChatGPT app to ask it for help with every aspect of your life, you can set the Action Button to open the ChatGPT app so you can access it with just a single press.
The Action Button is highly configurable outside of Apple’s own controls. You can use it to trigger multiple actions by selecting them from a menu, or have the button perform different actions based on criteria like location, orientation, time and more.
If your iPhone doesn’t have an Action Button, there are other options instead. For example, you can set up the Back Tap gesture to launch the ChatGPT app. That way, any time you want to ask ChatGPT something, just tap the back of your iPhone three times and the app will open.
7 Creating Text Replacements for Frequently Entered Information
This trick has been a real game-changer for me. So much of our lives are spent entering our details into websites when signing up or giving our payment or address details. If you’re bored of typing your name and your address, you can create text replacements that will automatically enter the appropriate text when you enter a short combination of letters or symbols.
For example, if I type “@@” it gets replaced with my email address. If I type “qf” it gets replaced with my first name, and “qs” gets replaced with my surname. It’s saved me a huge amount of tapping away at my iPhone keyboard.
Go to Settings > General > Keyboard > Text Replacement. Tap the “+” (plus) icon in the top right of the screen.
Enter the phrase you want to appear and the shortcut you want to use for it, and tap “Save.”
Now whenever you type your shortcut and tap the space bar, your text will be replaced.
Be sure that you don’t use a combination of letters or symbols that you might otherwise type in a normal message. Using “name” as the shortcut to enter your first name, for example, will soon get annoying, as every time you try to type the word “name” in a message, it will get replaced with your first name.
8 Using Spotlight
Spotlight search on iPhone can be incredibly useful, as it can do far more than just search for things on your iPhone. If you want to open an app, just start typing the name and tap the result that appears. Your most frequently used apps will appear by magic before you even start typing.
You can do much more with Spotlight, however. Want to convert dollars to Euros? Just type a dollar amount in Spotlight and watch it happen by magic. Want to convert 100 British Pounds to Japanese Yen? Just type “100 GBP in JPY” instead.
You can also check sports scores, find photos, run shortcuts, start timers, and more, often far more quickly than you can using other methods.
9 Learning Useful iPhone Gestures
You can do a lot of things on your iPhone using gestures, such as zooming in and out, opening the Control Center, or returning to the Home Screen. I was embarrassingly late to the party before I learned that you could switch between open apps by swiping left and right along the bottom edge of the screen, and it’s now one of the gestures I use the most.
You can swipe from the left edge of the screen to the right to move back in apps and Safari. You can tap and hold the “Emoji” or “Globe” icon on a keyboard to use one-handed typing or select other languages quickly. You can even undo a mistake using a three-finger tap.
Sometimes new gestures are added too. In iOS 18, if you have an iPhone that supports Apple Intelligence, you can double tap the bottom of the screen to type to Siri.
10 Vocal Shortcuts
Before iOS 18, it was already possible to run shortcuts by saying the name of the Shortcut to Siri. However, this still requires you to say “Hey Siri” or “Siri” first, or to hold the Side button down.
In iOS 18, it’s now possible to create Vocal Shortcuts. These are custom phrases that your iPhone will listen for that can be used to trigger actions without the need to say “Hey Siri” or “Siri” first. If there are shortcuts that you trigger via Siri multiple times a day, creating a Vocal Shortcut can save you time by removing the need to use the Siri wake word each time.
Hopefully the tips above can help you speed up your boring daily tasks so that you spend more of your time achieving the things you’re trying to do.